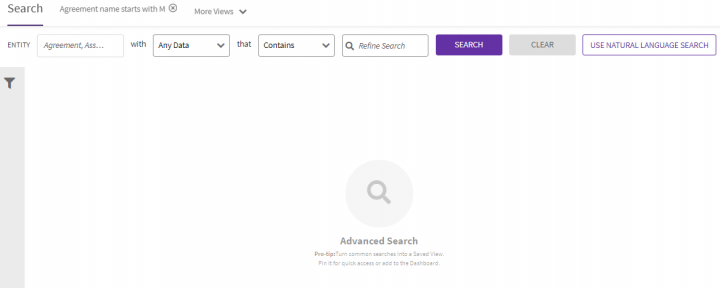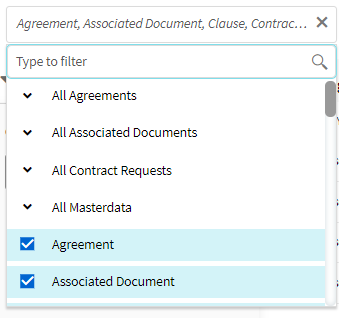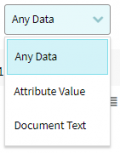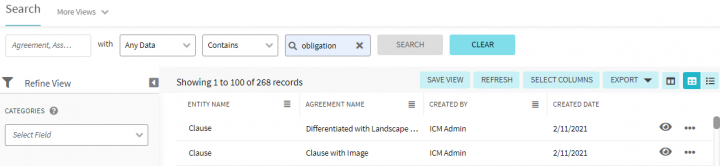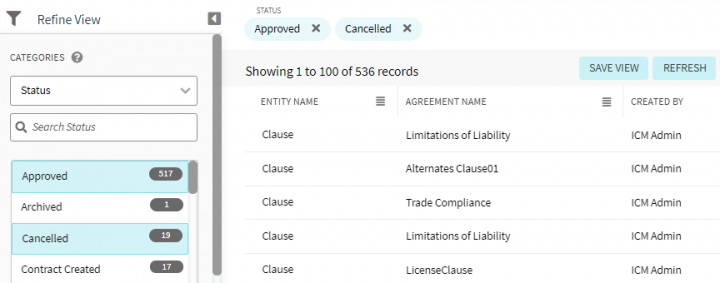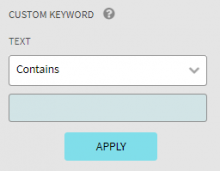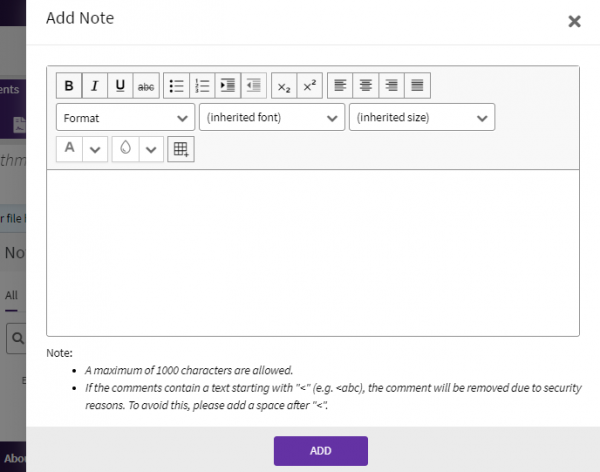| Line 2: | Line 2: | ||
| | ||
| − | + | | |
= Using Advanced Search = | = Using Advanced Search = | ||
Revision as of 14:01, 16 December 2021
Contents
Using Advanced Search
Advanced Search provides the flexibility to search across entities by filtering results based on any Attribute combinations. You can further refine your search by selecting either the Contains or Exactly operator from the drop-down to quickly find specific Attributes, instead of searching across all Attributes.
You may want to search for a specific entity like a Request or Agreement for one of the following reasons:
- View its details
- See its status
- Copy an existing agreement
- Make changes to it
The process for searching any entity is identical. We will use Agreements as an example to understand the process.
You can search in several ways in ICI:
- Search just for specific entities from their respective pages, such as the Agreements page
- Perform an Advanced Search to look for an entity across ICI
- Retrieving a saved search
Performing an Advanced Search
The Advanced Search includes options to search for any entity, filtering the search by type of data, keywords with conditions, a Natural Language Search, as well as the detailed "Refine View" search that appears along with all ICI entities as well. Some seeded default entities are already selected and displayed with respective entity groupings, and they are:
- Agreement.
- Associated Document.
- Contract Request.
- Masterdata.
- Clause
- Template
To perform an advanced search:
1. Click the "Advanced" link on the "Home" page. The "Advanced Search" page opens.
2. Enter or select appropriate entities from the entity dropdown list and type the keywords in the "Refine Search" box.
Note: Default entities are already selected and displayed with respective entity groupings.
3. Select data type from the data type filter dropdown.
4. Click the "Search" button, the results matching your keywords are displayed.
5. In the collapsible "Refine Search" section on the left, click the "Select Field" drop-down under the "Categories" field and select an option from the list provided. The number in the bracket indicates the number of items available containing that search term. You can select multiple options. For example, selecting the field "Status, displays the count of Agreements that have status as "Draft", "Approved", "Cancelled", "Executed" and so on. If you select the status as "Approved" and "Cancelled", all Agreements in those states are displayed.
6. Click the Cancel icon on inidividual filters to remove them.
7. Choose "Custom Keyword" filter with desired text and 'c'lick the "Apply" button to further refine the search.
8. Click the "Clear All" button to remove all the filters at a time.
9. A list of these Agreements is displayed as a search result in the tabular format. Enhance your search using wildcards as follows:
-
- ...*: Type a search term in between the star characters. It shows existing items which include the respective search term
- ...: Prefix * to a search term. It shows existing items which end with this term
- ...*: Suffix * to a search term. It shows existing items which start with this term
- "...": Type a search term in double quotes. It shows existing items which include the search term
- ...(space)...: Type multiple search terms with a space in between. It shows existing items which include the search terms
10. To save this search, c'lick' the the "Save View" button and follow that flow. Refer to "Saved Searches" in Wiki for more details.
Searching for Agreements/Amendments using Notes
You can search for Agreements/ Amendments based on the Notes entered by them. You can search for these entities in the Notes, from the Advanced Search page and within the Notes tab.
To Search an Agreement using Notes:
1. Create an Agreement. For example, ICMAutomationBasicAgreement_659.
2. Navigate to the "Notes" tab on the "Agreement Details" page and click the "Add Note" button.
3. Add a meaningful note for the Agreement in the "Add Note" drawer.
4. Click the "Add" button to save your note.
5. Click the "Advanced Search" link on the "Home" page.
6. Select an Agreement entity on the Advanced Search page.
8. Click the "Search" button. ICI lists the searched Agreement based on the notes containing the text entered in the search field.
Retrieving Saved Searches
Click the Saved Searches "More Views" dropdown and select the desired saved search. This displays the results matching the criteria defined in the saved search. Refer to Saved Searches for details on saving a search.
Using Search
- Enter a search term and press enter or click the search icon. For example, NDA. The search will be initiated and a drop-down is displayed.
Each search result displays:
- Type of entity, for example Agreement.
- Name of the record, for example agreement name ICMOMContract_686, with an information icon next to it. Hovering over the icon displays Created By, Created Date and Status of the record.
- More instances where the search term has been found. This is indicated by a text, for example + 2 more. Hovering over this text displays more information on the matching results.
- Where the search term has been found, for example Found in: Attributes.
- Click the View All Results. The results details page opens.
Applying facets to business status search filter
To provide a better user experience and ease of use, faceted filters using string operators, such as “Contains”, “Exactly”, “Starts With” and “Does Not Contain” are being added to the “Business Status” filters.
The Does Not Contain facet can be applied to the Business Status filter. For example, it can be applied to search agreements that are in any state other than Draft.
When the filter is applied, all agreements in other states such as Approved, Executed and so on are displayed in the results.
The search results can also be saved using the Saved Search button.
Click the Saved Search icon. The Save Search pop-up window opens.
Enabling search for external users with login privileges
ICI’s collaboration portal allows external users with login privileges to access the platform and perform assigned tasks within ICI itself.
With this release, a search option has been introduced on contract requests, agreements, associations and masterdata index pages, so that external users can easily search records. The attributes displayed as columns of the search grid are included as facets in the filter options to perform a more refined search.
To conduct searches as an external user:
1. Log on to ICI. The Home page opens.
2. To search for an agreement, click Agreement Management > Agreements. The agreements index page opens.
3. Type the name of the agreement you want to find in the search bar. For example, MSA.
4. Click the search icon. The agreement record is displayed in the search results.
5. Click the Saved Searches drop-down to access any saved searches.
6. Click the Categories drop-down.
7. Enter a facet to further filter the search. For example, Agreement Name. The number of records matching the filter will be displayed. In this example, only 1 result is displayed.