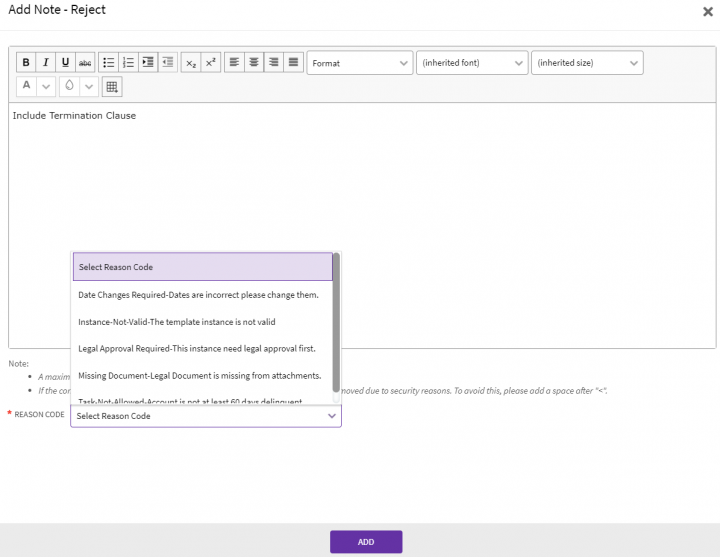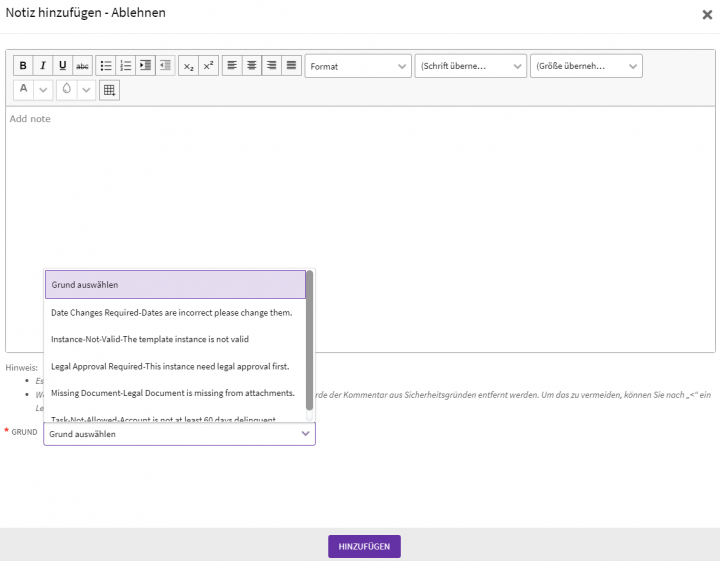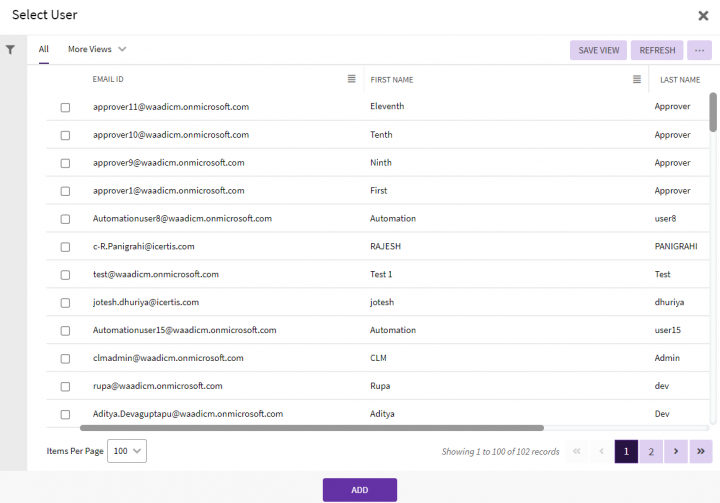| Line 32: | Line 32: | ||
2. Open the Agreement Details page of the agreement you wish to review. | 2. Open the Agreement Details page of the agreement you wish to review. | ||
| − | <div class="image-green-border">[[File:8.0-AgreementDetailsPage.PNG|720px]]</div> | + | <div class="image-green-border">[[File:8.0-AgreementDetailsPage.PNG|720px|8.0-AgreementDetailsPage.PNG]]</div> |
3. Review the agreement and '''click '''Approve or Reject. The Add Note dialog box opens. | 3. Review the agreement and '''click '''Approve or Reject. The Add Note dialog box opens. | ||
| − | <div class="image-green-border">[[File:8.0-Agreement-AddNote.PNG|720px]]</div> | + | <div class="image-green-border">[[File:8.0-Agreement-AddNote.PNG|720px|8.0-Agreement-AddNote.PNG]]</div> |
<br/> 2. '''Type '''your comments explaining the reasons for approving or rejecting the agreement. | <br/> 2. '''Type '''your comments explaining the reasons for approving or rejecting the agreement. | ||
| Line 40: | Line 40: | ||
The Reason Codes are displayed in a language as per the logged in user’s Locale Settings in Preferences, along with other labels and text on the screen. For example, Reason codes are displayed in German for a user with his language preferences set to German. | The Reason Codes are displayed in a language as per the logged in user’s Locale Settings in Preferences, along with other labels and text on the screen. For example, Reason codes are displayed in German for a user with his language preferences set to German. | ||
| − | <div class="image-green-border">[[File:8.0-Agreement-AddNote1.PNG|720px]]</div> | + | <div class="image-green-border">[[File:8.0-Agreement-AddNote1.PNG|720px|8.0-Agreement-AddNote1.PNG]]</div> |
The Reason Code will be displayed in English if there are no translated values available in the system for that reason code. | The Reason Code will be displayed in English if there are no translated values available in the system for that reason code. | ||
| Line 56: | Line 56: | ||
3. '''Click '''Add. The Agreement task delegated successfully message appears. | 3. '''Click '''Add. The Agreement task delegated successfully message appears. | ||
| − | <div class="image-green-border">[[File:8.0-Agreement-SearchUser.PNG|720px]]</div> <div class="image-green-border"> </div> <div class="image-green-border"> </div> <div class="image-green-border"> </div> <div class="image-green-border">'''Related Topics''': | + | <div class="image-green-border">[[File:8.0-Agreement-SearchUser.PNG|720px|8.0-Agreement-SearchUser.PNG]]</div> <div class="image-green-border"> </div> <div class="image-green-border"> </div> <div class="image-green-border"> </div> <div class="image-green-border">'''Related Topics''': [[Creating_an_Agreement_from_a_Contract_Request|Creating an Agreement from a Contract Request]] | [[Sending_an_Agreement_for_Review_and_Approval|Sending an Agreement for Review and Approval]]</div> |
Latest revision as of 18:56, 20 December 2021
Approving and Rejecting Agreements
An agreement can be created from an approved contract request or by creating a new agreement. Rejecting an agreement sends it back to the primary owner to make the required changes. Either way it is created, an agreement must be approved before it moves to the next stage of the workflow. All permissions, such as creating, approving and deleting of entities are controlled from the Role-Action Mapping.
Following are the predefined roles for Agreements:
- Primary Owner: creates the agreements
- Contract Admin: can configure security settings and role permissions
- Approver: can approve and reject agreements
- Reviewer: this is an optional role that review the agreement, if the primary owner or the approver chooses to send the agreement for reviews.
- Deviation Approver: reviews any deviations in rules and clauses and approves and reject the deviations.
You can approve or reject agreements in two ways from:
- your list of Tasks, or
- the Agreement Details Page.
To approve or reject an agreement from your Tasks:
1. Click the "Tasks" tile on the "Home" page. The User Tasks page opens.
2. Click the link of the agreement that you would like to review. The Agreement Details page opens.
3. Click Approve or Reject. The "Add Note" dialog box opens.
4. Type approval or rejection notes and click Add. The status of the agreement changes to Approved or Rejected.
If you know which agreement you need to review, without looking at your tasks:
1. Search for the agreement either using advanced search or by searching agreements and requests.
2. Open the Agreement Details page of the agreement you wish to review.
3. Review the agreement and click Approve or Reject. The Add Note dialog box opens.
2. Type your comments explaining the reasons for approving or rejecting the agreement.
3. Select a Reason Code from the drop down list and click Add. If approved, the Agreement goes to the next stage and if rejected, it goes back to Draft state.
The Reason Codes are displayed in a language as per the logged in user’s Locale Settings in Preferences, along with other labels and text on the screen. For example, Reason codes are displayed in German for a user with his language preferences set to German.
The Reason Code will be displayed in English if there are no translated values available in the system for that reason code.
The localization of reason codes is supported for all entities such as agreements, associated documents, contract requests and masterdata and in History, Notes, Versions and Search across ICI wherever the reason codes are displayed.
Delegating an Agreement Task
You are able to delegate your tasks of approving or rejecting an agreement to other users.
To delegate an agreement:
1. Click "Delegate" on the agreement "Details" page,. The Select User window opens.
2. Search the required user or select it from the displayed tiles.
3. Click Add. The Agreement task delegated successfully message appears.