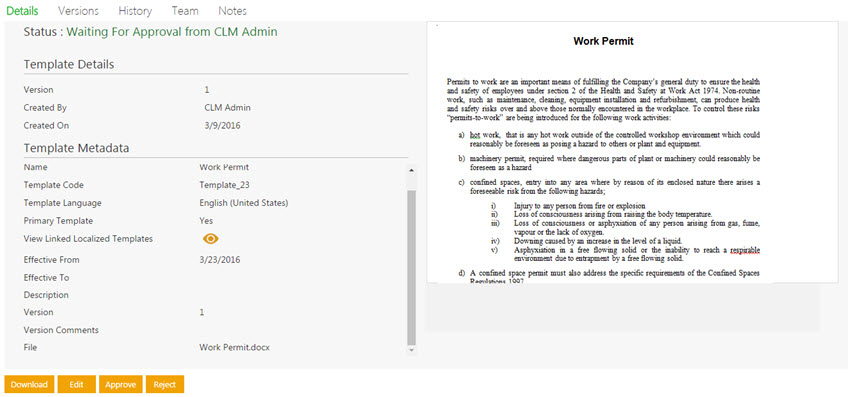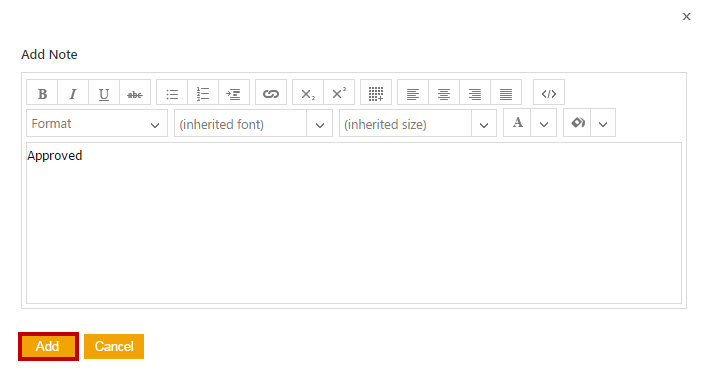| Line 15: | Line 15: | ||
*<font face="Segoe UI">'''Reject''' - Click to reject the template.</font> | *<font face="Segoe UI">'''Reject''' - Click to reject the template.</font> | ||
| − | <font face="Segoe UI">[[File:Approve template.jpg| | + | <font face="Segoe UI">[[File:Approve template.jpg|Approve Template]]</font> |
<font face="Segoe UI">3. In the '''Add Note''' dialog box, type appropriate comments, and then click '''Add'''. The status of the template changes to '''Approved'''.<br/> When you click '''Reject''', you have to add your comments and select the reason for rejection. After you approve or reject, the status of the template changes to '''Draft''' and the template has to go through the approval process again.</font> | <font face="Segoe UI">3. In the '''Add Note''' dialog box, type appropriate comments, and then click '''Add'''. The status of the template changes to '''Approved'''.<br/> When you click '''Reject''', you have to add your comments and select the reason for rejection. After you approve or reject, the status of the template changes to '''Draft''' and the template has to go through the approval process again.</font> | ||
| − | <font face="Segoe UI">[[File:Add note.jpeg| | + | <font face="Segoe UI">[[File:Add note.jpeg|Add Note]]</font> |
| | ||
Revision as of 11:23, 20 March 2017
Home > Template Management > Approve/Reject a Template
Every Template has a team consisting of a primary owner, a secondary owner, an approver, and so on. You as an approver have a right to approve or to reject a Template.
To approve a template:
1. On the Home page, click the Notifications tile, and then the Tasks tab. A list of tasks pending for your action appear.
2. Click the template name link that you want to approve. The Template Details page is displayed.
Click one of the following buttons:
- Download: Click to download the template.
- Edit: Click to Edit the template.
- Approve - Click to approve the template.
- Reject - Click to reject the template.
3. In the Add Note dialog box, type appropriate comments, and then click Add. The status of the template changes to Approved.
When you click Reject, you have to add your comments and select the reason for rejection. After you approve or reject, the status of the template changes to Draft and the template has to go through the approval process again.