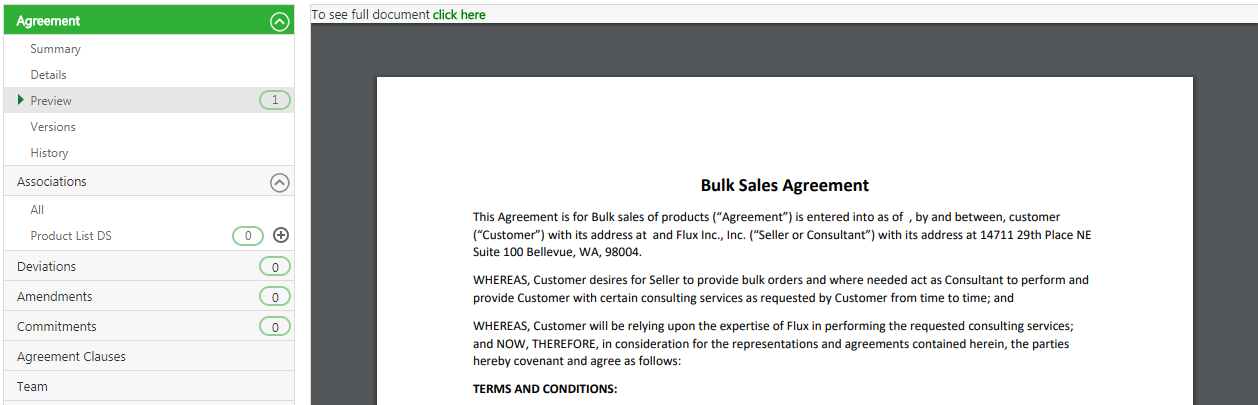| Line 9: | Line 9: | ||
2. '''Click''' ''Preview ''under the Agreement section. This displays a snapshot of the document. | 2. '''Click''' ''Preview ''under the Agreement section. This displays a snapshot of the document. | ||
| − | + | <div class="image-green-border">[[File:Preview Full Document.PNG|Preview Document]]</div> | |
3. '''Click '''the ''click here'' link at the top of the preview to download the full document in PDF format. | 3. '''Click '''the ''click here'' link at the top of the preview to download the full document in PDF format. | ||
| − | 4. The metadata values used in the Agreement are highlighted if it is manually tagged. Note that the metadata values are highlighted only in read mode and not if downloaded or printed. | + | 4. The metadata values used in the Agreement are highlighted if it is manually tagged. Note that the metadata values are highlighted only in read mode and not if downloaded or printed. The document preview is displayed in the full screen. This enables you to view the maximum details possible. |
| | ||
Revision as of 09:55, 3 July 2018
Previewing an Agreement
You can preview an Agreement after it has been published. You can preview all entitites including Agreements, Associations, Clauses and Templates.
To preview:
1. Open the Agreements Page and click the View Record ![]() icon next to the Agreement that you want to preview. This opens the Agreement Details Page for the selected Agreement.
icon next to the Agreement that you want to preview. This opens the Agreement Details Page for the selected Agreement.
2. Click Preview under the Agreement section. This displays a snapshot of the document.
3. Click the click here link at the top of the preview to download the full document in PDF format.
4. The metadata values used in the Agreement are highlighted if it is manually tagged. Note that the metadata values are highlighted only in read mode and not if downloaded or printed. The document preview is displayed in the full screen. This enables you to view the maximum details possible.