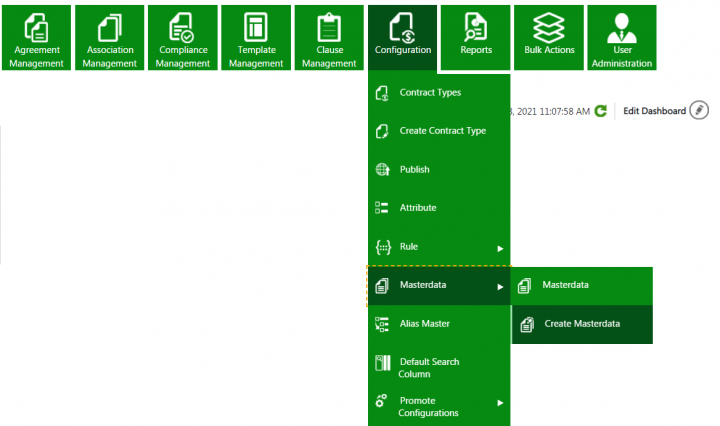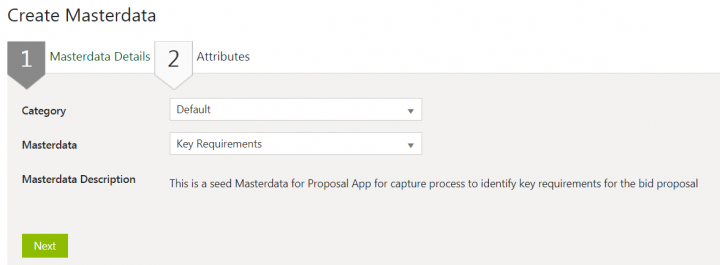Contents
- 1 ICI Proposal Management App
- 1.1 Purpose of the Document
- 1.2 Prerequisites
- 1.3 ICI Proposal Management Application
- 1.4 The Proposal Management Process
- 1.4.1 Setting masterdata values
- 1.4.2 Working with Sell Side RFx
- 1.4.2.1 Creating Sell Side RFx
- 1.4.2.2 Accessing Sell Side RFx
- 1.4.2.3 Creating Associations for Sell Side RFx
- 1.4.2.4 Editing Sell Side RFx
- 1.4.2.5 Canceling Sell Side RFx
- 1.4.2.6 Deleting Sell Side RFx
- 1.4.2.7 Sending Sell Side RFx for Approval
- 1.4.2.8 Approving Sell Side RFx
- 1.4.2.9 Rejecting Sell Side RFx
- 1.4.2.10 Expiring of Sell Side RFx
- 1.4.3 Making a Bid Decision
- 1.4.4 Working with Bid Proposal
- 1.4.4.1 Creating the Bid Proposal
- 1.4.4.2 Accessing Bid proposal
- 1.4.4.3 Managing Bid Proposal using Commitments
- 1.4.4.4 Editing Bid Proposal
- 1.4.4.5 Canceling Bid Proposal
- 1.4.4.6 Deleting Bid Proposal
- 1.4.4.7 Sending bid proposal for approval
- 1.4.4.8 Reviewing bid proposal
- 1.4.4.9 Approving Bid Proposal
- 1.4.4.10 Rejecting Bid proposal
- 1.4.4.11 Executing bid proposal
- 1.4.4.12 Capturing Bid Outcome
- 1.4.4.13 Expiring of Bid Proposal
- 1.4.4.14 Adding Amendments to Bid Proposal
ICI Proposal Management App
Purpose of the Document
Prerequisites
ICI Proposal Management Application
Overview
The Terminology
The Challenge
The Opportunity
The Solution Framework
The Users
The Proposal Management Process
Setting masterdata values
The ICI Proposal Management provides seeded masterdata “Key Requirements” to capture the essential contents of an RFx that would help in winning the bid proposal.
Users can create masterdata instances as per the business requirements.
To create a masterdata instance:
1. Click “Configuration” > “Masterdata” > “Create Masterdata” on the “Home” page. The “Create Masterdata” page opens.
- Category: For example, Default.
- Masterdata (contract type): For example, Key requirements.
- Key Requirement: For example, Track & Manage Tasks.
- Requirement Category: For example, Contract Life Cycle Management.
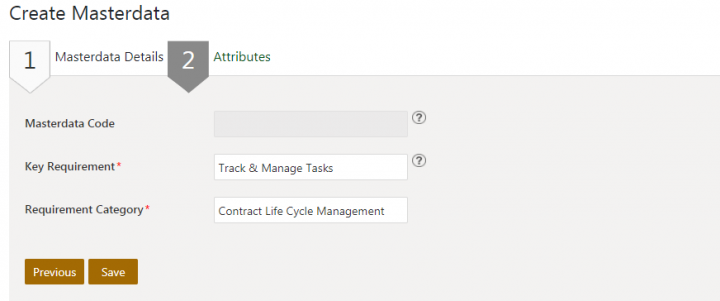
5. Click “Save”. The masterdata instance is created. You can edit, deactivate or delete the created masterdata, as required.
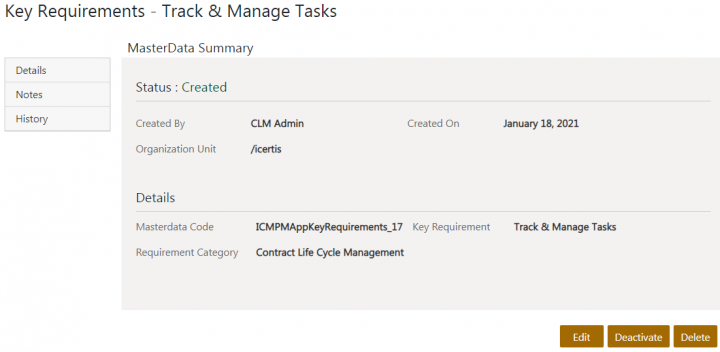
Working with Sell Side RFx
Creating Sell Side RFx
Accessing Sell Side RFx
You can view existing sell side RFx from the “Proposal Management” tile.
To view the created sell side RFx:
1. Click “Proposal Management” >” Sell Side RFx” on the “Home” page.
screen 1
The saved search result page opens displaying all available sell side RFx records. Users can refine the search result by applying filters, options and keywords.
screen 2
2. Click “View Record” icon corresponding to the sell side RFx record you want to open. For example, Enterprise CLM. The sell side RFx “Details” page opens.
Suppliers can view the current status of the sell side RFx on the “Details” page. Suppliers can also perform a variety of actions based on the current state of the sell side RFx.
Creating Associations for Sell Side RFx
Editing Sell Side RFx
You can modify the sell side RFx as per business requirements:
1. Click “Edit” on the sell side RFx “Details” page. The “Edit Agreement for Sell Side RFx” page opens.
Screen 1
2. Make the required changes and click “Next”. The “Verify” page opens.
screen
3. Verify the changes made to the RFx and click “Update”.
screen
The RFx will save the updates made.
Canceling Sell Side RFx
You can cancel a sell side RFx as per business requirements.
To cancel a sell side RFx:
1. Click “Cancel” on the sell side RFx “Details” page. The “Please Confirm” window opens.
screen 1
2. Click “Yes” if you are sure that the RFx should be cancelled. The “Add Note” window opens.
screen 2
3. Enter a note such as the reason for cancellation and select the reason code.
4. Click “Add”. The status of sell side RFx changes to “Cancelled”.
screen 3
Deleting Sell Side RFx
Sending Sell Side RFx for Approval
Approving Sell Side RFx
Rejecting Sell Side RFx
Expiring of Sell Side RFx
Making a Bid Decision
Based on the company’s objectives, the Sell Side RFx is qualified for a decision to bid or not to bid. The sales team of the organization can mention the Bid Decision details for a Sell Side RFx in an “Awaiting Qualification” status by creating an RFx Qualification association. There can be only one RFx qualification for a Sell Side RFx.
The creation of an RFx Qualification Association invokes the Approver rule and workflows and moves the corresponding Sell Side RFx to the status according to the bid decision, upon RFx qualification approval.
Users can set Bid Decision using the following options:
- Bid: Allows user to place a bid based on the RFx received if the RFx meets the company’s objectives. For an approved Sell Side RFx, when the bid decision is set as Bid, the status of the Sell Side RFx moves to “Bid” once the RFx qualification is approved.
- No Bid: Allows user to avoid placing a bid based on the RFx received if the RFx does not meet the company’s objectives. For an approved Sell Side RFx, when the bid decision is set as No Bid, the status of the Sell Side RFx moves to “No Bid” once the RFx qualification is approved.
- Hold: Allows user to keep the bid on hold if the buyer organization communicates that the RFx is put on hold. For an approved Sell Side RFx, when the bid decision is set as Hold, the status of the Sell Side RFx moves to “No Bid” once the RFx qualification is approved.
- Awaiting Qualification: The default status of the Sell Side RFx till a bid decision is made based on the company’s objectives.
Creating RFx Qualification
After the Sell Side RFx capture is complete, an RFx Qualification captures the outcome of the Bid/No Bid decision.
1. Click the plus + icon next to RFx Qualification in the “Associations” section, on Sell Side RFx “Details” page. The “Create Association” page opens.
scrren 1
2. Select or enter values for the following fields in the “Bid Decision” section:
- Name: The name of the RFx Qualification. For example, “Qualification Enterprise CLM”.
- Bid Decision: The bid decision for the Approved Sell Side RFx which has options- Bid, No Bid, Hold, and Awaiting Qualification.
- Bid Decision Owner: The owner who will make the decision if the RFx qualifies for a bid or not.
- Bid Decision Method: The method used to arrive at a go or no-go decision for the bid. For example, Decision Matrix.
- Bid Decision Capture Date: The date and time at which the bid decision is taken.
- Rationale: The reason behind taking a specific decision to bid or not, or keep the bid on hold.
- Agreement Code: An automatically generated code after the RFx qualification is generated.
- File Path: Any document to capture rationale for decision taken. For example, a questionnaire in an Excel format.
3. Click “Create”. The RFx Qualification is created in a “Draft” state.
screen 2
You can add only one RFx Qualification to a Sell Side RFx.
Audit History of all actions taken on RFx qualification is captured and displayed under History section.
Accessing RFx Qualification
Users can access all RFx Qualifications.
Selecting the RFx Qualification option navigates the user to the “RFx Qualification” index page, where a list of qualified RFx is displayed. This option is visible only to users who have “View” or “Manage” access to the RFx qualification. On selecting a record, the user is directed to the “RFx Qualification Details” page that provides information such as Bid Decision details, Versions, History, Team, Notes, etc. in the left navigation pane.
1. Click “Proposal Management” > “RFx Qualification” on the “Home” page. The saved search result for RFx Qualifications is rendered displaying all RFx Qualification records.
screen 1
2. Click the “View Record” icon corresponding to the RFx Qualification you want to open.
screen 2
The RFx Qualification Details page opens
screen 3
Sending RFx Qualification for approval
1. Click “Send For Approval” on the RFx Qualification Details page. The RFx Qualification will be sent to relevant users for approval.
screen 1
The status of the RFx Qualification changes to “Waiting For Approval from the First (or respective) Approver”.
2. Click “Recall” if you want to recall the RFx Qualification sent to approvers. The “Add Note” window opens.
screen 1
3. Add a note and select a Reason Code for recalling.
4. Click Add. The RFx Qualification will be recalled and moves back to Draft state.
Approving RFx Qualification
The approvers (sales or business or legal team) can approve or reject the RFx Qualification based on the company’s objectives being fulfilled or not.
To approve the RFx Qualification:
1. Click “Approve” on RFx Qualification “Details” page. The “Association Approve Note” window opens.
screen 1
2. Enter a note and click “Add”. The status of the RFx Qualification changes to “Approved”.
screen 2
The status of the corresponding Sell Side RFx changes as per the bid decision selected while creating the RFx Qualification. For example, here the status changes to “Bid”.
screen3
If a user modifies the approved RFx qualification, it moves back to the “Draft” state and the corresponding Sell Side RFx moves to the “Awaiting Qualification” state.
Rejecting RFX Qualification
1. Click “Reject” on RFx Qualification “Details” page. The “Association Reject Note” window opens.
screen 1
2. Enter a reject note and select the relevant “Reason Code” from the drop-down.
screen 2
3. Click “Add”. The RFx Qualification will be rejected and moves back to the “Draft” state.
Deleting RFx Qualification
When a user deletes an approved RFx qualification, the RFx qualification instance is deleted and the corresponding Sell Side RFx moves back to the “Awaiting Qualification” state.
screen 1
Working with Bid Proposal
Bid proposal comprises of the response provided by the supplier against the qualified RFx received such as Request for Quote, Request for Information, and so on. The Proposal Management team of the organization is typically responsible for creating the bid proposal. A thorough review of the bid proposal is performed by the reviewer team ensuring that the proposal meets the business requirements, quality, and compliance standards.
While assembling the bid proposal, all ICI platform constructs such as templates, clauses, template variables and functionalities such as deviation, agreement clauses, clause approver and so on work as per standard ICI behavior.
Creating the Bid Proposal
1. Click “Proposal Management” >” Create Bid Proposal” on the Home page. The “Attributes” page opens. This page contains key information required to be captured for creating the bid proposal.
screen 1
2. Select or enter the values for the fields on the Attributes page.
screen 2
- Associate and Inherit: Click the icon next to this option to inherit and select the Sell Side RFx for creating the bid proposal. It opens the Lookup Search window to search and associate the Sell Side RFx to bid proposal. The Lookup Search window displays Sell Side RFx records in “Awaiting Qualification” and “Bid” business states.
screen 3
Inheriting the Sell Side RFx inherits the attributes and Associations of Sell Side RFx to bid proposal.
Note: All associations except line items associations are inherited. Line items are Bulk Association Contract Types and will not be inherited.
- Organization Unit: Click the icon next to this option to select the organization unit which you want the bid proposal to be part of.
3. Select or enter information in the “Customer or RFx Information” section.
- Customer Name
- Key Requirements
- Additional Requirements
- Communication Method
- Communication Instructions
- Communication Email
- Point of Contact Name
- Point of Contact Title
screen 4
4. Select or enter values for the fields in the “Bid Proposal Schedule” section:
- Supplier Questions Due Date
- Bid Proposal Submission Deadline Date
- Supplier Demo Date
- Due Diligence Check Date
- Awarding Date
- Contract Execution Date
The values in these fields will be inherited from the corresponding Sell Side RFx.
screen 5
5. Select or enter values for the fields in the “Proposal Details” section.
- Business Unit: The business unit responsible for responding to the Sell Side RFx. For example, Administration.
- Proposal Name: The name of the proposal managed by the supplier organization.
- Proposal Manager: The designated person authorized to manage the proposal.
- Bid Proposal Type: The bid proposal type that will be submitted. For example:
o Counter Signed: Allows signing the bid proposal that is already signed by the other party.
o Account Expansion: The effort made through the bid proposal to expand the current business account with the other party.
o For Pre Bid Qualification: The process of identifying potential vendors who indicate that they are qualified for placing a bid for a potential project.
o Reverting to RFx: The process of creating the bid proposal as a response to the RFx received.
- Internal Review Date: The date by which the internal review of the bid proposal must be completed. This helps the Proposal Manager to track any internal milestones for proposal review.
- Planned Submission Date: The date by which the bid proposal must be submitted. This helps the Proposal Manager track when the bid proposal will be submitted to the customer or prospect.
- Reviews Required: The list of users or the departments that should review the bid proposal. For example, Legal.
- List of Supporting Docs: The list of associated documents that must be added with the bid proposal when submitting. It helps the Proposal Manager assemble any supporting documents that are routinely added with the bid proposal. For example, Case Studies.
- Bid Proposal Status: It helps the Proposal Manager track and report the overall status of the bid proposal. For example, Green that indicates the bid proposal is on track to be submitted as per the defined time frame.
Note: “Amber” is selected by default.
- Status Tweet: It helps the Proposal Manager convey the summary of the bid proposal and can also be effective in aggregate reporting of the bid proposal project. For example, if the bid proposal status is selected as “Red”, the status tweet can be “No resources available”.
- Bid Round: It captures the information of the rounds that happen during the process of submitting the bid proposal. This helps the Proposal Manager identify if the bid proposal is used as part of a specific round in the RFx process.
screen 6
6. Select or enter the information in “Authorization”.
- Signature Type: The signature method that will be used for the bid proposal. For example, “Electronic Signature”.
- Signature Sequence: The sequence in which the bid proposal should be signed.
- External Signatory: A designated person from buyer/prospect team for bid proposal execution when the signatures are required for executing a bid proposal.
screen 7
7. Select or enter the values for the fields in the “Outcome Tracking” section:
- Outcome: The result of the bid proposal that is being created. The available options are: Awaiting Outcome, Win, Loss, No Bid, and Closed. The default value is set as Awaiting Outcome.
- Bid Outcome Notes: Any additional information that can be added to support the bid outcome of the proposal.
- Proposal ID: A unique ID generated automatically after creating the bid proposal.
8. Click “Next”. The “Select Template (Step 3 of 4)” page opens.
screen 8
9. Select the template and click “Next”. The “Verify” page opens.
10. Verify the information and click one of the following:
- Create
- Create and Publish
- Create and Send for Approval
screen 9
The Bid Proposal will be created in “Draft” state.
screen 10
Associations of Bid Proposal
The bid proposal has following Associations:
- Sell Side RFx: A Sell Side RFx encapsulates various incoming soliciting types such as Request for Quote, Request for Proposal and so on. A bid proposal can have only one Sell Side RFx association.
- Line Items: The proposal line items are RFx Line items that are broken down into fine grained line items with details such as quotes.
- RFx Documents: The Sell Side RFx content may be split across various logical documents. For example, specific requirements, questionnaires, and so on. RFx Documents captures all such documents for a Sell Side RFx which will be inherited to a bid proposal.
- Supporting Documents: The bid proposal may have supporting documents such as case-studies, audit certificates and so on, that need to be associated with the bid proposal.
- Templates: The third party templates which specify the format that the bid proposal needs to adhere to. These associations will be inherited from the associated Sell Side RFx.
Accessing Bid proposal
You can search and view the created bid proposal from the “Proposal Management” tile.
To view the bid proposal:
1. Click “Proposal Management” >”Bid Proposal” on the “Home” page.
screen 1
The saved search results page opens displaying all the bid proposal records. Users can refine the search results by applying filters, options, and keywords.
screen 2
2. Click “View Record” icon corresponding to the Bid Proposal record you want to open. The bid proposal “Details” page opens.
screen 3
Managing Bid Proposal using Commitments
Proposal owners can create tasks to plan and track bid proposals using commitments in ICI. Commitment Tasks help to work and collaborate with different teams with the defined timelines to manage bid proposals.
To create a task using commitment:
1. Click the “Commitments” tab in the left navigation pane on the Details page. The existing commitments are displayed if any.
2. Click “Add Commitment” action icon. The “Add Commitment” window opens.
screen 1
3. Enter the details for the commitment.
screen 2
4. Click “Add Commitment”. The commitment is created and added to the bid proposal.
screen 3
To view and take action on the commitment tasks:
1. Select the Take action on commitment option from the three dots action drop-down. The “Add Action” window opens.
screen 4
2. Add Action Details and Commitment Details.
3. Click “Save”. The Commitment status is updated according to the action taken.
screen 5
Refer to the Compliance Management for more details on working with commitments.
Editing Bid Proposal
1. Click “Edit” on the bid proposal “Details” page. The Edit Agreement page for bid proposal opens.
screen 1
2. Edit the details on the Attributes page as required and click Next. The “Verify” page opens.
screen 2
3. Verify the details and click “Update” or Update and Publish.
screen 3
The changes will be saved to the bid proposal.
Canceling Bid Proposal
1. Click “Cancel” on the bid proposal “Details” page. The Confirmation window opens with a message that the agreement will move to a canceled state.
screen 1
2. Click “Yes” to proceed. The “Add Note” window opens.
screen 2
3. Add a note and select a reason code for canceling the bid proposal.
screen 3
4. Click “Add”. The bid proposal will move to a Cancelled state.
screen 4
Deleting Bid Proposal
You can delete bid proposals which are in draft state.
1. Click “Delete” on the bid proposal Details page. The Confirmation window opens.
screen 1
2. Click “Yes” to proceed.
screen 2
The bid proposal will be deleted.
Sending bid proposal for approval
Reviewing bid proposal
Approving Bid Proposal
Rejecting Bid proposal
Executing bid proposal
Capturing Bid Outcome
Expiring of Bid Proposal
Adding Amendments to Bid Proposal
Related Topics: Agreement Management | Icertis Business Apps | Biz Apps Release Notes