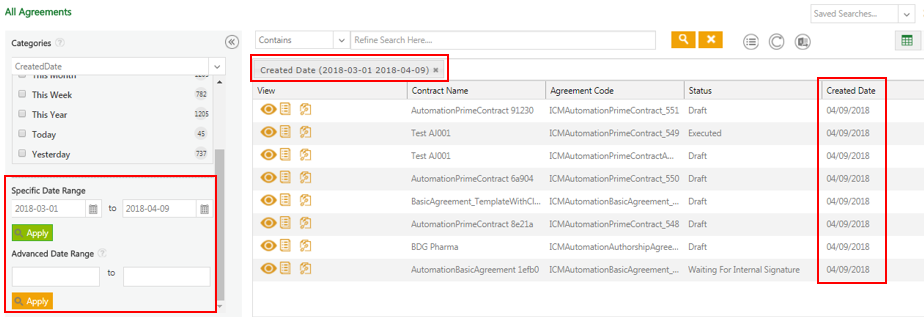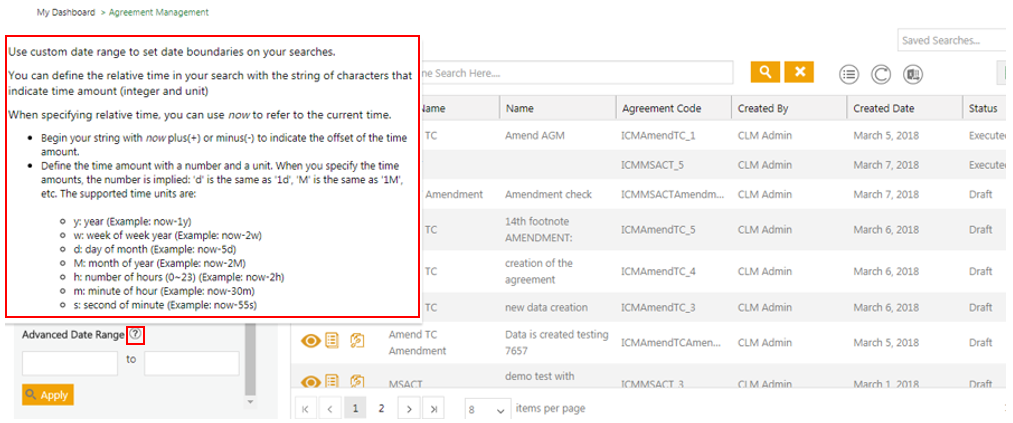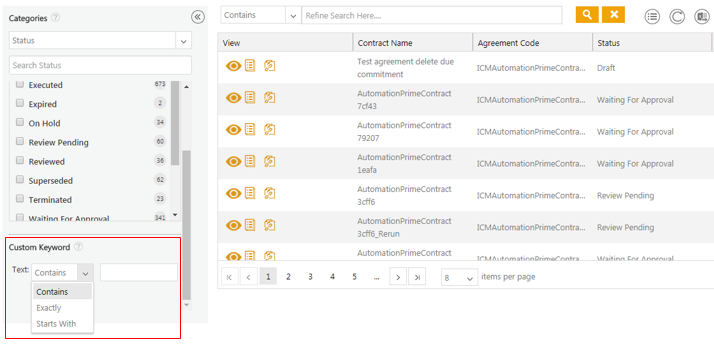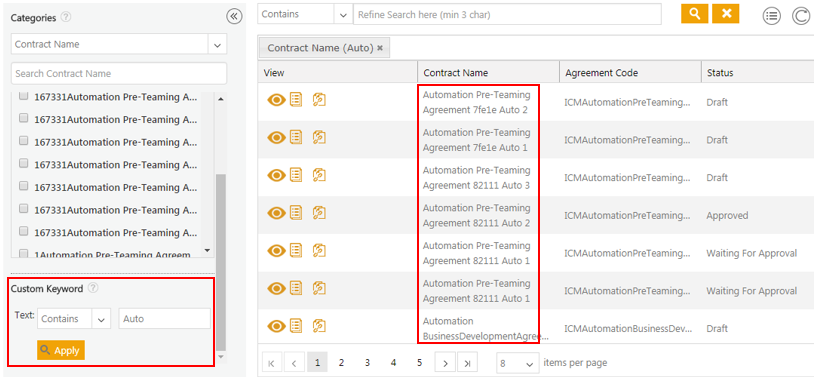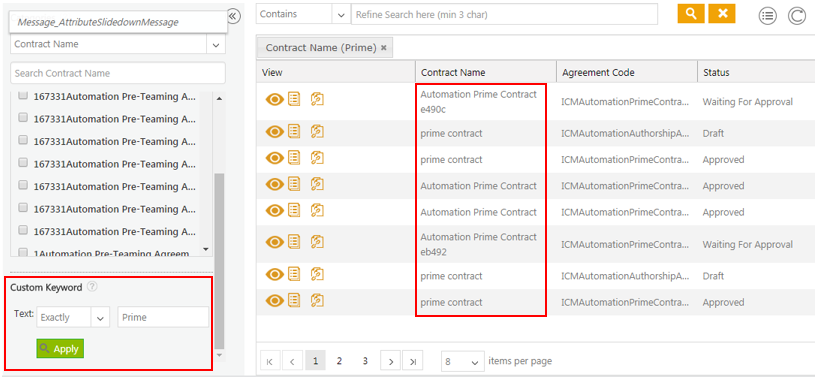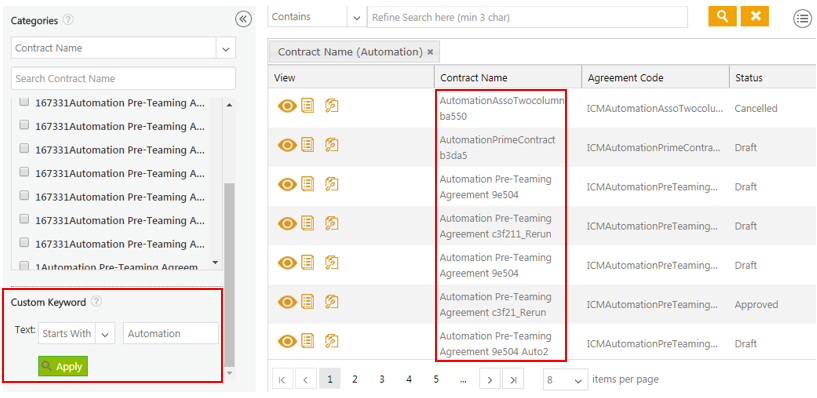Contents
Searching Agreements and Requests
You can search for agreements and requests using Advanced search or from their respective pages (Agreements Page, Requests Page). You may want to search agreements and requests for several reasons, such as:
- View its details
- See its status
- Copy an existing agreement
- Make changes to it
The process for searching any entity (Agreements, Contract Types, Requests, Clauses, and so on) is identical. We will use Agreements as an example to understand the process on this help page. You can find a specific Agreement from the Agreements Page using any of the following searches:
- Category Search
- Saved Search
- Facet Search
- Index Page Search
Category Search
Follow these steps to search for requests using the Category drop-down list:
- Click the Agreement Management tile on My Dashboard. The Agreements Page opens, which displays all the existing agreements.
- Use the Categories drop-down list to filter the agreements and find the exact match that you are looking for. For example, search by status, created by or the status changed, date, among many other options. All options that match the selected category are displayed.
- Select the desired criteria by marking the boxes next to that option. Agreements that match these specified criteria are displayed.
- Filter your search further by typing specific keywords in the Custom Keyword field and then click Apply. You can use Boolean operators such as AND/OR or search by wildcards to filter the results. For example:
- APP* - displays agreements only in the APPROVED and WAITING FOR APPROVAL states
- ?PP* - displays agreements only in the APPROVED and WAITING FOR APPROVAL states
- APP* OR DRA* - displays agreements only in the APPROVED, WAITING FOR APPROVAL and DRAFT states
- You can also type free text in the Refine Search Here... search box. A list of relevant agreements is displayed.
Saved Search
Follow these steps to use your saved searches:
- Click the Agreement Management tile on My Dashboard. The Agreements Page opens, which displays all the existing agreements.
- Click the Saved Searches drop down and select the desired saved search. Refer to Using Advanced Search for details on saving a search. The agreements that match your search criteria are displayed.
Refer to Saved Searches for details on saving a search.
Facet Search
You can search Agreements within a specified date range using the Calendar picker in the search facets. This greatly enhances the usability of ICM for the business users.
To do this:
- Select a date filter (such as Created Date, Expiration Date, Effective Date) from the facet search drop-down in the Categories section of the Agreement Management page.
- Enter the specific date range and advanced date range:
- Select the Specific Date Range to select the date in the yyyy-mm-dd format using the Calendar icon.
- Select the Advanced Date Range and add the custom range with the following syntax indicating the duration (integer and unit)
- now: to indicate the current time.
- now plus (+) or minus (-): to begin your string and indicate the offset of the duration of time.
- a number and a unit: where, the number is implied on specifying time duration. For example, d is same as 1d and M is the same as 1M.
- Supported time units:
- y: year, w: week of week year, d: day of the month, M: month of the year. For example: now-1y, now+2w, now-5d, now+2M.
- h: number of hours (0~23), m: minute of the hour, s: second of the minute. For example: now-2h, now-30m, now+55s.
Index Page Search
Search functionality includes a drop-down of operators in the Custom Keyword box below the facet list. It greatly helps the users in quick and efficient search. The operators include:
- Contains: This is an existing functionality in Custom Keyword search.
- Exactly: This is a new operator.
- Starts With: This is a new operator.
This is applicable for the following data types – Auto, Email, String and User.
To perform a Search using the Custom Keyword drop-down:
- Select the Entity to search.
- Select any one operator to search by from the Custom Keyword drop-down list. You must enter a minimum of 3 characters to search by. On searching using just one or two characters, ICM displays a validation message prompting you to enter at least 3 characters. These fields are case-insensitive, hence characters can be entered in upper and/or lower case.
The following operators are available:
- Contains: displays all Agreements where the selected Attribute facet value contains the entered value anywhere in the Attribute value. The functionality is the same as the existing one and you can perform a search using * or any other wildcard search characters as well as the AND, OR operators manually. The default behavior among the entered words will remain as AND.
- Exactly: displays all the Agreements where the selected Attribute facet value exactly contains the entered value anywhere in the Attribute value. If you enter a string (multiple words), ICM considers the exact string including the spaces between these words.
- Starts With: displays all Agreements where the selected Attribute facet value starts with the entered value. If you enter a string (multiple words), ICM considers the exact string including the spaces entered between these words.
- Let’s see some examples:
- If you select Customer name as search facet, and enter Icertis Canada in the custom keyword box, then ICM searches Agreements where the customer name Attribute value starts withIcertis Canada, such as, Icertis Canada Products Ltd, Icertis Canada Services Ltd, and so on. ICM does not display Agreements where customer name is Icertis Europe Products Ltd, Canada Interactive Ltd or Icertis Advanced Systems Canada Ltd.
- If you search Icertis Can*, ICM does not display any results unless there is really an Agreement with a customer name starting with Icertis Can*. Thus, ICM matches the exact entered value and checks if there is any Agreement where customer name starts with exactly the same value and will display only results that exactly match.
- If you search using quotes, such as “Icertis” or ‘Icertis’, ICM displays Agreements where the customer name actually has “Icertis” or ‘Icertis’ values respectively. Thus, ICM does not display any results, unless there is really any Agreement where the customer name was entered with single or double quotes.
Searches pinned as Favorites
Follow these steps to search using a favorite search:
- Click the Agreement Management tile on My Dashboard. The Agreements Page opens which displays all the existing Agreements.
- Click one of the searches defined as favorite, just below the feature tiles. Refer to Using Advanced Search for details on adding searches as favorites. The Agreements that match the criteria in your favorite search are displayed.
Related Topics: Advanced Search | Saved Searches | Agreements Page