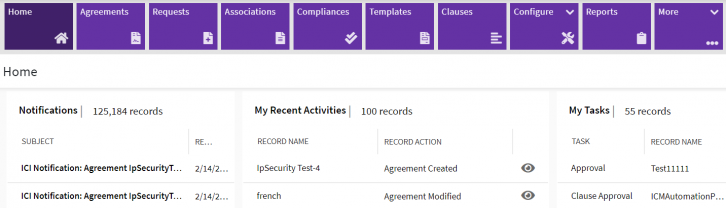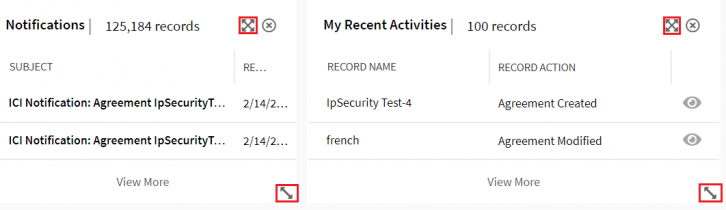Contents
Home
Purpose
The ICI Dashboard on the Home page is completely configurable. It can be designed as per your requirement to set up your workspace. The flexibility offered by the dashboard helps you arrange and manage its different widgets to be the best starting point for your business needs.
Configuration
Your administrator or implementation team would set up the dashboard according to your business needs. How the dashboard looks and which widgets are displayed, depends on the access you have based on your organization's settings, your user role, business area, and so on. Administrators will configure the default dashboard for you which you can further customize with available widgets. Refer to Dashboard Configuration for more details on how admin users can configure dashboards.
- Create: The Create Workbench is a button which provides a single location to initiate work items which saves multiple navigation clicks. The options available here are dynamically controlled based on the user permissions. For Admins (based on permissions) this menu will also provide options such as creation of new users, groups, dashboard, masterdata, and so on.
- Notifications: This bell icon indicates Notifications where a red dot signifies new/unread messages and clicking it will direct you to the Notifications Dashboard.
- Activity: The user-and-time icon indicates the Activity Panel, which opens a drawer and can be refreshed to reflect the latest activities.
- Help: Clicking this question icon opens the Help link in a new tab.
- User Settings: Clicking the User Settings icon opens a drawer menu for users to update their preferences such as theme color and time-zone. Refer Basic_Set_Up for more details.
Widgets you can add
These are the widgets which you can add to your dashboard. Some widgets, for example the Sourcing widget on RFx's, would be based on the area of ICI that you have purchased.
The default widgets are:
- What would you like to do? Displays shortcuts to the most frequently performed actions by the user, for example, "Create Agreement", "View Agreement".
- My Recent Activities: displays a list of the latest activities performed by the user on agreements, contract requests and clauses. The activities are displayed in the descending order (latest first, oldest last).
- My Tasks: Displays a list of tasks assigned to the user. The total number of tasks is displayed at the top of the widget, followed by the task link and the date on which each task was received. In tasks are generated for the following actions:
- Approval
- Deviation Approval
- Internal Signature
- External Signature
- Internal Review
- External Review
- Contract Request Submitted
- Notifications: Displays notifications in the descending order of the date and time in which they have been received. Clicking a notification navigates the user to the Notifications page.
You can also add any of these reports as widgets:
- Agreement Deviation Report
- Agreements Pending Approval Report
- Agreements Pending Execution Report
- Approved Requests Waiting for Contract Creation Report
- Average Agreement Turn Around Time Report
- Clauses Pending Approval Report
- Expired Agreements Report
- Expiring Agreements Report
- Signature Type Report
- Templates Pending Approval Report
- User Login Report
- Saved searches can also be added as widgets. Users which are a part of the security group for a saved search can add it as a dashboard widgets if they have access to the instance, irrespective of their KPI privileges. Refer Saved_Searches for details on how to save a search result. Similar to ICI platform entities, saved searches containing any Business Apps entities such as RFx/RFI in Sourcing can be added as a widget to your dashboard.
Editing the Dashboard
You can enable the edit mode by clicking "Edit Dashboard".
In edit mode, you can:
- Resize widgets by clicking the resize icon
- Move around and arrange widgets by double-clicking anywhere on the widgets
- Delete the widget by clicking the cross icon
Clicking Add Widgets opens the "Add Widgets" drawer. From the list of widgets, select the one you want to add to the Dashboard. You can add up to 10 widgets.
To arrange the widgets in the best possible way according to their sizes click the "Auto Arrange" button.
You can click the "View More" link on any widget to expand it.
Related Topics: Agreement Management | Associations | Compliances | Templates | Clauses | Configure | Reports | Advanced Analytics| Admin | ICI_Tools | AI Apps | ICI_Add-ins | Integrations | ICI_Mobile_App | ICI_BOT | Release_Notes | Advanced Search | Agreement Details | Notifications | | Bulk Actions |