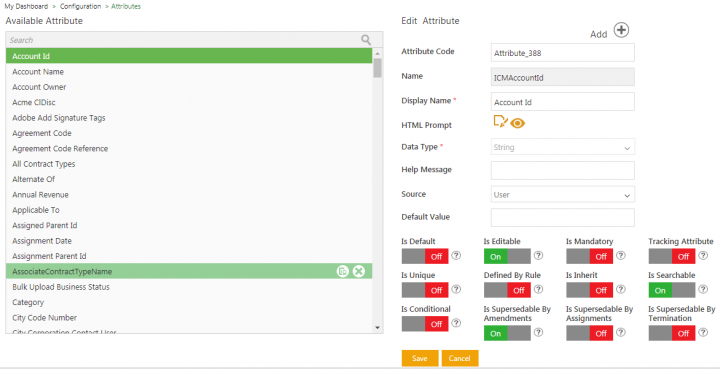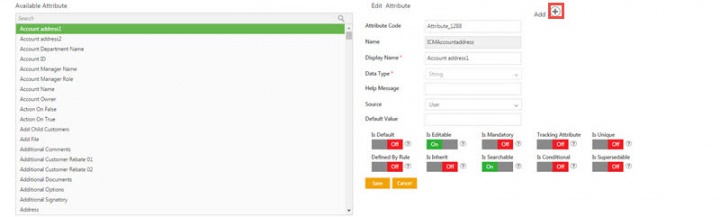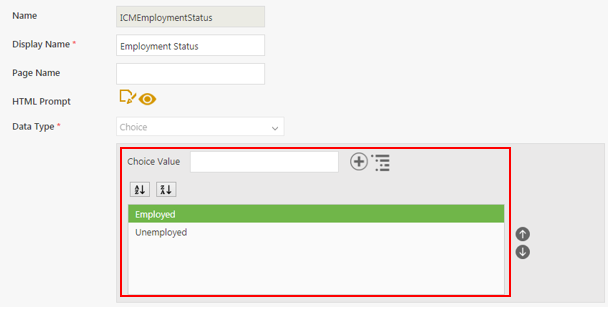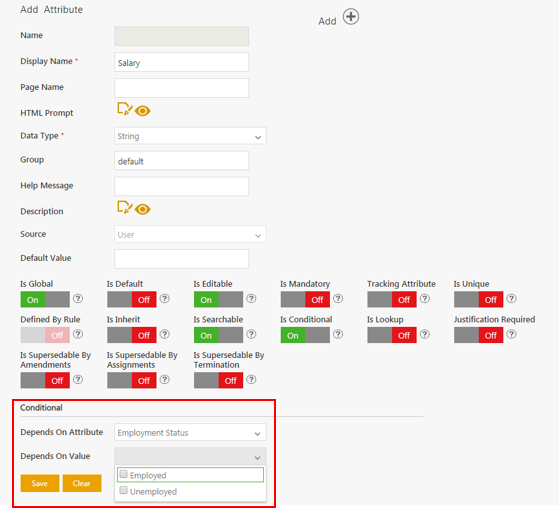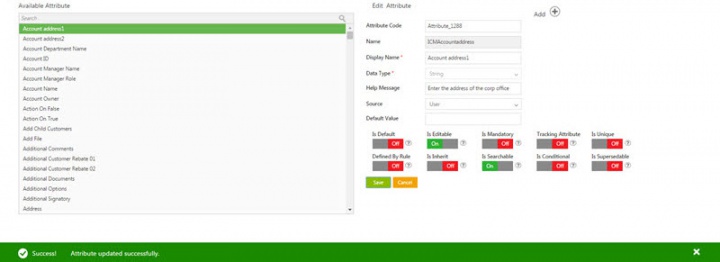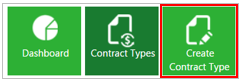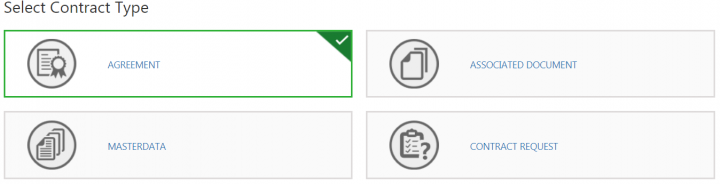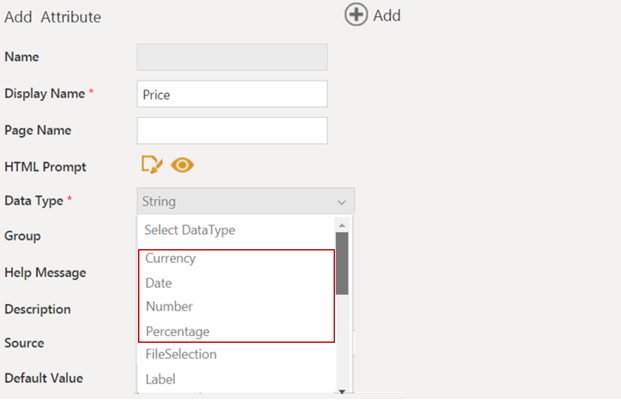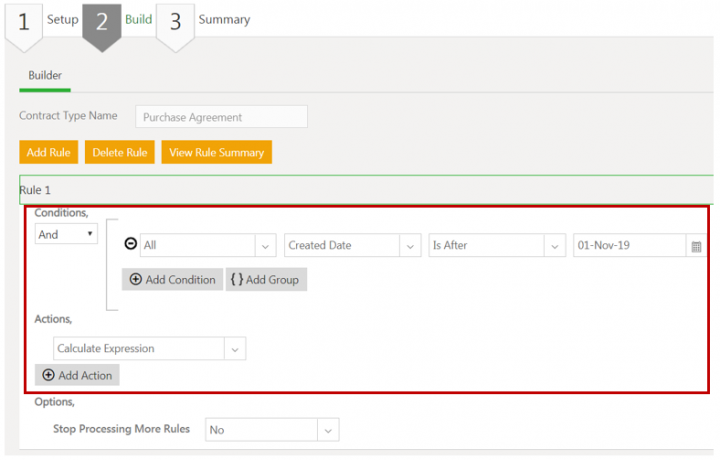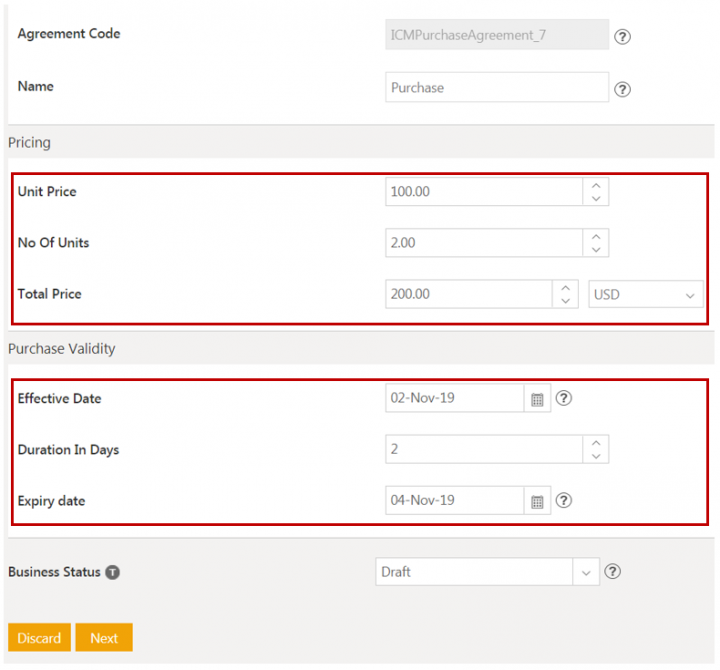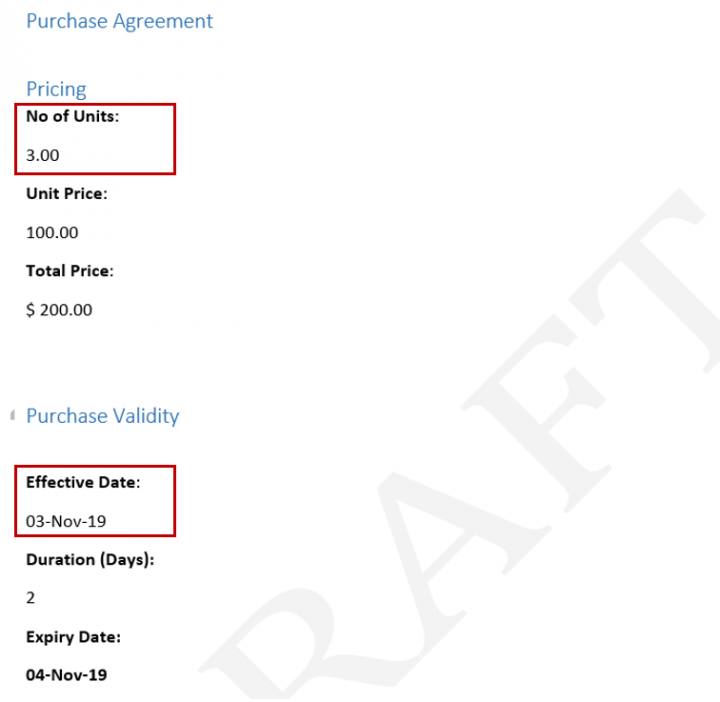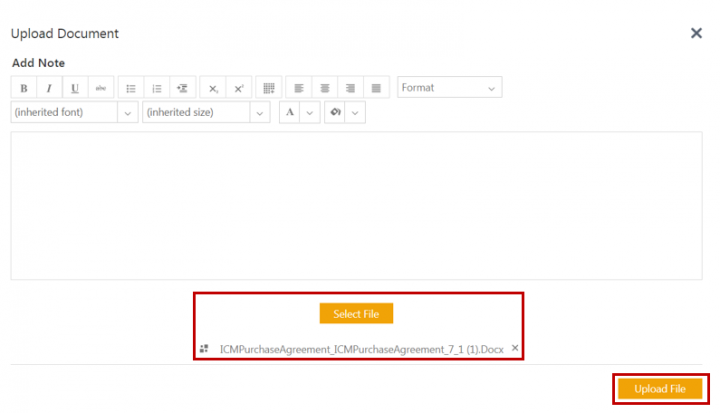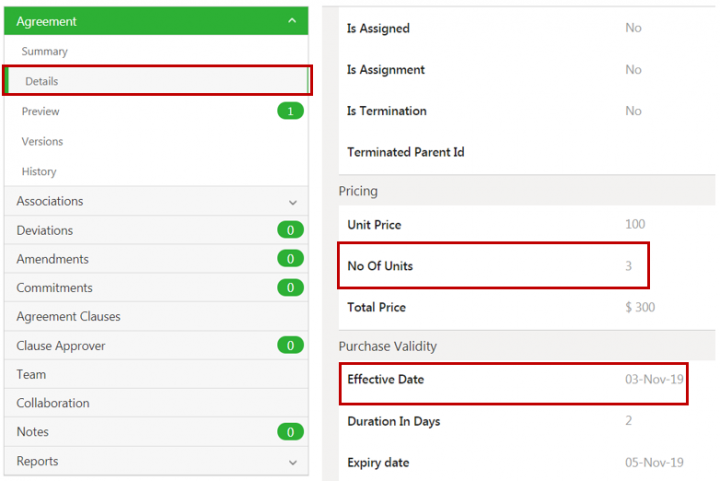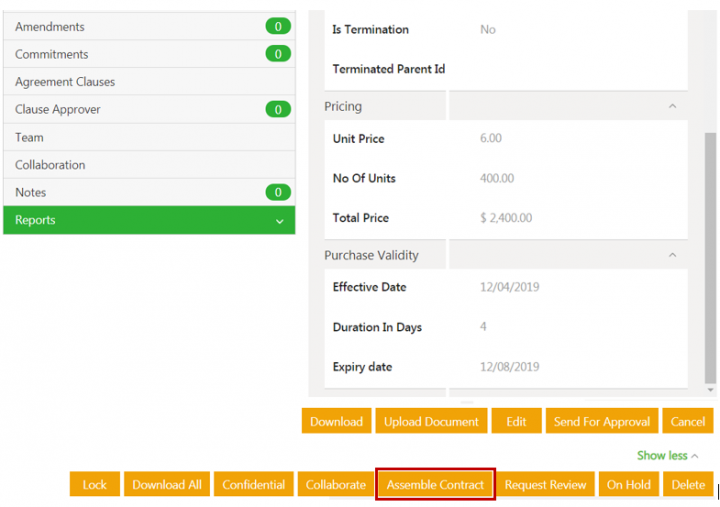Contents
Attribute[edit]
Attributes or metadata are the key components of an Agreement. Attribute data is displayed on contracts and associated documents.
Attributes are of two types:
- Global: These Attributes are used for all Contract Types.
- Local: These Attributes are used for specific Contract Types.
To view available Attributes:
1. Click Home > 'Configuration . The Atrributes page opens. On this page you can view a list of all the available attributes, Edit, or Add Attributes.
Adding and Editing an Attribute[edit]
With ICM, you can create an attribute and use it while creating a Contract Type.
To create an attribute:
1. Click Configuration on My Dashboard. The Configuration page opens.
2. Click the Attribute tile.
3. Click the Add icon on the Attribute Library page. The Add Attribute page opens. The Attribute Code is displayed by default.
- Display Name: Type the appropriate name of the attribute. For example, corporate office.
- Data Type list: Select the appropriate option from the list.
- Help Message: Type the appropriate help message of the attribute. For example, enter the address of the corporate office.
- Source List: Select from the following:
- User
- Integrated
- Script
For example, select Integrated if source is inherited.
- Default Value: Type the default value of the attribute. The value that you type will be displayed on creating a new agreement.
- Is Default: Click On to enable rules to be set on the attribute.
- Is Editable: Click On to make the attribute editable in the Agreement, else select Off.
- Is Mandatory: Click On to make the attribute mandatory.
- Tracking Attribute: Click On to make the attribute editable throughout the Agreement lifecycle.
- Is Unique: Click On to make the attribute unique for a Contract Type.
- Defined by Rule: Click On to make the attribute editable throughout the Agreement lifecycle.
- Is Inherit: Click On if you want the attribute to inherit the data from Associated Documents.
- Is Searchable: Click On to make the attribute easy to search.
- Is Supersedable: Click On to make the updated or amended attribute supersede the earlier one.
- Is Conditional: Click On to make the attribute dependent on another attribute. The Conditional section opens. In the Depend on Attribute list, select the attribute on which the new attribute is dependent. In the Depends On Value box, type the value of the selected attribute. Select the values from the Depends on Value field which are automatically fetched based on the attribute selected in Depends On Attribute field, if the data type of that attribute is Lookup, Choice, MultiChoice, or Boolean.
4. Click Save. The attribute is displayed in the Available Attribute list.
Editing an Attribute[edit]
In ICM, you can edit an existing attribute. Editing the attribute doesn't have any effect on the Contract Types where it is used.
You can use the edited attribute to create new contract types.
Note: To edit an attribute in all the entities where it is used (Clauses, Templates, Agreements), go to the Attributes tab of appropriate Contract Type, edit the attribute, and then publish it.
To edit an attribute:
1.Click Configuration on My Dashboard. The Configuration page opens.
2. Click Attribute on the Configuration page. In the Available Attribute list, select an attribute that you want to edit.
Alternatively, you can type the name of the attribute in the Search box, and then select the attribute. The Edit Attribute page opens.
3. Modify the existing information as required, and then click Save. The Success! Attribute updated successfully message is displayed at the bottom of the page. You can modify all the field values except attribute code and attribute name.
Arithmetic Operations and Logical Validations on Attributes[edit]
Configuring Arithmetic Operations [edit]
To configure arithmetic calculations and logical validations for attributes at the contract type level (agreement, contract request, association and masterdata):
1. Click the Configuration tile on the Dashboard. The Configuration page opens.
2. Click Create Contract Type tile. The Create Contract Type page opens.
3. Select the agreement contract type you want to create.
4. Click Next. The Create Contract Type page opens.
5. Enter a name in the Contract Type Name field.
6. Enter all the details on the Details tab.
7. Click Next. The Attributes tab opens.
For example, if you want to calculate the Total Price of a commodity, you need to multiply the attribute values in the fields Product Price and No Of Units. You can also set validation messages on its outcome so that the Total Price value must be greater than 100.
8. Select the attribute Total Price from the Available Attribute list and move it to the Selected Attribute list.
9. Toggle the Enable Expressions flag On for the attribute Total Price. The Expressions tab opens.
Calculations are performed through the default expression field denoted as EXPR1.
Note: The Expression field cannot be removed. The new expression can be added or removed by NEW ROW and REMOVE ROW buttons. Each expression such as EXPR1, EXPR2, EXPR3, and so on contains Function and Parameters fields. Based on arithmetic and logical operators selected through the Function field, parameters are set in the Parameters field.
10. Select an expression (for example, MULTIPLY) from the Function drop-down of EXPR1.
11. Select Product Price and No Of Units from the Parameters field to multiply product price and no of units attribute values to get the total price.
12. Click NEW ROW to add a new expression. For example, EXPR2 and EXPR3.
13. Select a Function (for example, CONSTANT) from the Function drop-down of EXPR2 if you want that to be a constant value.
14. Enter a value (for example, 100) in the Parameters field to set the value of Total Price. A validation message will be displayed if this value is greater than the total price.
15. Select another function (GREATER THAN) from the Function drop-down of EXPR3.
16. Select Total Price and EXPR2 in the Parameters drop-down of EXPR3.
The Result Expression field is used to reflect the result of the selected expression field (EXPR1, EXPR2, EXPR3, and so on).
The Validate Expression field is used to validate the evaluation based on the selected expression (EXPR1, EXPR2, EXPR3, and so on). The Validate Message field is linked to the Validate Expression field and triggers a user-entered message in case of an invalid expression.
18. Select EXPR3 in the Validate Expression drop-down.
19. Enter Total price must be greater than 100 in the Validate Message field.
20. Click Save.
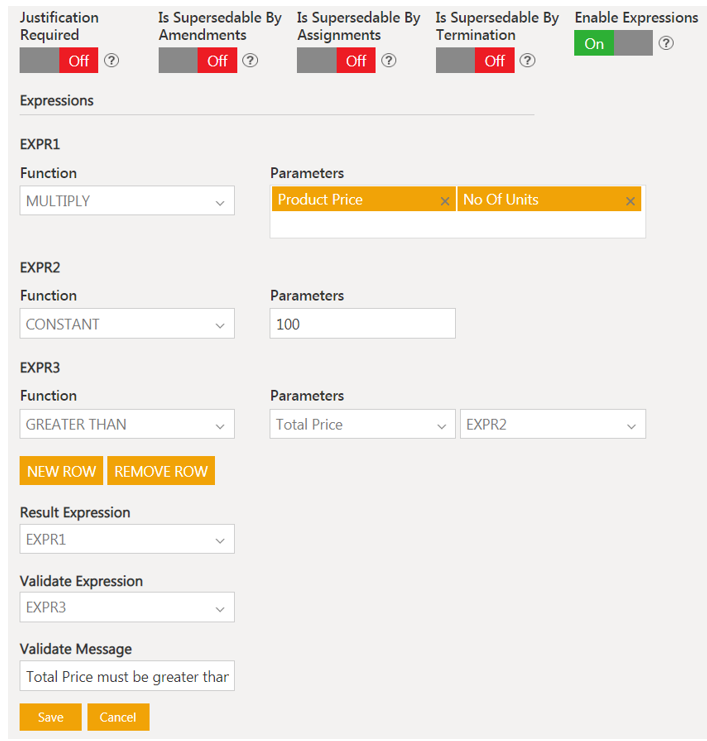
22. Click Publish on the Contract Type Details page to publish the agreement contract type.

Arithmetic Operations Evaluation at Agreement level[edit]
1. Click the Agreement Management tile on the Dashboard. The Agreement Management page opens.
2. Click the Create Agreement tab. The Create Agreement page opens.
3. Enter all the details in the Create Agreement page.
4. Enter a name in the Contract Type Name field.
5. Select Own in the Type Of Paper drop-down.
6. Click Next. The Attributes tab opens.
7. Enter the value in the attribute Product Price. For example, 9.
8. Enter the value in the attribute No Of Units. For example, 10. Total Price is calculated as 90 by multiplying the Product Price (9) and No Of Units (10).
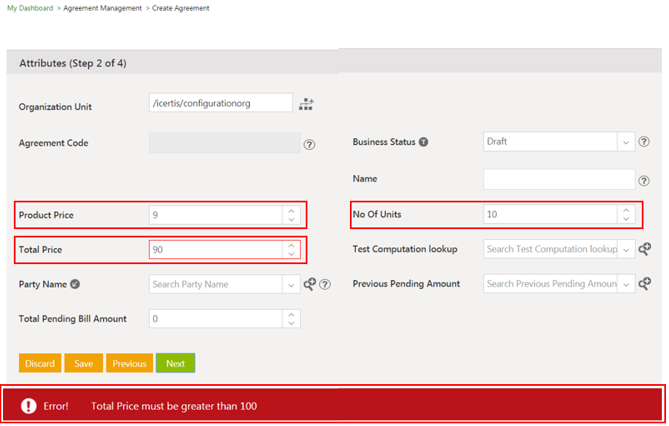
Configuring Event Rule for Reverse-sync in Word Add-in[edit]
You need to create an event rule to evaluate the Arithmetic calculation, where users have made changes in the tagged attribute value of the document. For example, the following steps help you to set an event rule at the agreement document upload level.
Creating an Event Rule
2. Click Rule. The Rules page opens.
3. Click Create Rule. The Create Rule page opens.
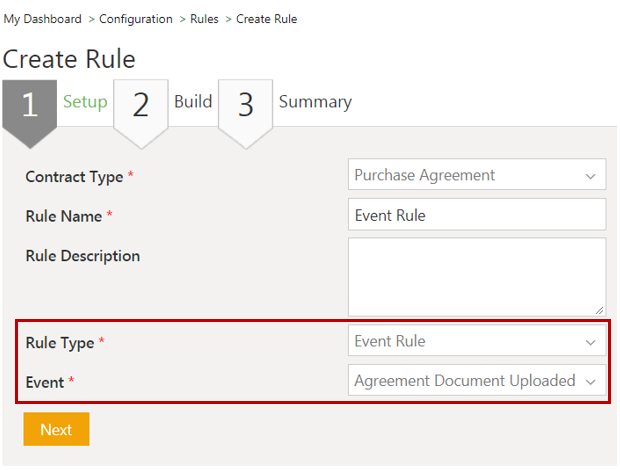
4. Select the Contract Type for which you want to create a rule in the Contract Type list. For example, Purchase Agreement.
5. Enter a name of the Rule in the Rule Name field.
6. Enter a description for the Rule in the Rule Description box.
7. Select the Event Rule in the Rule Type drop-down.
8. Select an appropriate category in the Event drop-down. For example, Agreement Document Uploaded.
9. Click Next. The Build tab opens.
10.Click Add Rule in the Builder tab.
11. Select And from the Conditions drop-down.
12. Select an appropriate attribute value in the S'elect Valuedrop-down. For example, Created Date.
13. Selectan appropriate attribute value in the Select Value drop-down. For example, Is After.
14. Entera value in the Enter Value field. For example, 01-Nov-19.
15. SelectCalculate Expression in the Select Action drop-down in the Actions tab.
16. ClickNext.
17. ClickCreate.
The event rule gets triggered to calculate the value that will be displayed in the Expression section of the Contract Type Purchase Agreement when the Created Date is after 1-Nov-19.
Arithmetic Operations Evaluation through Reverse Sync in Word Add-in[edit]
1. Click the Agreement Management tile on the Dashboard. The Agreement Management page opens.
2. Click the Create Agreement tab. The Create Agreement page opens.
3. Enter all the details on the Create Agreement page.
4. Select Purchase Agreement for Contract Type Name.
5. Select Own in the Type Of Paper drop-down.
6. Click Next. The Attributes tab opens.
7. Enter the value in the attribute Unit Price. For example, 2.
8. Enter the value in the attribute No Of Units. For example, 100. Total Price is calculated as 200, by multiplying the Unit Price and No Of Units as per the Contract Type configuration.
9. Select a date in the Effective Date field. For example, 1-Nov-19.
10. Enter Duration In Days. For example, 2.
11. The Expiry date is calculated as per contract type configuration. For example, 4-Nov-19.
12. Click Next. The Select Template page opens.
13. Select a template. For example, Purchase Template.
14. Click Next.
15. Click Create and Publish. The Purchase Agreement state becomes Draft.
Now, change the tagged attribute values of No of Units to 3 and Effective Date to 03-Nov-19.
17. Click Save to save the Word document.
18. Click the Select File to select the updated document.
19. Click Upload File.
20. Click the Details tab. The attribute values of No Of Units and Effective Date are changed through reverse sync (from the Word Add-in to ICM) and also calculations are evaluated accordingly.
21. Click Assemble Contract to be able to view the updated values in the document.
Related Topics: Agreement Management | Configuration | Contract Type |Template Management