You do not have permission to edit this page, for the following reason:
You can view and copy the source of this page:
Return to Bulk Actions.
Users can perform bulk actions using the Bulk Actions tile on the Dashboard to create and update multiple entities directly within ICM. You can also perform these actions using Excel Add-in. When uploaded, these entities become part of the ICM workflow and can be managed within ICM itself.
Feature highlights:
You can enable the Bulk Action tile through the Security Groups.
To enable the Bulk Action tile:
The Bulk Action tile enables you to:
To perform Bulk Actions:
1. Click Bulk Actions tile on the Dashboard. The Bulk Action Management page opens where you can update the existing entities by adding Amendments using the Update Existing tile.
To add an Amendment:
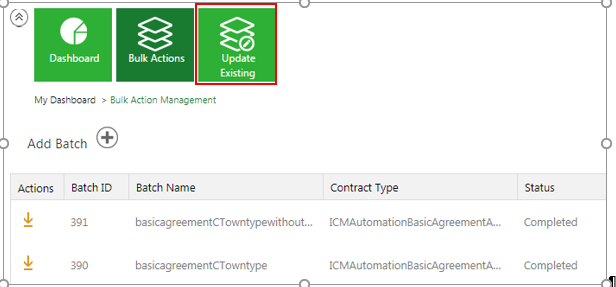
While adding an Amendment to existing Agreement, you can select only the Attributes which you want to modify. Note that, values for non-editable as well as system Attributes such as Agreement Code cannot be selected. The metadata of the rest of Attributes is copied as is from the parent Agreement.
This page displays only Attributes related to Contract Type you have selected. You can select only the editable Attributes. If you select a dependent Attribute, the primary Attribute also gets selected by default. The Attributes selected on this page will be visible in the workbook you generate. For example, Effective Date and Expiry Date.
Follow these steps to select additional Attributes:
Note: The file name of the downloaded workbook is the same as the Contract Type you selected on the Details page.
The workbook that was generated in the previous step contains the Attributes you have selected as few additional system Attributes. You should see the following Attributes in this workbook:
User must select this Attribute on Attribute Selection page to achieve the desired result as mentioned below:
5. Select the Attributes from the Available Attribute list and move to the Selected Attribute column to be displayed in the workbook you generate. For example, Effective Date, Expiry Date, and so on.
6. Click Generate Workbook. This generates the workbook with the Attributes selected.
7. Open the Excel workbook that is downloaded and saved to your local drive. This workbook contains information about the selected Attributes and Contract Type. The file name of this workbook is same as the Contract Type that you selected.
8. Click the Enable Editing button on the Excel workbook to make changes as required. For example, changing the Expiry Date for Agreements.
9. Click Save to save your edits.
10.Click the Add Batch ![]() icon on the Bulk Action Management page. This opens the Add Batch window and you can upload the edited Excel workbook to ICM.
icon on the Bulk Action Management page. This opens the Add Batch window and you can upload the edited Excel workbook to ICM.
11.Enter the Batch Name. For example, AutomationAgreementsDec2018.
12.Click the Choose File button next to the Data File field to select and upload the workbook file to ICM.
13. Click the Choose File button next to the Attached Zip File field to select and upload all the records for the batch to ICM. The maximum size of the zip file supported is 100 MB.
14. Click the Add button. The Excel workbook is uploaded to ICM with a status of Added to Queue. This batch is added to the queue for automatic validation.
When ICM starts processing the batch, the status of the batch changes to In Progress. ICM validates the accuracy of the records in the batch while processing and the records are processed.
While processing the batch, every record is validated for:
15. Click the ![]() on the Bulk Action Management page to refresh this page and view the status of the batch you uploaded. When the batch is successfully uploaded, the status changes to Completed.
on the Bulk Action Management page to refresh this page and view the status of the batch you uploaded. When the batch is successfully uploaded, the status changes to Completed.
Additional information about columns:
After the batch is processed, a Download Status Files icon appears under Actions column.
1. Click the icon. The Download Status Files window opens.
2. Click the Status File to download the status file of the batch.
3. Click Error File to download the error file that displays errors if any while creating the batch.
You do not have permission to edit this page, for the following reason:
You are not allowed to execute the action you have requested.
You can view and copy the source of this page:
Return to Bulk Actions.