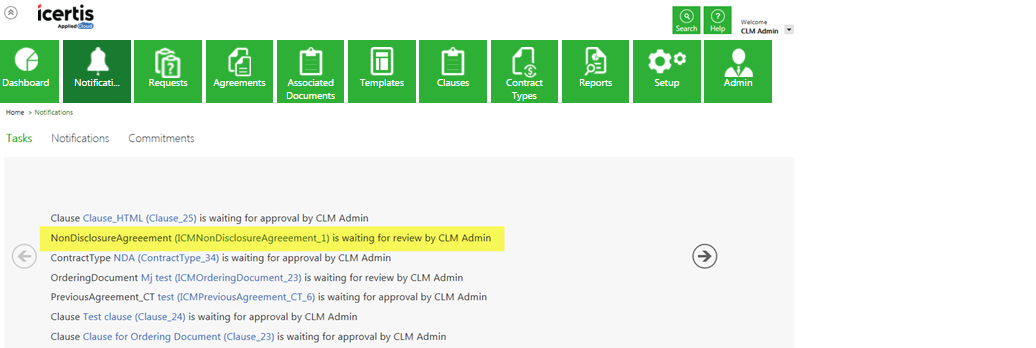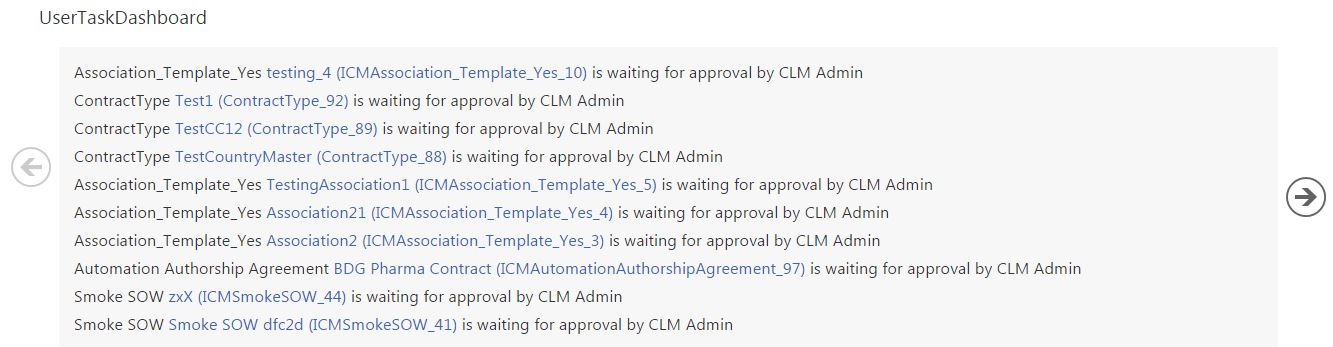| (9 intermediate revisions by 2 users not shown) | |||
| Line 1: | Line 1: | ||
| − | |||
| − | + | = Reviewing an Agreement = | |
| − | + | | |
| − | + | <font face="Segoe UI">The default workflow of an agreement allows for reviews by both internal users as well as the external party, before being signed and executed. These are refereed to as '''internal reviews''' and '''external reviews''' in ICM.</font> | |
| − | + | <font face="Segoe UI">Certain roles and controls are predefined in ICM for dealing with Agreements:</font> | |
| − | + | ||
| − | + | ||
| − | + | ||
| − | + | ||
| − | + | *<font face="Segoe UI">Contract Admin</font> | |
| + | *<font face="Segoe UI">Primary Owner</font> | ||
| + | *<font face="Segoe UI">Approver</font> | ||
| + | *<font face="Segoe UI">Reviewer</font> | ||
| + | *<font face="Segoe UI">Deviation Approver</font> | ||
| − | + | <font face="Segoe UI">The team member assigned the role of a '''reviewer''' can review that agreement as an '''Internal Reviewer'''. Once the agreement is sent for the review using '''Request Review''', you can cancel this request.</font> | |
| − | + | <font face="Segoe UI">This is the process to review an Agreement as an internal reviewer:</font> | |
| − | + | <font face="Segoe UI">1. Click the '''Tasks''' tile on [[My_Dashboard|My Dashboard]] page. This opens the [[User_Task_Dashboard_Page|User Task Dashboard Page]] and displays a list of tasks assigned to the user that is currently logged in.</font> | |
| − | + | ||
| − | + | ||
| − | + | ||
| − | + | ||
| − | + | ||
| − | + | ||
| − | : | + | <font face="Segoe UI">[[File:Page UserTaskDashboard.JPG|RTENOTITLE]]</font> |
| − | + | <font face="Segoe UI">2. Click the link with the agreement name. This opens the [[Agreement_Details_Page|Agreement Details Page]].</font> | |
| − | + | <font face="Segoe UI">3. Click as appropriate buttons to act on this request to review:</font> | |
| − | + | *<font face="Segoe UI">Cancel Request: to cancel the request for review.</font> | |
| + | *<font face="Segoe UI">Approve: to approve the request for review.</font> | ||
| + | *<font face="Segoe UI">Reject: to reject the request for request.</font> | ||
| − | + | <font face="Segoe UI">4. Perform these options to complete your review:</font> | |
| − | + | ||
| − | + | ||
| − | + | ||
| − | + | ||
| − | : | + | |
| − | + | ||
| − | + | *<font face="Segoe UI">Download Document: to download the agreement in PDF format.</font> | |
| + | *<font face="Segoe UI">Upload Document: to upload the reviewed document with comments.</font> | ||
| + | *<font face="Segoe UI">Edit: to make changes to the agreement.</font> | ||
| + | *<font face="Segoe UI">Send For Approval: to send the agreement for approval after your reviews are complete.</font> | ||
| + | *<font face="Segoe UI">Delete: to delete the agreement completely. </font><br/> | ||
| − | + | <font face="Segoe UI">Third party reviews are done by the external party. The Third Party user reviewing the agreement may or may not have access to ICM. This is the process to review an Agreement as a Third Party Reviewer:</font> | |
| − | + | ||
| − | + | <font face="Segoe UI">1. Download the document that you received by e-mail from the primary owner.</font> | |
| − | + | ||
| + | <font face="Segoe UI">2. Review the document and send it back with your comments to the primary owner by e-mail.</font> | ||
| − | + | <font face="Segoe UI">3. When primary owners receive the document from the third party, they incorporate the changes and upload the document to ICM again.</font> | |
| − | + | ||
| − | </ | + | |
| − | < | + | == Display internal and external reviewer roles based on user type == |
| + | |||
| + | Reviewer plays a vital role in review and approval processes for each entity related to agreement and suggests the changes wherever necessary. Primary owner can send an agreement for review using Request Review to internal or external users or users groups. | ||
| + | |||
| + | Create user groups | ||
| + | |||
| + | #'''Click '''''User Administration'' > ''User Groups'' > ''Create User Groups ''on ''Dashboard''. The ''Create User Group'' page opens. | ||
| + | #'''Enter''' ''Name''. For Example, ''Only External Reviewers''. | ||
| + | #'''Click '''''Next''. The ''Users ''tab opens. | ||
| + | #'''Click '''''Add Users''. The window to add users opens. | ||
| + | #'''Select '''and '''add '''users from list. For Example, external users with login privileges. | ||
| + | #'''Verify '''the details and '''click '''''Save''. The user group ''Only External Reviewers'' with external users is created. | ||
| + | |||
| + | You can create user groups with only internal users, only external users or the mix of internal and external users. | ||
| + | |||
| + | Send the agreement for a review | ||
| + | |||
| + | #'''Click '''''Request Review'' on the ''Agreement ''page. | ||
| + | <div class="image-green-border">[[File:7.12 Internal External User Role 1.png|720px|7.12 Internal External User Role 1.png]]</div> <div class="image-green-border"> </div> <div class="image-green-border">The ''Add User ''window opens.</div> <div class="image-green-border"><br/> [[File:7.12 Internal External User Role 2.2.png|720px]]</div> | ||
| + | 2. '''Click''' ''Internal ''tab to add internal users or user groups. For example, internal user ''John Doe''.<br/> 3. '''Click '''''Third Party ''tab to add external users.<br/> 4. '''Click '''''Send''. The agreement is sent for review. | ||
| + | |||
| + | === User roles on the Agreement page === | ||
| + | |||
| + | You can see the reviewer’s roles on ''Team ''and ''History ''tabs on ''Agreement ''page. | ||
| + | |||
| + | *If the user or all the users in the user group are internal users, the role displayed will be ''Internal Reviewer''. | ||
| + | *If the user or any one user in the user group is an external or third party user, the role displayed will be ''External Reviewer''. | ||
| + | <div class="image-green-border">[[File:7.12 Internal External User Role 3.3.png|720px]]</div> | ||
| + | Actions ''Reassign'', ''Enable'', ''Disable ''and ''Remove ''will work in a similar way as other ''User Roles ''for ''Internal Reviewer'' and ''External Reviewer'' roles. | ||
| + | <div class="note-box">'''Note:''' The Administrator can map specific actions to user roles ''Internal Reviewer'' and ''External Reviewer'' through ''Role Action Mapping'', ''User Groups'' and ''Security Groups ''as per ICM existing functionality.</div> | ||
| + | | ||
| + | |||
| + | '''Related Topics: '''[[Agreement_Management|Agreement Management]] | [[Managing_Users|Managing_Users]] | [[Managing_User_Groups|Managing_User_Groups]]| | ||
Latest revision as of 13:22, 10 July 2020
Reviewing an Agreement
The default workflow of an agreement allows for reviews by both internal users as well as the external party, before being signed and executed. These are refereed to as internal reviews and external reviews in ICM.
Certain roles and controls are predefined in ICM for dealing with Agreements:
- Contract Admin
- Primary Owner
- Approver
- Reviewer
- Deviation Approver
The team member assigned the role of a reviewer can review that agreement as an Internal Reviewer. Once the agreement is sent for the review using Request Review, you can cancel this request.
This is the process to review an Agreement as an internal reviewer:
1. Click the Tasks tile on My Dashboard page. This opens the User Task Dashboard Page and displays a list of tasks assigned to the user that is currently logged in.
2. Click the link with the agreement name. This opens the Agreement Details Page.
3. Click as appropriate buttons to act on this request to review:
- Cancel Request: to cancel the request for review.
- Approve: to approve the request for review.
- Reject: to reject the request for request.
4. Perform these options to complete your review:
- Download Document: to download the agreement in PDF format.
- Upload Document: to upload the reviewed document with comments.
- Edit: to make changes to the agreement.
- Send For Approval: to send the agreement for approval after your reviews are complete.
- Delete: to delete the agreement completely.
Third party reviews are done by the external party. The Third Party user reviewing the agreement may or may not have access to ICM. This is the process to review an Agreement as a Third Party Reviewer:
1. Download the document that you received by e-mail from the primary owner.
2. Review the document and send it back with your comments to the primary owner by e-mail.
3. When primary owners receive the document from the third party, they incorporate the changes and upload the document to ICM again.
Display internal and external reviewer roles based on user type
Reviewer plays a vital role in review and approval processes for each entity related to agreement and suggests the changes wherever necessary. Primary owner can send an agreement for review using Request Review to internal or external users or users groups.
Create user groups
- Click User Administration > User Groups > Create User Groups on Dashboard. The Create User Group page opens.
- Enter Name. For Example, Only External Reviewers.
- Click Next. The Users tab opens.
- Click Add Users. The window to add users opens.
- Select and add users from list. For Example, external users with login privileges.
- Verify the details and click Save. The user group Only External Reviewers with external users is created.
You can create user groups with only internal users, only external users or the mix of internal and external users.
Send the agreement for a review
- Click Request Review on the Agreement page.
2. Click Internal tab to add internal users or user groups. For example, internal user John Doe.
3. Click Third Party tab to add external users.
4. Click Send. The agreement is sent for review.
User roles on the Agreement page
You can see the reviewer’s roles on Team and History tabs on Agreement page.
- If the user or all the users in the user group are internal users, the role displayed will be Internal Reviewer.
- If the user or any one user in the user group is an external or third party user, the role displayed will be External Reviewer.
Actions Reassign, Enable, Disable and Remove will work in a similar way as other User Roles for Internal Reviewer and External Reviewer roles.
Related Topics: Agreement Management | Managing_Users | Managing_User_Groups|