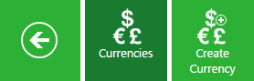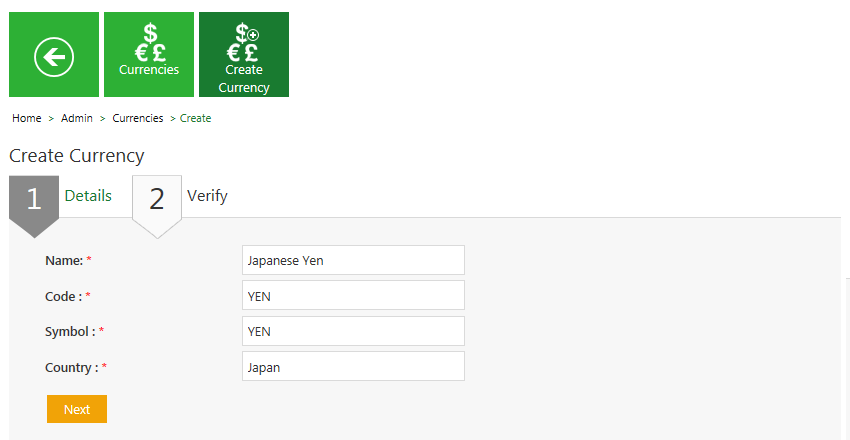| Line 17: | Line 17: | ||
<div style="float:right;background: #A9A9A9; width:30%; border:1px solid #000000;" align="center" > | <div style="float:right;background: #A9A9A9; width:30%; border:1px solid #000000;" align="center" > | ||
<p> '''Video: Create Currency''' </p> | <p> '''Video: Create Currency''' </p> | ||
| − | {{#iDisplay:https://icertis.kpoint.com/kapsule/gcc- | + | {{#iDisplay:https://icertis.kpoint.com/kapsule/gcc-ae8b7e22-a2aa-439c-b100-814b2395cdc6/xc/H3EYL/v2/embedded?autoplay=true?iframe=true|280|200}} |
</div></div> | </div></div> | ||
Revision as of 11:42, 30 June 2016
Home > Administrator
ICM allows you to create currencies that you can use while creating contract types.
To create a Currency:
Video: Create Currency
2. Click the Create Currency tile. The Create Currency page appears.
The create currency page consists of two tabs:
- Details
- Verify
3. Provide appropriate information as follows, and then click Next to go the next page.
On the Details tab,
- a. In the Name field, type the name of the currency. For example, Japanese Yen.
- b. In the Code field, type the code of the currency. For example, Yen.
- c. In the Symbol field, type the symbol of the currency. For example,....
- d. In the Country field, type the name of the country. For example, Japan.
Click Next to go to next tab. The Verify tab appears.
Details tab
| Field | Action |
|---|---|
| Name | Type the name of the currency. For example, South African Rand. |
| Code | Type the code of the currency. For example, ZAR. |
| Symbol | Type the symbol of the currency. For example, ZAR. |
| Counrty | Type the name of the country. For example, South Africa. |
Verify tab
4. Verify the details, and then click Save to create a currency.
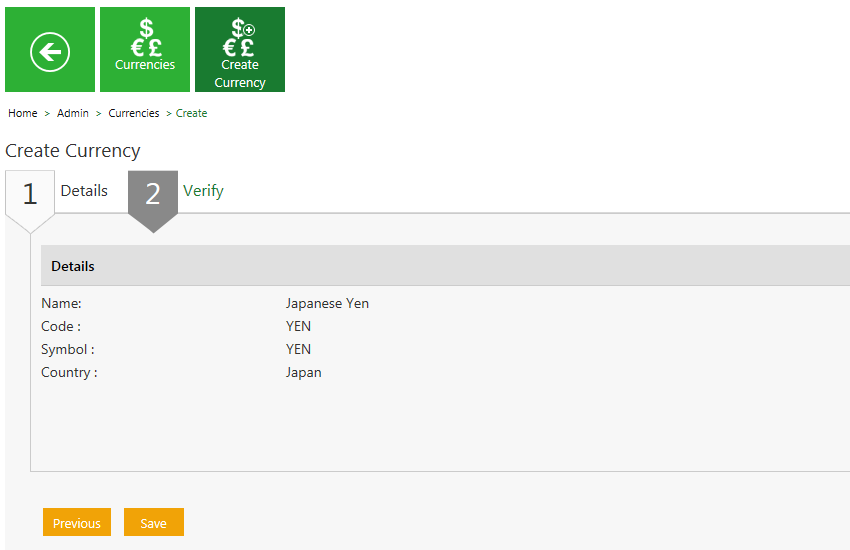
Related Topics:
Edit a Currency