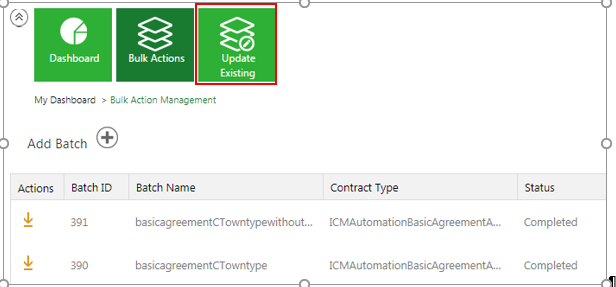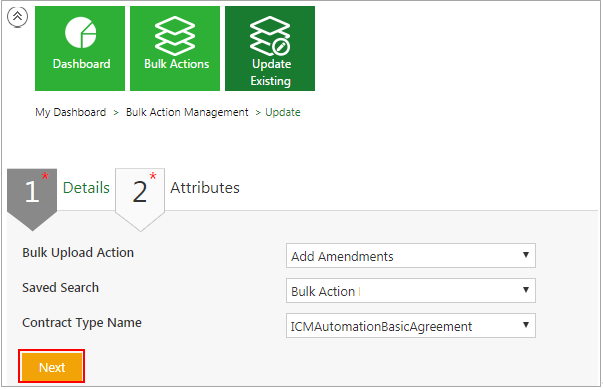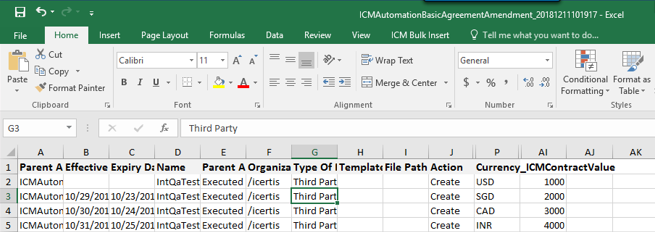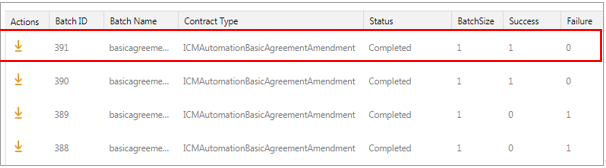| Line 33: | Line 33: | ||
2.3. Make changes to the Agreement that is in ''Executed ''state (signed by both internal and external parties). To make changes to an executed Agreement you must add an Amendment to it | 2.3. Make changes to the Agreement that is in ''Executed ''state (signed by both internal and external parties). To make changes to an executed Agreement you must add an Amendment to it | ||
| − | + | 2.4. You must have a Saved Search created before you can update any entity | |
| − | + | <div class="image-green-border">[[File:Update Existing Tile.PNG|RTENOTITLE]]</div> | |
| − | + | ||
To add Amendments | To add Amendments | ||
Revision as of 10:03, 25 December 2018
Bulk Actions
Users can perform bulk actions using the Bulk Actions tile on the Dashboard to create and update entities directly within ICM. When uploaded, these entities become part of the ICM workflow and can be managed within ICM itself.
Feature highlights:
- Optimal use of APIs and parallel processing for improved performance, thus allowing multiple users to add multiple batches of files simultaneously
- Eliminates the need of using a third party application such as Excel Add-in to upload entities in bulk
- Ability to select Attributes from ICM user interface (which is not possible when using Excel Add-in)
- Ability to select an already existing Template if its not selected already
- Access control by providing visibility to the tile only to users with Manage privileges
- Ability to view error logs and records that succeeded or failed validation
The Bulk Action tile enables you to:
- Update Existing Entities
- Add Batch
- View the status of batches that are already added
To perform Bulk Actions:
1. Click Bulk Actions tile on the Dashboard. The Bulk Action Management page opens.
2. Click Update Existing on the Bulk Action Management page. The Update page opens and you can:
2.1. Download the the existing status and error files of a batch or add a new batch
2.2. Update the existing Agreements by adding Amendments using the Update Existing tile
2.3. Make changes to the Agreement that is in Executed state (signed by both internal and external parties). To make changes to an executed Agreement you must add an Amendment to it
2.4. You must have a Saved Search created before you can update any entity
To add Amendments
- Click Update Existing on the Bulk Action Management page. The Update page opens.
- Perform the following actions on this page and click Next.
- Bulk Upload Action: Select Add Amendments from this drop-down. This helps in adding an Amendment to an existing Agreement. You can add Amendments only to Agreements in Executed state.
- Saved Search: Select the Saved Search from this drop-down. This drop-down shows all the Saved Searches created by the logged on user and the global Saved Searches.For example, select the Saved Search as Bulk Action Feature
- Select the Attributes from the Available Attribute list and move to the Selected Attribute column to be displayed in the workbook you generate. For example, Effective Date, Expiry Date, and so on.
- Click Generate Workbook. This generates the workbook with the Attributes selected.
- Click the Enable Editing button on the Excel workbook to make changes as required. For example, changing the Expiry Date for Agreements.
- Click Save to save your edits.
- Enter the Batch Name. For example, AutomationAgreementsDec2018.
- 'C'lick the Choose File button next to the Data File field to select and upload the workbook file to ICM.
- Click the Choose File button next to the Attached Zip File field to select and upload all the records for the batch to ICM. The maximum size of the zip file supported is 100 MB.
- Click the Add button. The Excel workbook is uploaded to ICM with a status of Added to Queue. This batch is added to the queue for automatic validation.
When ICM starts processing the batch, the status of the batch changes to In Progress. ICM validates the accuracy of the records in the batch while processing and the records are processed.
While processing the batch, every record is validated for:
- Correct data type for all Attributes being uploaded
- Selected Template if any is correctly added
- Files specified in the workbook are available in the uploaded zip file
- Agreements of the selected Contract Types are in Executed state
- Click the
 on the Bulk Action Management page to refresh this page and view the status of the batch you uploaded.
on the Bulk Action Management page to refresh this page and view the status of the batch you uploaded.
When the batch is successfully uploaded, the status changes to Completed.
Additional information about columns:
- Status: Shows the following statuses of the batches that are processed.
- Added to Queue: indicates that user added a new batch for processing
- Completed: indicates that processing of the batch is complete
- Success: shows the number of records that passed the validation process
- Failure: shows the number of records that failed the validation process
- Start Time: shows the date and time when batch processing started
- End Time: shows the date and time when batch processing ended
- Created By: shows the name of the user who created the batch
Viewing the error and status files
After the batch is processed, a Download Status Files icon appears under Actions column.
- Click the icon. The Download Status Files window opens.
- Click the Status File to download the status file of the batch.
- Click Error File to download the error file that displays errors if any while creating the batch.