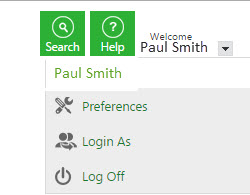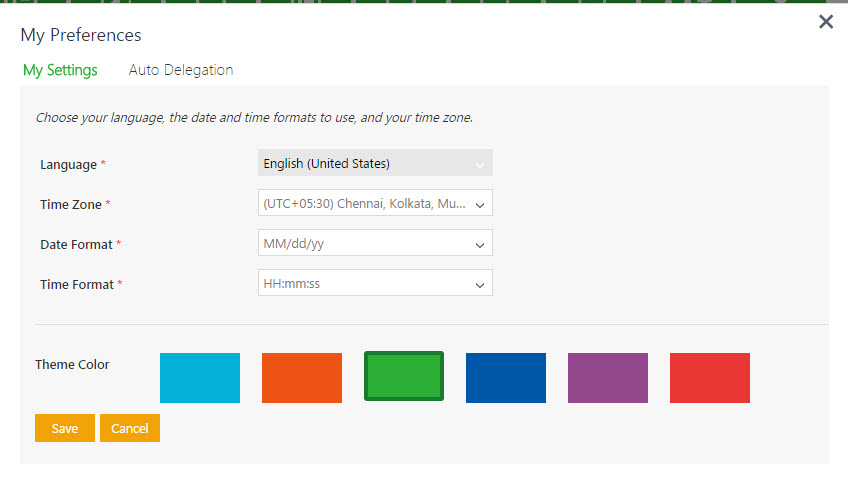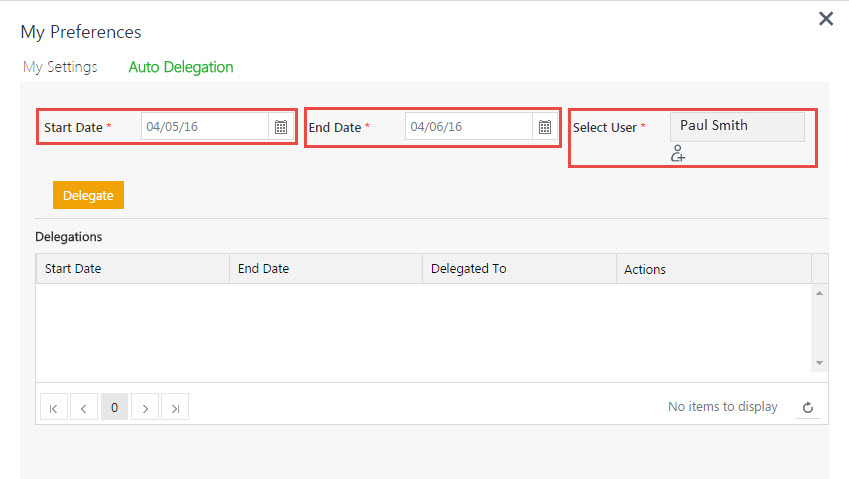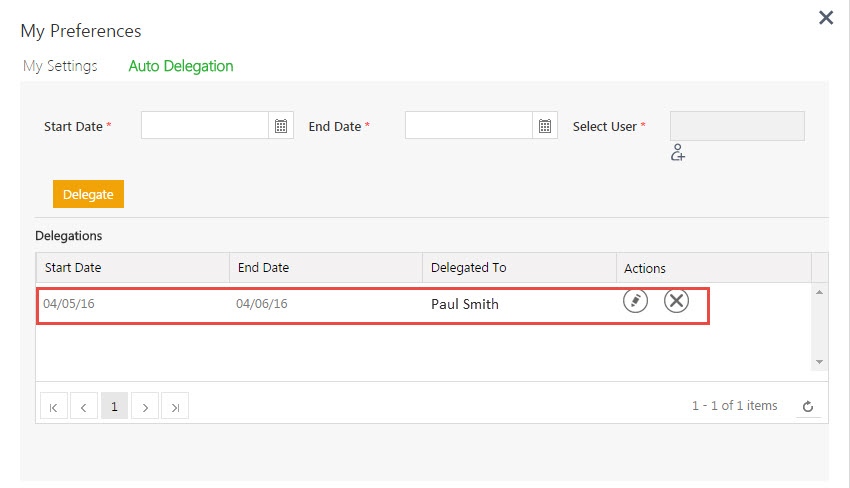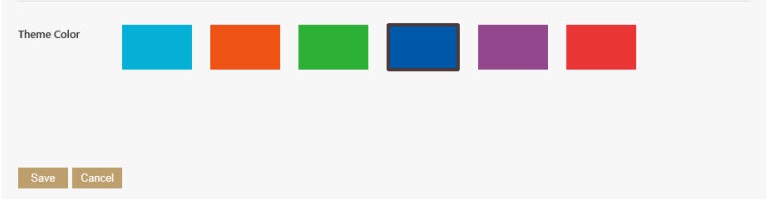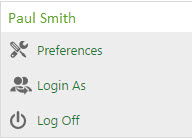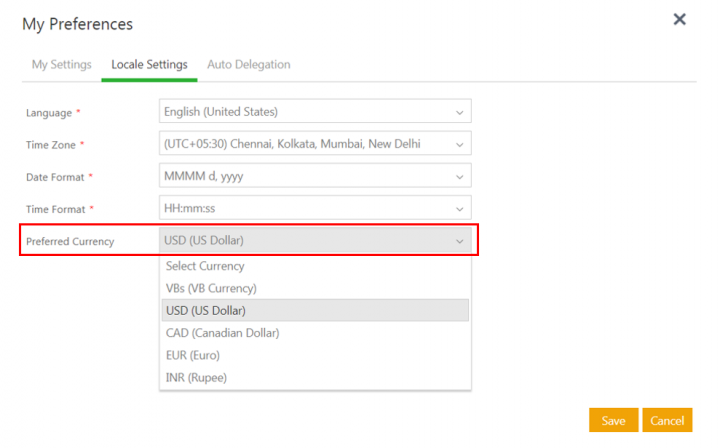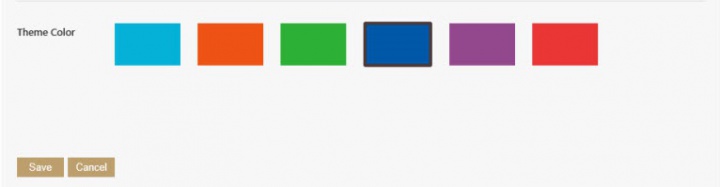| (40 intermediate revisions by 4 users not shown) | |||
| Line 6: | Line 6: | ||
== Log on to ICM == | == Log on to ICM == | ||
| − | You must have account on ICM to use it. You should receive an account activation email with your account details once your ICM administrator creates it. This email | + | You must have account on ICM to use it. You should receive an account activation email with your account details once your ICM administrator creates it. This email contains: |
| − | + | *Your username and temporary password | |
| + | *A link to the ICM application | ||
To log on to ICM: | To log on to ICM: | ||
| − | + | 1. '''Click''' the URL provided in your account activation email. At the ''Login'' page, '''type''' the user name and password you received in the email. | |
| − | + | <div class="image-green-border">[[File:Login.jpg|720px|RTENOTITLE]]</div> | |
| − | [[File:Login.jpg|RTENOTITLE]] | + | 2. '''Click''' ''Log in''. The ''Dashboard ''page opens. |
| − | + | ||
| − | + | ||
| − | + | ||
| − | + | ||
== Setting your preferences == | == Setting your preferences == | ||
<div><div style="float:left;width:68%;"> | <div><div style="float:left;width:68%;"> | ||
| − | You can | + | You can choose your language preference to navigate through ICM. You can also link multiple values of an Attribute as an Alias of each other. It can be done through Alias Master which will be a default master in ICM. This functionality helps you to get a consolidated search result on searching any of the linked alias values, instead of creating separate searches for each of these linked values and aggregating them. |
| + | |||
| + | From user Settings, if you change the language preferences then the localized value will be reflected in the Alias Master. | ||
To view the settings: | To view the settings: | ||
| − | 1. ''' | + | 1. '''Click''''' Preferences.''''' '''The ''My Preferences'' window opens. |
| + | <div class="image-green-border">[[File:Preferences.PNG|720px|Preferences on Dashboard]]</div> | ||
| + | 2. '''Select '''the number of records that you want displayed per page (10, 50 or 100). You can also select the default choice on the grid, ''Records Layout'' (Grid View, Tile view or Extended view) and toggle the search panel visibility option (Yes/No). Toggle the Open every record in same browser tab (Yes/No) | ||
| + | <div class="image-green-border">[[File:Basic set up My preferences window 7.8.png|720px|RTENOTITLE]]</div> <div class="image-green-border"> </div> <div class="image-green-border">3. '''Click '''the ''Locale Settings'' tab to choose your language, time zone, date and time formats.</div> <div class="image-green-border"> </div> <div class="image-green-border">You can define the user's preferred currency (for example, USD) using the ''Preferred Currency'' option in ''My Preferences''. Based on the user preference, the selected currency will be auto-populated for any Currency attribute. You will receive ICM notification emails in the language that you select.</div> | ||
| + | '''Note''': | ||
| − | | + | *If the ''Currency ''attribute for the contract type does not contain the value selected in currency preference, then currency preference will not be auto-populated. |
| − | + | *For Template Variables, the value of the currency attribute (if present), is selected at the template level and then populated in the agreement; the currency preference will not be auto-populated. | |
| − | [[File: | + | *For Inheritance, Copy Agreement, Amendment creation, the currency selected in the parent entity will be selected by default; the currency preference will not be auto-populated. |
| − | + | *When creating an amendment without a parent agreement (orphan amendment), the currency preference will be auto-populated. | |
| − | + | <div class="image-green-border"> </div> <div class="image-green-border">[[File:7.11 currency.png|720px|7.11 currency.png]] </div> <div class="image-green-border"> </div> <div class="image-green-border">4. '''Click '''''Save ''to save your settings.</div> | |
| − | + | == Out-of-office Tasks Setup - Auto Delegation == | |
| − | + | ||
| − | == Out-of-office | + | |
| − | The | + | The Auto-Delegation functionality for your tasks allows you to delegate these tasks to another user for a desired period. |
To delegate your tasks to another user for a desired period: | To delegate your tasks to another user for a desired period: | ||
| − | 1. '''Click''' ''Auto Delegation'' on the ''My Preferences'' | + | 1. '''Click '''''Auto Delegation ''on the ''My Preferences ''window. |
| − | 2. '''Select''' the date(s) on which you want to start the delegation and end the delegation. Also, select the user who you want to delegate the tasks to. | + | 2. '''Select''' the date(s) on which you want to start the delegation and end the delegation. Also, '''select''' the user who you want to delegate the tasks to. |
| + | 3. '''Click''' ''Delegate''. View details in the ''Delegations'' table. Use icons [[File:Editp.jpg|RTENOTITLE]] and [[File:Close.jpg|RTENOTITLE]] to edit or delete the delegation respectively. | ||
| + | </div> </div> <div><div style="float:left;width:68%;"><div class="image-green-border">[[File:Basic set up auto Delegation 7.8.PNG|720px|RTENOTITLE]]</div> | ||
| | ||
| − | + | == Change the UI Theme == | |
| − | [[File: | + | 1. On the upper right corner of your ICM page, point to [[File:Ddd.jpeg|RTENOTITLE]] next to your login name, and then '''click''' ''Preferences''. The ''My Preferences'' dialog box appears. |
| + | <div class="image-green-border">You can view your account settings related to the language, date, time format, and so on.</div> | ||
| + | 2. On the ''My Preferences'' dialog box, in the ''My Settings'' tab, '''select''' the theme color you want for your UI. | ||
| + | <div class="image-green-border">[[File:Preferences theme.jpeg|720px|RTENOTITLE]]</div> | ||
| + | 3. '''Click''' ''Save''. The ''User settings saved successfully'' message appears. The ICM UI appears in the selected color. | ||
| − | | + | == Special Characters in ICM == |
| − | + | You can include the following special characters which when enabled, are converted to an underscore (_) by ICM. | |
| − | + | ( ) ! ' # % * @ ^ . & | |
| − | + | ICM supports certain special and multi-lingual characters, including currency symbols as values while defining the choice and multi-choice type attributes, so that these characters can be accepted as valid inputs when creating Contract Types. | |
| − | + | == File formats supported in ICM == | |
| − | + | You can upload files in the following formats in ICM. | |
| − | + | *.HWP | |
| − | + | *.DOC | |
| − | + | *.DOCX | |
| − | + | *.XLS | |
| − | + | *XLSX | |
| + | *.PDF | ||
| + | *.JPG | ||
| + | *.JPEG | ||
| + | *.PNG | ||
| + | *.MSG | ||
| + | *.TIFF | ||
| + | *.PPT | ||
| + | *.PPTX | ||
| + | *.XML | ||
| + | *.ZIP | ||
| + | *.XLSM | ||
== ICM version information == | == ICM version information == | ||
| − | To find out, click [[File:Version.jpg|RTENOTITLE]] on the lower right corner of ICM page. | + | To find out, '''click''' [[File:Version.jpg|RTENOTITLE]] on the lower right corner of ICM page. |
The ICM Version Information dialog box displays the following information: | The ICM Version Information dialog box displays the following information: | ||
| − | + | '''Product Version''': displays the version of ICM | |
| − | + | '''Word Add-In Version''': displays the version of ICM Word Add-In. | |
| − | + | '''Excel Bulk Insert Add-In Version''': displays the version of Excel Bulk Insert Add-In. | |
| − | + | '''Outlook Add-In Version''': displays the version of Outlook Add-In. | |
| | ||
| Line 89: | Line 107: | ||
To log off from ICM: | To log off from ICM: | ||
| − | 1. On the ICM | + | 1. On the ICM Dashboard, point to [[File:Ddd.jpeg|RTENOTITLE]] next to your user name in the top right corner. |
| − | + | <div class="image-green-border">2. '''Click''' ''Log Off'' to get out of ICM.</div> <div class="image-green-border"> </div> | |
| − | + | ||
| − | + | ||
| − | 2. Click '''Log Off | + | |
| − | + | ||
| − | + | ||
| − | + | ||
== Timeouts in ICM == | == Timeouts in ICM == | ||
There are two types of timeouts in ICM: | There are two types of timeouts in ICM: | ||
| − | '''• | + | '''• '''Inactivity Session Timeout: if an ICM session is idle with no action (remains inactive) for a preset duration, a countdown timer appears with a message indicating that the current session will time out in X minutes. The 'X' is set in the backend and cannot be configured from the user interface. '''Click''' ''OK'' to continue the session. |
<div class="note-box">'''Note''': You may lose any unsaved data if your session times out. </div> | <div class="note-box">'''Note''': You may lose any unsaved data if your session times out. </div> | ||
| − | '''• | + | '''• '''Command Timeout: When searching, if your query takes up more than the preset time, it gets aborted. An error message indicates that there was a timeout. '''Click''' ''OK'' to close the message. This may happen due to a database issue or a slow server response. Try your query again. |
| − | + | | |
| − | + | ||
| − | + | ||
| − | + | ||
| − | + | ||
| | ||
| + | |||
| + | '''Related Topics: '''[[ICM_Help|ICM Help]] | ||
| + | </div> </div> | ||
Latest revision as of 17:52, 23 March 2020
Contents
Basic Setup
Welcome to ICM! You may be a new user or a contract administrator wanting to explore ICM. You are in the right place!
Log on to ICM
You must have account on ICM to use it. You should receive an account activation email with your account details once your ICM administrator creates it. This email contains:
- Your username and temporary password
- A link to the ICM application
To log on to ICM:
1. Click the URL provided in your account activation email. At the Login page, type the user name and password you received in the email.
2. Click Log in. The Dashboard page opens.
Setting your preferences
You can choose your language preference to navigate through ICM. You can also link multiple values of an Attribute as an Alias of each other. It can be done through Alias Master which will be a default master in ICM. This functionality helps you to get a consolidated search result on searching any of the linked alias values, instead of creating separate searches for each of these linked values and aggregating them.
From user Settings, if you change the language preferences then the localized value will be reflected in the Alias Master.
To view the settings:
1. Click Preferences. The My Preferences window opens.
2. Select the number of records that you want displayed per page (10, 50 or 100). You can also select the default choice on the grid, Records Layout (Grid View, Tile view or Extended view) and toggle the search panel visibility option (Yes/No). Toggle the Open every record in same browser tab (Yes/No)
Note:
- If the Currency attribute for the contract type does not contain the value selected in currency preference, then currency preference will not be auto-populated.
- For Template Variables, the value of the currency attribute (if present), is selected at the template level and then populated in the agreement; the currency preference will not be auto-populated.
- For Inheritance, Copy Agreement, Amendment creation, the currency selected in the parent entity will be selected by default; the currency preference will not be auto-populated.
- When creating an amendment without a parent agreement (orphan amendment), the currency preference will be auto-populated.
Out-of-office Tasks Setup - Auto Delegation
The Auto-Delegation functionality for your tasks allows you to delegate these tasks to another user for a desired period.
To delegate your tasks to another user for a desired period:
1. Click Auto Delegation on the My Preferences window.
2. Select the date(s) on which you want to start the delegation and end the delegation. Also, select the user who you want to delegate the tasks to.
3. Click Delegate. View details in the Delegations table. Use icons ![]() and
and ![]() to edit or delete the delegation respectively.
to edit or delete the delegation respectively.
Change the UI Theme
1. On the upper right corner of your ICM page, point to ![]() next to your login name, and then click Preferences. The My Preferences dialog box appears.
next to your login name, and then click Preferences. The My Preferences dialog box appears.
2. On the My Preferences dialog box, in the My Settings tab, select the theme color you want for your UI.
3. Click Save. The User settings saved successfully message appears. The ICM UI appears in the selected color.
Special Characters in ICM
You can include the following special characters which when enabled, are converted to an underscore (_) by ICM.
( ) ! ' # % * @ ^ . &
ICM supports certain special and multi-lingual characters, including currency symbols as values while defining the choice and multi-choice type attributes, so that these characters can be accepted as valid inputs when creating Contract Types.
File formats supported in ICM
You can upload files in the following formats in ICM.
- .HWP
- .DOC
- .DOCX
- .XLS
- XLSX
- .JPG
- .JPEG
- .PNG
- .MSG
- .TIFF
- .PPT
- .PPTX
- .XML
- .ZIP
- .XLSM
ICM version information
To find out, click ![]() on the lower right corner of ICM page.
on the lower right corner of ICM page.
The ICM Version Information dialog box displays the following information:
Product Version: displays the version of ICM
Word Add-In Version: displays the version of ICM Word Add-In.
Excel Bulk Insert Add-In Version: displays the version of Excel Bulk Insert Add-In.
Outlook Add-In Version: displays the version of Outlook Add-In.
Log off from ICM
To log off from ICM:
1. On the ICM Dashboard, point to ![]() next to your user name in the top right corner.
next to your user name in the top right corner.
Timeouts in ICM
There are two types of timeouts in ICM:
• Inactivity Session Timeout: if an ICM session is idle with no action (remains inactive) for a preset duration, a countdown timer appears with a message indicating that the current session will time out in X minutes. The 'X' is set in the backend and cannot be configured from the user interface. Click OK to continue the session.
• Command Timeout: When searching, if your query takes up more than the preset time, it gets aborted. An error message indicates that there was a timeout. Click OK to close the message. This may happen due to a database issue or a slow server response. Try your query again.
Related Topics: ICM Help