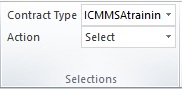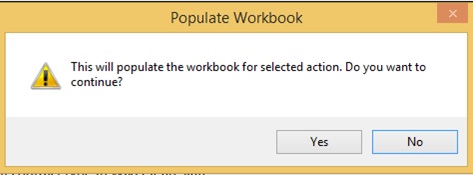| Line 1: | Line 1: | ||
| − | |||
| − | [[ICM_Help|Home]] > [[Agreement Management]] > Upload Agreements Using ICM Bulk Insert | + | [[ICM_Help|Home]] > [[Agreement_Management|Agreement Management]] > Upload Agreements Using ICM Bulk Insert |
| − | With Microsoft Excel Add-in, you can create and upload agreements in your central ICM repository using the familiar Microsoft Excel interface. <br/>You can use ICM Excel Add-in to create agreements in bulk, and upload them into ICM at once. | + | With Microsoft Excel Add-in, you can create and upload agreements in your central ICM repository using the familiar Microsoft Excel interface.<br/> You can use ICM Excel Add-in to create agreements in bulk, and upload them into ICM at once. |
== Upload agreements to ICM == | == Upload agreements to ICM == | ||
| − | By using '''ICM Excel Add-In''', you can upload bulk of agreements at once. | + | By using '''ICM Excel Add-In''', you can upload bulk of agreements at once. |
| − | To upload agreements: | + | To upload agreements: |
| − | 1. On the '''ICM Bulk Insert''' tab, in the '''Selections''' group, click '''Contract Type''' list, and then select appropriate contract type. < | + | <font face="Segoe UI">1. On the '''ICM Bulk Insert''' tab, in the '''Selections''' group, click '''Contract Type''' list, and then select appropriate contract type.</font> |
| − | [[File: Excel sel.jpg]] < | + | <font face="Segoe UI">[[File:Excel sel.jpg|RTENOTITLE]]</font> |
| − | 2. In the '''Action''' list, select from the following actions: < | + | <font face="Segoe UI">2. In the '''Action''' list, select from the following actions:</font> |
| − | * '''Create Agreement''': Click to create a new agreement. < | + | *<font face="Segoe UI">'''Create Agreement''': Click to create a new agreement.</font> |
| − | * '''Create Agreement With Association''': Click to create agreement and add associations (associated document/agreement) to it. < | + | *<font face="Segoe UI">'''Create Agreement With Association''': Click to create agreement and add associations (associated document/agreement) to it.</font> |
| − | * '''Update Agreement''': Click to update an existing agreement. < | + | *<font face="Segoe UI">'''Update Agreement''': Click to update an existing agreement.</font> |
| − | * '''Add Associations To Existing Agreements''': Click to add associations to already created agreements. < | + | *<font face="Segoe UI">'''Add Associations To Existing Agreements''': Click to add associations to already created agreements.</font> |
| − | * '''Update Associations Of Existing Agreements''': Click to update the associations of already created agreements. < | + | *<font face="Segoe UI">'''Update Associations Of Existing Agreements''': Click to update the associations of already created agreements.</font> |
| − | * '''Add Amendment''': Click to add amendments to agreements. < | + | *<font face="Segoe UI">'''Add Amendment''': Click to add amendments to agreements.</font> |
| − | * '''Update Amendment''': Click to update existing amendment. < | + | *<font face="Segoe UI">'''Update Amendment''': Click to update existing amendment.</font> |
| − | * '''Update Associations Of Existing Amendments''': Click to add/update associations of existing amendments. < | + | *<font face="Segoe UI">'''Update Associations Of Existing Amendments''': Click to add/update associations of existing amendments.</font> |
| − | 3. In the '''Actions''' group, click '''Populate Workbook'''. The ''''This will populate workbook for selected action. Do you want to continue?'''' message appears. | + | <font face="Segoe UI">3. In the '''Actions''' group, click '''Populate Workbook'''. The ''''This will populate workbook for selected action. Do you want to continue?'''' message appears.</font> |
| − | [[File: Populate.jpg]] < | + | <font face="Segoe UI">[[File:Populate.jpg|RTENOTITLE]]</font> |
| − | 4. Click '''Yes'''. All the attributes related to the selected contract type appear as column headers in the excel sheet. < | + | <font face="Segoe UI">4. Click '''Yes'''. All the attributes related to the selected contract type appear as column headers in the excel sheet.</font> |
| − | 5. Fill appropriate information in the attributes. < | + | <font face="Segoe UI">5. Fill appropriate information in the attributes.</font> |
| − | {| class="wikitable" |- | + | {| class="wikitable" |
| − | + | |- | |
| + | | <font face="Segoe UI">'''Note''':<br/> The attributes that appear in red color are mandatory.<br/> For example, in the '''Status''' attribute, you must select the status from '''Draft''', '''Publish''', '''Send For approval''', and '''DirectByPass''' (execute).</font> | ||
|} | |} | ||
| − | 6. Click '''Upload'''. The '''Agreements created successfully''' message appears. The agreement appears in ICM as well as gets listed in the excel sheet. < | + | <font face="Segoe UI">6. Click '''Upload'''. The '''Agreements created successfully''' message appears. The agreement appears in ICM as well as gets listed in the excel sheet.</font> |
| − | + | | |
| − | + | ||
| − | + | ||
| − | + | ||
Revision as of 11:56, 16 November 2017
Home > Agreement Management > Upload Agreements Using ICM Bulk Insert
With Microsoft Excel Add-in, you can create and upload agreements in your central ICM repository using the familiar Microsoft Excel interface.
You can use ICM Excel Add-in to create agreements in bulk, and upload them into ICM at once.
Upload agreements to ICM
By using ICM Excel Add-In, you can upload bulk of agreements at once.
To upload agreements:
1. On the ICM Bulk Insert tab, in the Selections group, click Contract Type list, and then select appropriate contract type.
2. In the Action list, select from the following actions:
- Create Agreement: Click to create a new agreement.
- Create Agreement With Association: Click to create agreement and add associations (associated document/agreement) to it.
- Update Agreement: Click to update an existing agreement.
- Add Associations To Existing Agreements: Click to add associations to already created agreements.
- Update Associations Of Existing Agreements: Click to update the associations of already created agreements.
- Add Amendment: Click to add amendments to agreements.
- Update Amendment: Click to update existing amendment.
- Update Associations Of Existing Amendments: Click to add/update associations of existing amendments.
3. In the Actions group, click Populate Workbook. The 'This will populate workbook for selected action. Do you want to continue?' message appears.
4. Click Yes. All the attributes related to the selected contract type appear as column headers in the excel sheet.
5. Fill appropriate information in the attributes.
| Note: The attributes that appear in red color are mandatory. For example, in the Status attribute, you must select the status from Draft, Publish, Send For approval, and DirectByPass (execute). |
6. Click Upload. The Agreements created successfully message appears. The agreement appears in ICM as well as gets listed in the excel sheet.