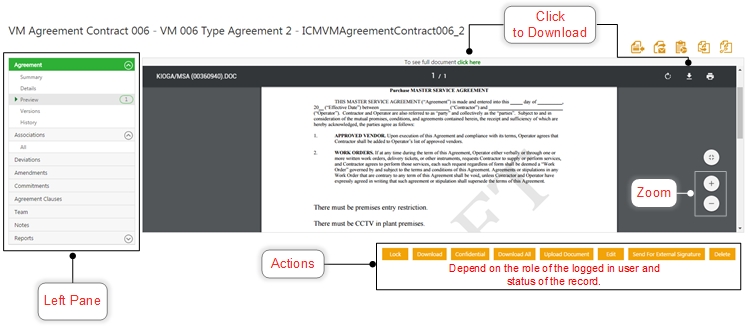| Line 2: | Line 2: | ||
= Agreement Details Page = | = Agreement Details Page = | ||
| − | You can see the current status and all the information related to the agreement | + | You can see the current status and all the information related to the agreement in various sections on the left of this page. You can also perform various actions depending upon your role and the state of the agreement. |
| − | + | Here are the details you can see on the left of this page: | |
| − | *Agreement: | + | *Agreement: this section shows the basic information of the agreement. It has the following sections: |
| − | **Summary shows the | + | **Summary shows the name of the agreement, statusand who that agreement was created by. |
| − | **Details show the | + | **Details show the attributes of the agreement. Only the primary owner can edit the values of these attributes. |
| − | **Preview shows | + | **Preview shows what the agreement will look like if printed. If the agreement is in ''Draft'' state, the preview only shows the attributes defined in the agreement. If it is in ''Approved'' state, the preview also shows the actual values of the attributes. |
| − | **History shows the entire lifecaycle of the agreement. | + | **History shows the entire lifecaycle of the agreement till now. |
| − | * | + | *Association: Click the + icon to add associations to the agreement. |
| − | *Deviations allow you to add any changes to | + | *Deviations: allow you to add any changes to the clauses. This may require the agreement to be sent to the ''Deviation Approver'' for review and approvals. |
| − | * | + | *Amendments: allows you to make changes to an executed agreement. This section will be blank if there are no amendments made to the agreement. |
| − | *Agreement Clauses | + | *Commitments: displays the commitments that may have been manually added for the agreement. Commitments are contractual obligations or deliverables that you may have for a particular agreement. |
| − | * | + | *Agreement Clauses: displays the clauses that have been defined for this agreement. These include rule-based clauses. |
| + | *Team: displays the members that are added to the team working on this agreement for it's complete life cycle. Click the + Add icon to [[Managing_Team_Members|add more members]]. | ||
*You can print the document or export the agreement attributes to the desired format. | *You can print the document or export the agreement attributes to the desired format. | ||
| − | <div class="image-green-border">[[File:C5-AgreementDetailPage.jpg | + | <div class="image-green-border">[[File:C5-AgreementDetailPage.jpg]]</div> |
| | ||
Revision as of 07:36, 19 March 2017
Agreement Details Page
You can see the current status and all the information related to the agreement in various sections on the left of this page. You can also perform various actions depending upon your role and the state of the agreement.
Here are the details you can see on the left of this page:
- Agreement: this section shows the basic information of the agreement. It has the following sections:
- Summary shows the name of the agreement, statusand who that agreement was created by.
- Details show the attributes of the agreement. Only the primary owner can edit the values of these attributes.
- Preview shows what the agreement will look like if printed. If the agreement is in Draft state, the preview only shows the attributes defined in the agreement. If it is in Approved state, the preview also shows the actual values of the attributes.
- History shows the entire lifecaycle of the agreement till now.
- Association: Click the + icon to add associations to the agreement.
- Deviations: allow you to add any changes to the clauses. This may require the agreement to be sent to the Deviation Approver for review and approvals.
- Amendments: allows you to make changes to an executed agreement. This section will be blank if there are no amendments made to the agreement.
- Commitments: displays the commitments that may have been manually added for the agreement. Commitments are contractual obligations or deliverables that you may have for a particular agreement.
- Agreement Clauses: displays the clauses that have been defined for this agreement. These include rule-based clauses.
- Team: displays the members that are added to the team working on this agreement for it's complete life cycle. Click the + Add icon to add more members.
- You can print the document or export the agreement attributes to the desired format.
You can perform following actions from an Agreement Details page::
- Compare the changes made in the recent document with the previous.
- Send the agreement to various users within ICM.
- Copy the existing agreement. This option with be shown only if the agreement is in the approved state.
- Use smart links to see any documents related to the selected agreement.
3. describe the actions available for requests in all states" For example:
If your agreement is in Draft state, you can perform the following actions:
- Lock / Unlock: lock an agreement to prevent others to take any action on it.
- Collaboratfonte: Add Users to collaborate with.
- Confidential / Non-confidential:
- Edit:
- Publish:
- Delete:
If your agreement is in Published state, you can perform the following actions:
- Download: save a copy of this Agreement to your local computer.
- Download All: to save an Agreement and Associated Documents on your local computer
- Upload Document: to upload the document in the ICMapplication.
- Lock: to lock an Agreement to restrict others to take action on it.
- Edit: to make changes to an Agreement.
- Confidential: to move an Agreement to the confidential organization unit.
- Assemble Contract: to include the Associated Documents (example - annexure), if any, along with the Agreement.
- Request Review: to send the Agreement to the reviewer for review. To learn more about the Request Review process, click Sending an Agreement for Review.
- Send For Approval: to send the Agreement to the Approvers for approval.