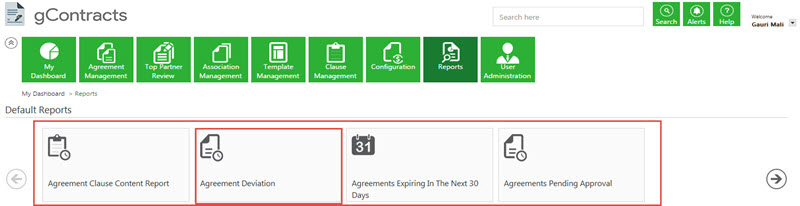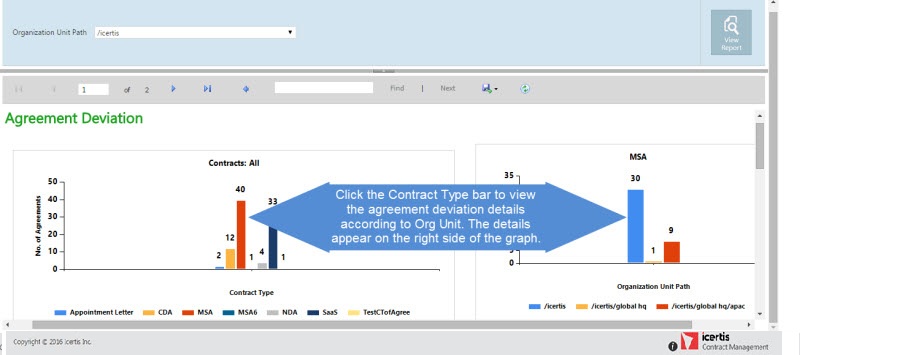From ICIHelp7.14
| Line 6: | Line 6: | ||
=== <font face="Segoe UI">'''To generate a report:'''</font> === | === <font face="Segoe UI">'''To generate a report:'''</font> === | ||
| − | + | #'''Click''' the ''Reports'' tile on ''My Dashboard''. You can view the default and custom reports. | |
| + | #'''Select''' an option from the ''Defaults Reports'' drop-down menu if you want to view ''All, Legal & Compliance, Admin or Workflow'' Reports. Selecting an option will display reports for the selected category below. | ||
| + | #'''Click''' the tile for the type of report you need to generate. | ||
| + | #The report for the selected tile appears on a new tab. For example, selecting the ''Agreement Clause Content Report'' opens the report on a new tab displaying filters for the report. | ||
| + | #On selecting the desired filters, '''click''' the ''View Report'' button to view the report. | ||
| + | #Based on the permutations and combinations of the applied filter, the report is displayed with appropriate columns as shown in the figure below. | ||
| + | <div class="note-box">Note: If you select incorrect filters are applied or you do not select a filter, you see a message that filter parameters cannot be blank.</div> | ||
| + | <font face="Segoe UI">You can now export the report into Excel, CSV or PDF or schedule and email to be triggered when it is generated.</font> | ||
| − | + | <meta charset="utf-8"></meta> | |
| − | + | ||
| − | + | ||
| − | + | ||
| − | + | ||
| − | + | ||
| − | + | ||
| − | + | ||
| − | + | ||
Revision as of 14:38, 17 November 2017
Generate a Report
Using the Reports feature you can generate various types of reports.
To generate a report:
- Click the Reports tile on My Dashboard. You can view the default and custom reports.
- Select an option from the Defaults Reports drop-down menu if you want to view All, Legal & Compliance, Admin or Workflow Reports. Selecting an option will display reports for the selected category below.
- Click the tile for the type of report you need to generate.
- The report for the selected tile appears on a new tab. For example, selecting the Agreement Clause Content Report opens the report on a new tab displaying filters for the report.
- On selecting the desired filters, click the View Report button to view the report.
- Based on the permutations and combinations of the applied filter, the report is displayed with appropriate columns as shown in the figure below.
Note: If you select incorrect filters are applied or you do not select a filter, you see a message that filter parameters cannot be blank.
You can now export the report into Excel, CSV or PDF or schedule and email to be triggered when it is generated.
<meta charset="utf-8"></meta>