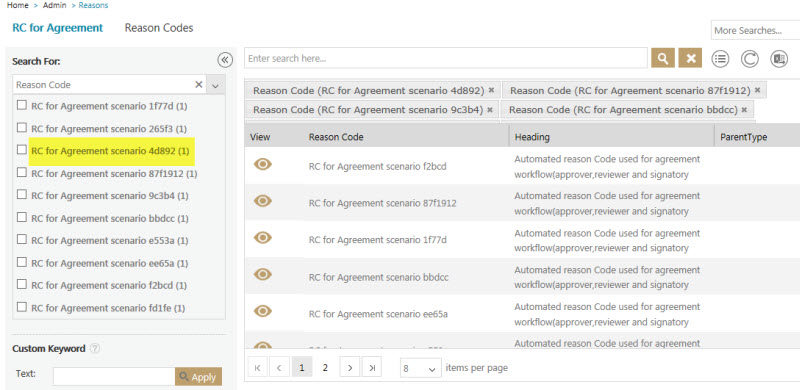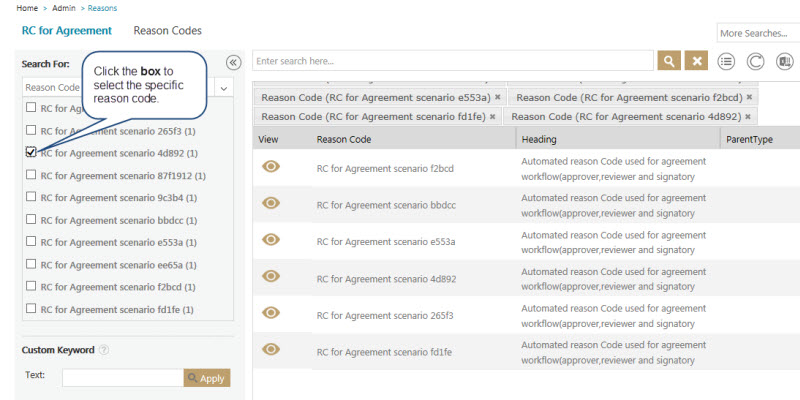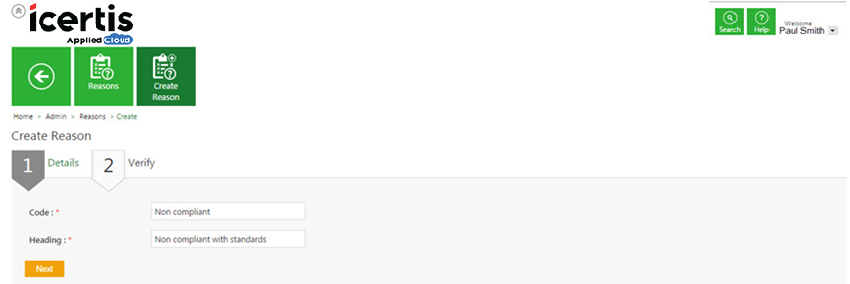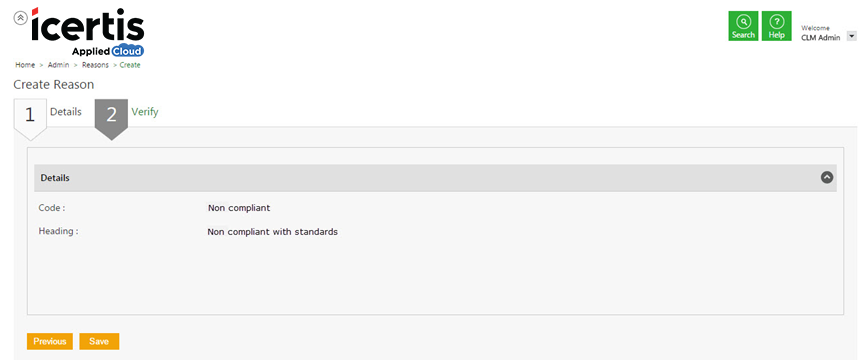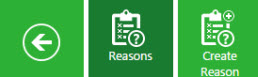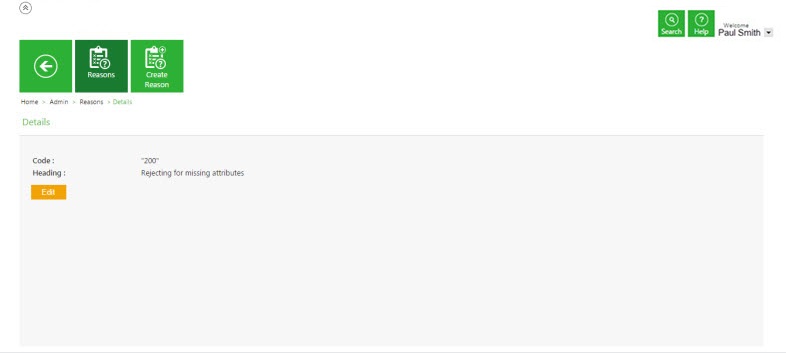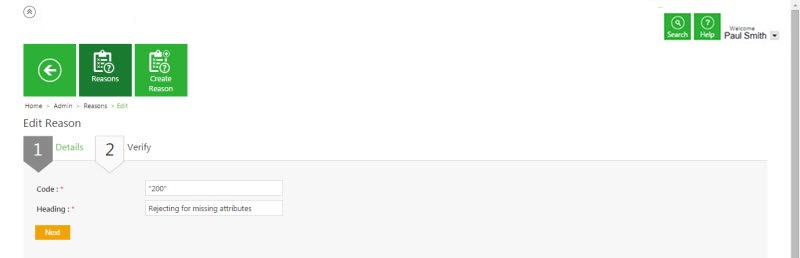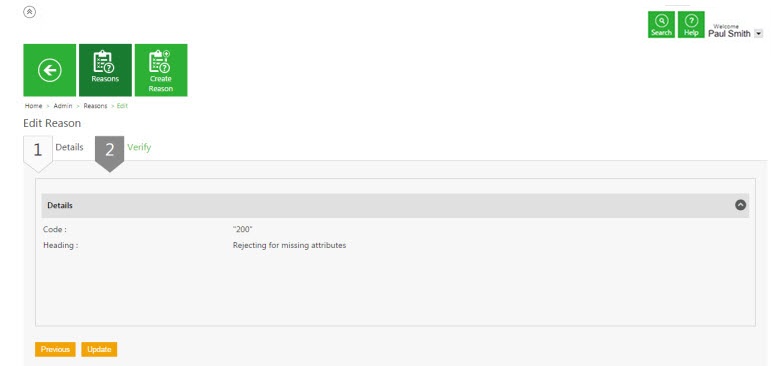(Created page with " = Reasons =") |
|||
| Line 1: | Line 1: | ||
= Reasons = | = Reasons = | ||
| + | |||
| + | == Searching a Reason == | ||
| + | |||
| + | You may want to search a specific reason for which an agreement is being rejected or a contract type is being rejected.<br/> In ICM, you can use various options given below, including the dynamic search feature, to find the desired reason.<br/> Option 1:<br/> To search a reason: | ||
| + | |||
| + | 1. '''Click''' the ''Reasons'' tile on the ''User Administration'' page. The ''Reasons'' page appears. | ||
| + | |||
| + | [[File:Adm.jpeg|RTENOTITLE]] | ||
| + | |||
| + | 2. Search for a particular currency by using any of the following options: | ||
| + | |||
| + | *'''Click''' the ''Select Field'' list under ''Search For'', and then select appropriate item. Refer to the area highlighted in the image below.<br/> Search results relevant to the item are displayed with a number in bracket. The number denotes the number of reasons that meet the search criteria. | ||
| + | |||
| + | [[File:Search For a Reason-Results.jpg|RTENOTITLE]] | ||
| + | |||
| + | '''Click''' the ''box'' to select specific item. A list of reasons relevant to the item is displayed. | ||
| + | |||
| + | [[File:Search For a Reason-Results 2.jpg|RTENOTITLE]] | ||
| + | |||
| + | | ||
| + | |||
| + | *'''Type''' relevant keyword in the ''Custom Keyword'' box to narrow your search further, and '''click''' ''Apply''.<br/> While entering a custom keyword, follow the guidelines as shown in the image below. | ||
| + | |||
| + | [[File:Custom Keyword Search 1.jpg|RTENOTITLE]]<br/> <br/> Option 1:<br/> Alternatively, '''type''' the keywords in the box provided above the list of reasons. A list of relevant reasons is displayed.<br/> | ||
| + | |||
| + | === '''Enhancing your search''' === | ||
| + | |||
| + | To narrow down your search, you can use any of the following methods as well: | ||
| + | |||
| + | {| | ||
| + | |- | ||
| + | ! '''Field''' | ||
| + | ! '''Action''' | ||
| + | |- | ||
| + | | "..." | ||
| + | | '''Type''' the search term in double quotation marks.<br/> It shows existing reasons that include the exact search term. | ||
| + | |- | ||
| + | | *...* | ||
| + | | '''Type''' the search term in star characters.<br/> It shows existing currencies that include the exact search term. | ||
| + | |- | ||
| + | | *... | ||
| + | | Add a Prefix * to the search term.<br/> It shows existing reasons that end with this term. | ||
| + | |- | ||
| + | | ...* | ||
| + | | Add a Suffix * to the search term.<br/> It shows existing reasons that start with this term. | ||
| + | |} | ||
| + | |||
| + | === '''Viewing the saved search terms'''<br/> === | ||
| + | |||
| + | View your saved search terms with the following: | ||
| + | |||
| + | *In the More Searches box, select your saved search, and '''click''' [[File:Fav.jpeg|RTENOTITLE]] to mark the search term as favorite. | ||
| + | *You can find your marked favorites below the tiles. | ||
| + | |||
| + | = Creating a Reason = | ||
| + | |||
| + | ICM allows you to create Reasons, to track a particular rejection involved in clause, template, attributes and so on. | ||
| + | |||
| + | To create a reason: | ||
| + | |||
| + | 1. '''Click''' the ''Reasons'' tile on the ''User Administration'' page. The ''Reasons'' page appears. | ||
| + | <div class="image-green-border">[[File:Adm.jpeg|RTENOTITLE]]</div> | ||
| + | 2. '''Click''' the ''Create Reason'' tile. The ''Create Reason'' page appears. | ||
| + | |||
| + | === <font size="3">'''Details tab'''</font> === | ||
| + | |||
| + | 1. Provide appropriate details as follows in the ''Details'' tab. | ||
| + | |||
| + | *'''Type''' an appropriate ''code for the reason''''' '''In the ''Code'' box. | ||
| + | *'''Type''' the ''appropriate details for the reason''''' '''in the ''Heading'' box,. | ||
| + | <div class="image-green-border">[[File:Create Reason - Details.png|RTENOTITLE]]</div> | ||
| + | 2. Click '''Next''' go to the '''Verify''' tab. | ||
| + | |||
| + | |||
| + | <font size="3">'''Verify tab'''</font> | ||
| + | |||
| + | 1. In the ''Verify ''tab, verify the information. | ||
| + | |||
| + | 2. '''Click''' ''Save ''to save the newly created reason. | ||
| + | |||
| + | <div class="image-green-border">[[File:Create Reason - Verify.png|RTENOTITLE]]</div> | ||
| + | == Editing a Reason == | ||
| + | |||
| + | With ICM, you can create, search and edit Reasons to track a particular rejection involved in clause, template, attributes and so on. | ||
| + | |||
| + | To edit a reason: | ||
| + | |||
| + | <font size="2">'''Search the reason to be edited'''</font> | ||
| + | |||
| + | 1. On the ''User Administration'' page, '''click''' the ''Reasons'' tile. The ''Reasons'' page opens. | ||
| + | |||
| + | [[File:Adm.jpeg|RTENOTITLE]] | ||
| + | |||
| + | [[File:Reason.jpeg|RTENOTITLE]] | ||
| + | |||
| + | <font size="2">'''Edit the reason'''</font> | ||
| + | |||
| + | 2. '''Click''' [[File:Eyeball.png|RTENOTITLE]] next to the appropriate reason. The ''Reasons Details'' page opens. | ||
| + | |||
| + | 3. '''Click''' ''Edit'' button. The ''Edit Reason'''''page opens.''' | ||
| + | <div class="image-green-border">[[File:Edit reas.jpg|RTENOTITLE]]</div> | ||
| + | 4. In the ''Details'' tab, update appropriate information as follows | ||
| + | |||
| + | <font size="2">'''Details tab'''</font> | ||
| + | |||
| + | 5. In the ''Code'' box, '''type''' the appropriate code for the reason. | ||
| + | |||
| + | 6. In the ''Heading'' box, '''type''' the appropriate details for the reason. | ||
| + | <div class="image-green-border">[[File:Edit reas 2.jpg|RTENOTITLE]]</div> | ||
| + | <font size="2">'''Verify tab'''</font> | ||
| + | |||
| + | '''Click''' ''Next'' to go the ''Verify'' tab. | ||
| + | |||
| + | Verify the details, and '''click''' ''Update'' to update the reason. | ||
| + | <div class="image-green-border">[[File:Edit reas 3.jpg|RTENOTITLE]]</div> | ||
| + | The updated content appears in reason heading. | ||
| + | |||
| + | | ||
| + | |||
| + | | ||
| + | |||
| + | | ||
| + | |||
| + | '''Related Topics: '''[[Agreement_Management|Agreement Management]] | | ||
Revision as of 08:16, 10 May 2019
Contents
Reasons
Searching a Reason
You may want to search a specific reason for which an agreement is being rejected or a contract type is being rejected.
In ICM, you can use various options given below, including the dynamic search feature, to find the desired reason.
Option 1:
To search a reason:
1. Click the Reasons tile on the User Administration page. The Reasons page appears.
2. Search for a particular currency by using any of the following options:
- Click the Select Field list under Search For, and then select appropriate item. Refer to the area highlighted in the image below.
Search results relevant to the item are displayed with a number in bracket. The number denotes the number of reasons that meet the search criteria.
Click the box to select specific item. A list of reasons relevant to the item is displayed.
- Type relevant keyword in the Custom Keyword box to narrow your search further, and click Apply.
While entering a custom keyword, follow the guidelines as shown in the image below.
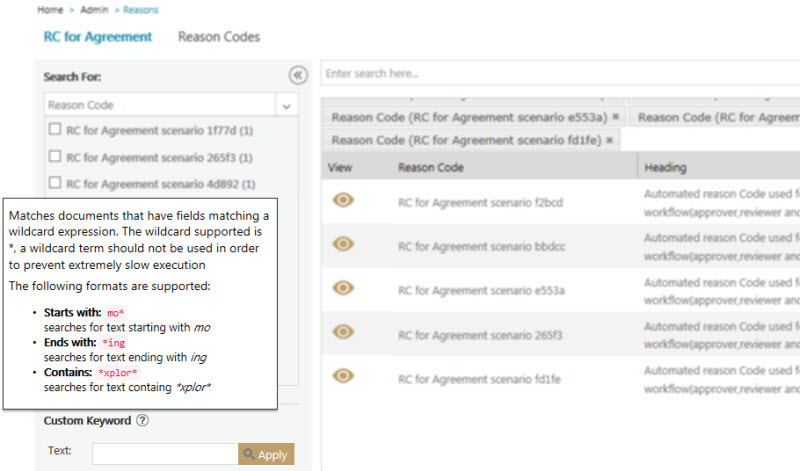
Option 1:
Alternatively, type the keywords in the box provided above the list of reasons. A list of relevant reasons is displayed.
Enhancing your search
To narrow down your search, you can use any of the following methods as well:
| Field | Action |
|---|---|
| "..." | Type the search term in double quotation marks. It shows existing reasons that include the exact search term. |
| *...* | Type the search term in star characters. It shows existing currencies that include the exact search term. |
| *... | Add a Prefix * to the search term. It shows existing reasons that end with this term. |
| ...* | Add a Suffix * to the search term. It shows existing reasons that start with this term. |
Viewing the saved search terms
View your saved search terms with the following:
- In the More Searches box, select your saved search, and click
 to mark the search term as favorite.
to mark the search term as favorite. - You can find your marked favorites below the tiles.
Creating a Reason
ICM allows you to create Reasons, to track a particular rejection involved in clause, template, attributes and so on.
To create a reason:
1. Click the Reasons tile on the User Administration page. The Reasons page appears.
2. Click the Create Reason tile. The Create Reason page appears.
Details tab
1. Provide appropriate details as follows in the Details tab.
- Type an appropriate code for the reason In the Code box.
- Type the appropriate details for the reason in the Heading box,.
2. Click Next go to the Verify tab.
Verify tab
1. In the Verify tab, verify the information.
2. Click Save to save the newly created reason.
Editing a Reason
With ICM, you can create, search and edit Reasons to track a particular rejection involved in clause, template, attributes and so on.
To edit a reason:
Search the reason to be edited
1. On the User Administration page, click the Reasons tile. The Reasons page opens.
Edit the reason
2. Click ![]() next to the appropriate reason. The Reasons Details page opens.
next to the appropriate reason. The Reasons Details page opens.
3. Click Edit button. The Edit Reasonpage opens.
4. In the Details tab, update appropriate information as follows
Details tab
5. In the Code box, type the appropriate code for the reason.
6. In the Heading box, type the appropriate details for the reason.
Verify tab
Click Next to go the Verify tab.
Verify the details, and click Update to update the reason.
The updated content appears in reason heading.
Related Topics: Agreement Management |