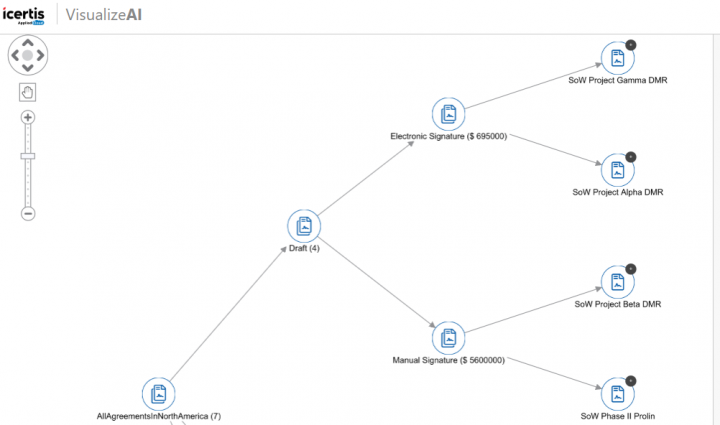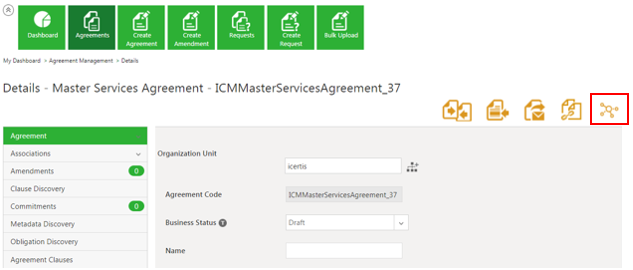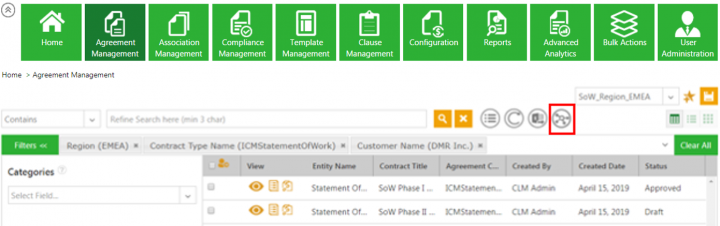| Line 21: | Line 21: | ||
| | ||
| − | |||
== Table Discovery == | == Table Discovery == | ||
| Line 33: | Line 32: | ||
*Create a new Associated Document in ICM once the data is finalized | *Create a new Associated Document in ICM once the data is finalized | ||
<div class="note-box">'''Note:''' Only .docx document format is supported.</div> | <div class="note-box">'''Note:''' Only .docx document format is supported.</div> | ||
| − | |||
| − | |||
=== Discovering Tables in an Agreement === | === Discovering Tables in an Agreement === | ||
Revision as of 16:48, 26 August 2019
Contents
[hide]Visualize AI
Due to the number of pages and convoluted texts of Agreements, it is difficult to easily search, access, skim through, understand or use them. The Visualize AI feature offers rich visualization using diagrams, graphs, charts, images, and visually structured layouts to make Agreements easily searchable, readable, and understandable. This feature is available in ICM through a technical configuration.
Two types of visualizations are available:
1. Agreement centric: Visualize AI is launched for the selected Agreement allowing the user to easily navigate through the related entities and possible actions.
2. Saved Search centric: Visualize AI is launched based on selected Saved Search (if technically configured for the scope of the saved search) allowing users to view a collection of Agreements grouped and aggregated as per the configuration, and to easily navigate using the rendered graph.
Data Fetching, Data Transformation and Data Rendering
The Visualize AI app is tightly coupled with the standard ICM entities. With the 7.9 release, the app is now able to cater to the customization needs of many enterprise customers by implementing hooks for the following purposes:
- Data Fetching (for example, fetching data from external Web services)
- Data Transformation (for example, adding a custom metadata property node)
- Data Rendering (for example, adding custom nodes in visualization)
Table Discovery
With the 7.9 release, the Visualize AI app has been further enhanced to include Table discovery. Along with Clause and metadata, ICM now also extracts tables (including information such as SLAs, price list, etc.) in Agreements and displays them on the Details page, so that relevant action can be taken on them as required. Automatically recognizing table data inside the Agreements saves a lot of manual labor of identifying and tagging the data correctly. The discovered tables have to be associated with the parent Agreement.
The table discovery allows you to:
- Discover the Associated Document data and the Association type if present in the uploaded Agreement document
- Update the table if needed
- Create a new Associated Document in ICM once the data is finalized
Discovering Tables in an Agreement
1. Create an Agreement (Third Party Type Of Paper).
2. Ensure that theClause Discovery funcitonality is turned on and the Contract Type is enbled for table discovery.
3. Upload the Agreement. ICM automatically queues the Agreement for table discovery.
Viewing Discovered Tables in an Agreement
1. Click the Table Discovery tab on the uploaded Agreement Details page.
2. ICM displays a list of the Discovered Tables for that Agreement Document.
Selecting the Type of Table to be able to create Associations for it
You can create Associated Documents using the data in the discovered tables. You are basically discovering the Associated Document type and the columns associated with that document type
To do so:
1. Click the Table Discovery tab on the uploaded Agreement Details page.
2. In the Discovered Tables window when matching data is present, the give the exact Association with that table are discovered. For example, the Payment Details and the Service Details are discovered. These are associated and the names of the header are also discovered.
3. You can select whether the table should have a header or not by enabling the Has Header flag to Yes.
By doing this, the first row of the table will be marked as the header and Associations will not be created for it. If there are 2 rows other than the header, then 2 Associations will be created. A green tick mark will be displayed next to them which means that they are successfully created in the Table Discovery tab.
4. Click the Associations tab to see the Associations that are discovered.
Saving the changes of the Table Discovery for the Agreement
You can save the interim progress of the Table Discovery for an Agreement, so that you can review it later by:
1. Click the Table Discovery tab on the uploaded Agreement Details page.
2. In the Discovered Tables window, make changes to the tables as needed andclick theSave Changes button to save the changes made to the table. The Table data saved message is displayed.
If the Association type is not discovered, you may leave a column empty if you do not want to create an association but perform some other actions later.
Finishing the Table Identification for an Agreement
You can complete the Table identification for an Agreement, so that the identified tables become part of the Agreement.
1. Click the Finish button when you have identified the discovered tables.
2. ICM saves the identified tables for the Agreement.
3. Click Export to Excel if you want to export the data that has been discovered.
Related Topics: AIML | Negotiate AI | Obligation AI |