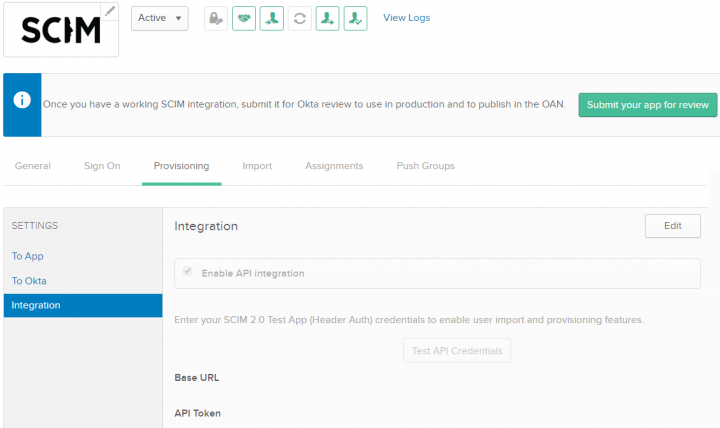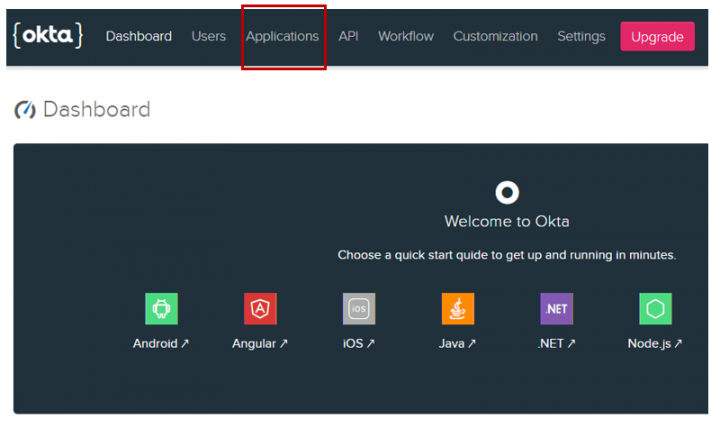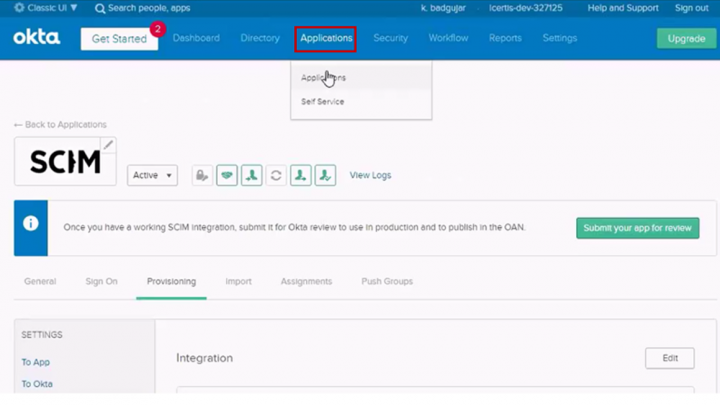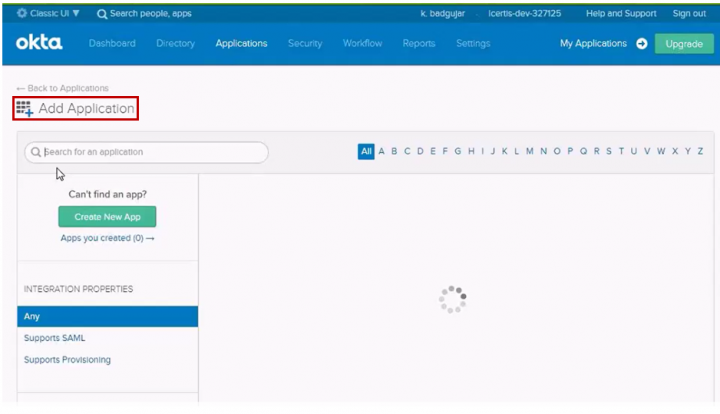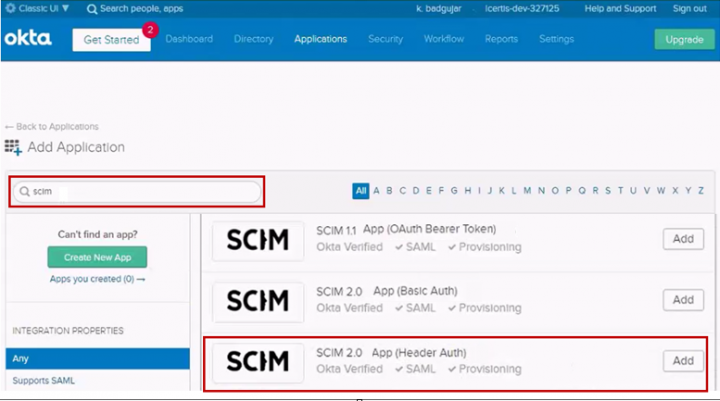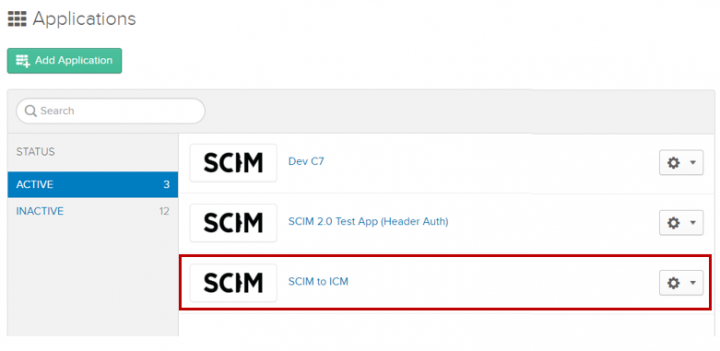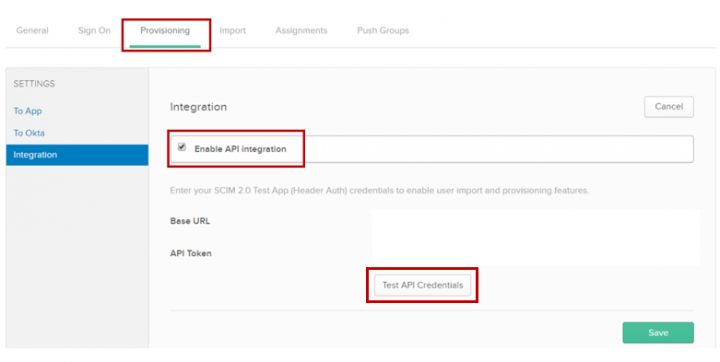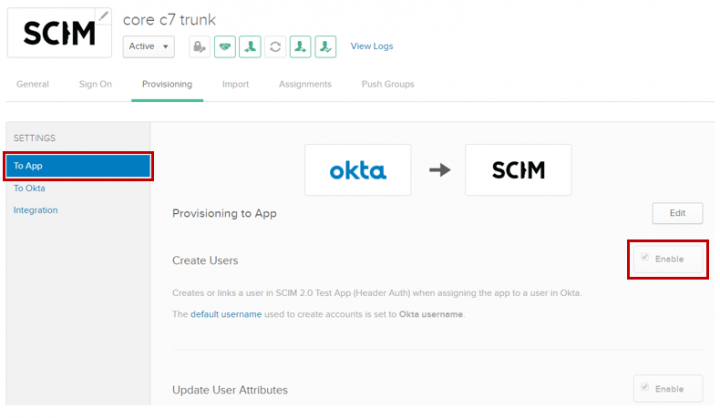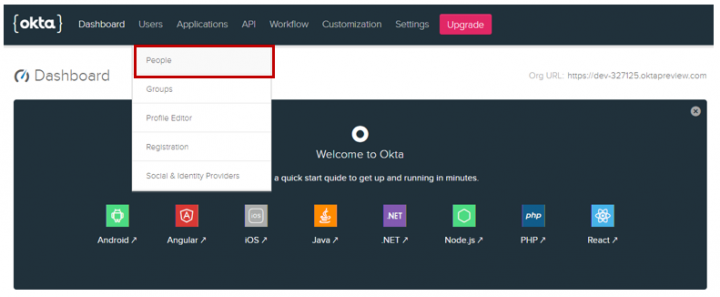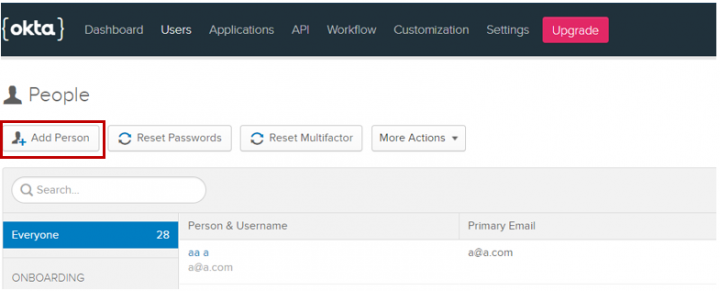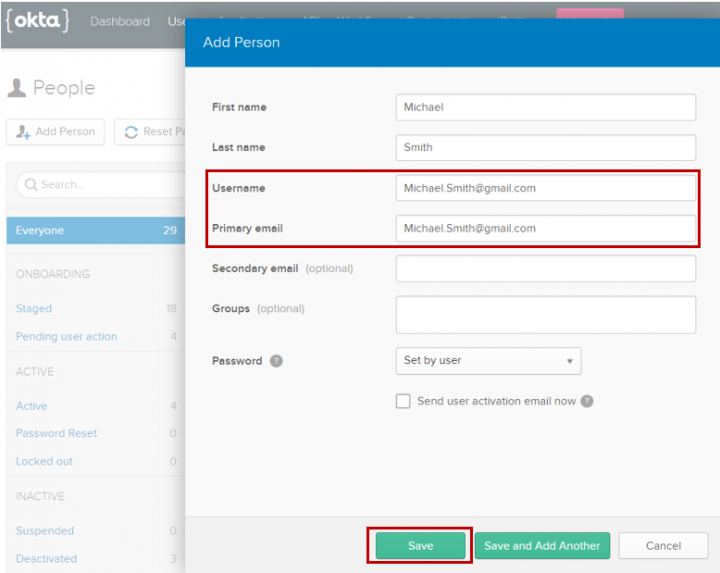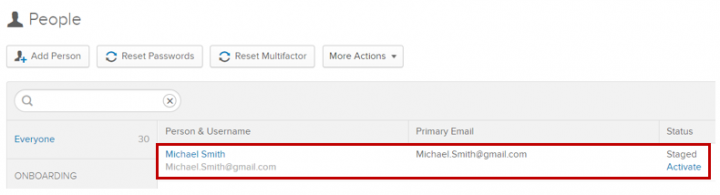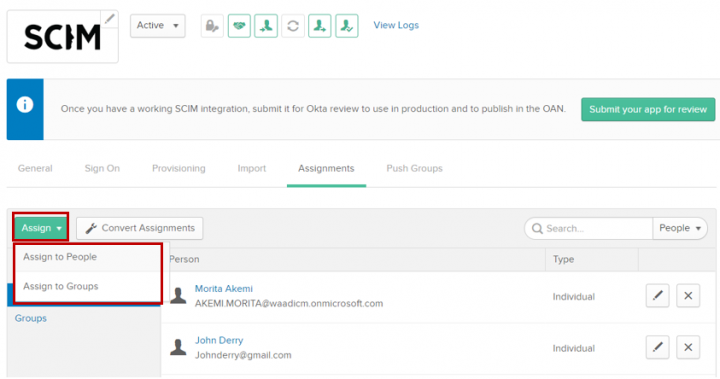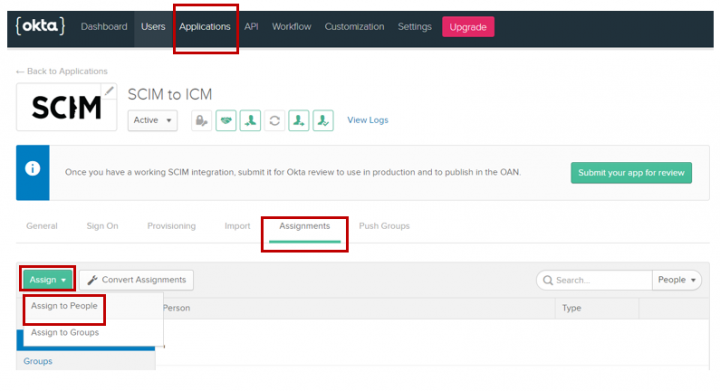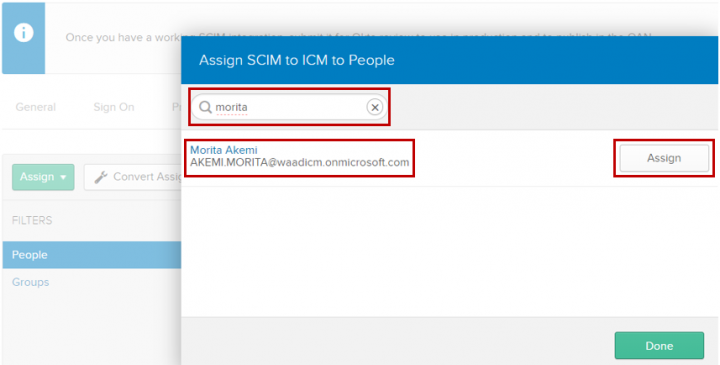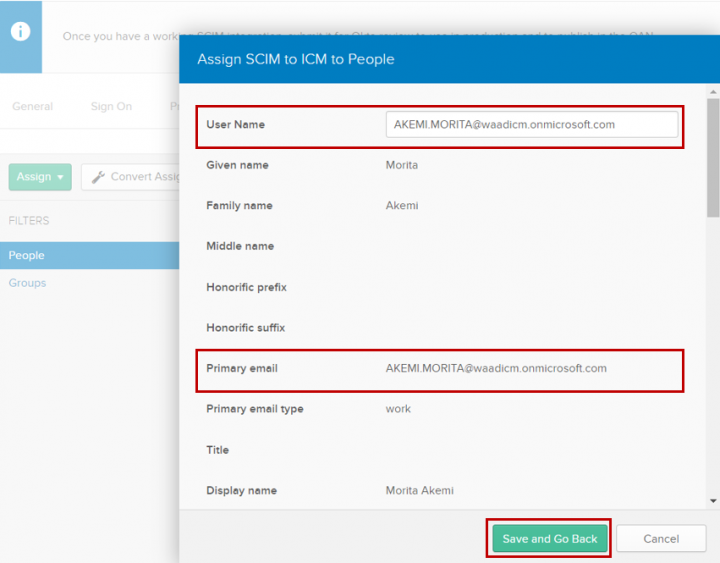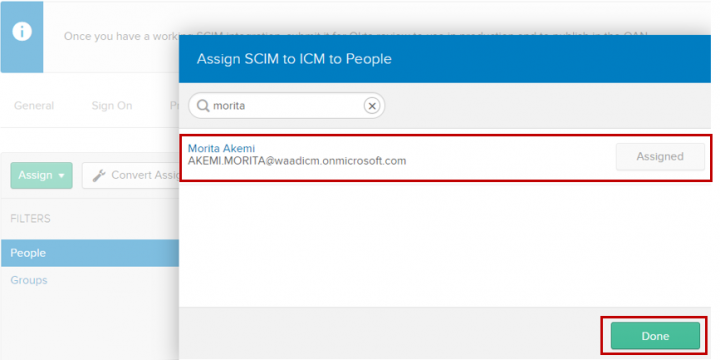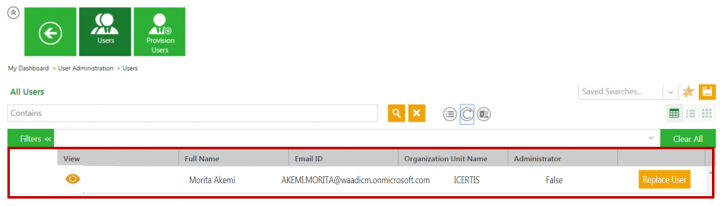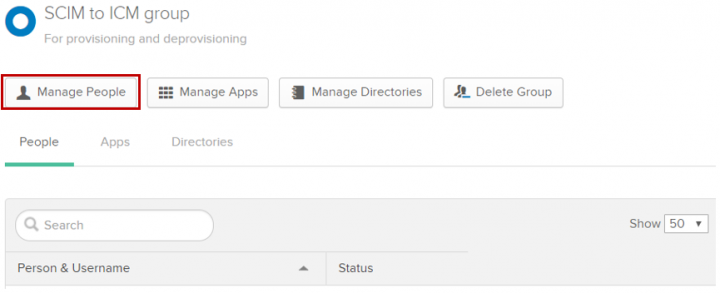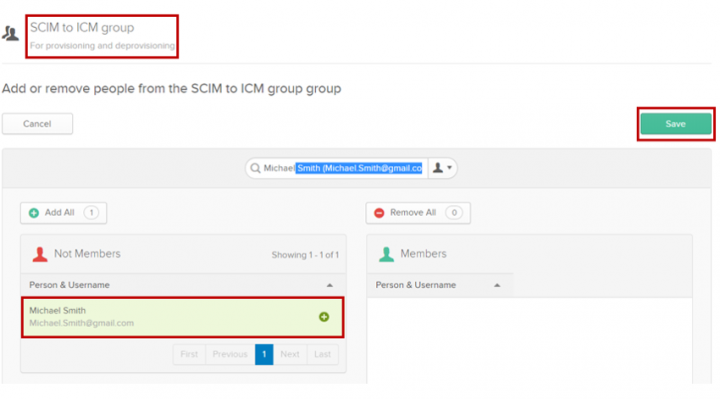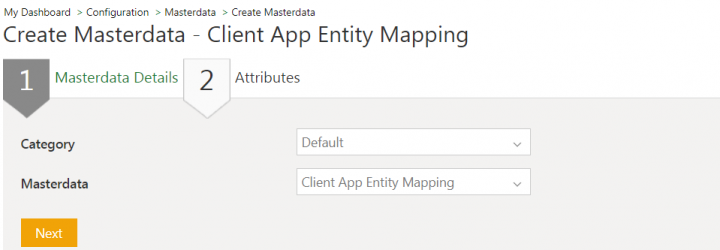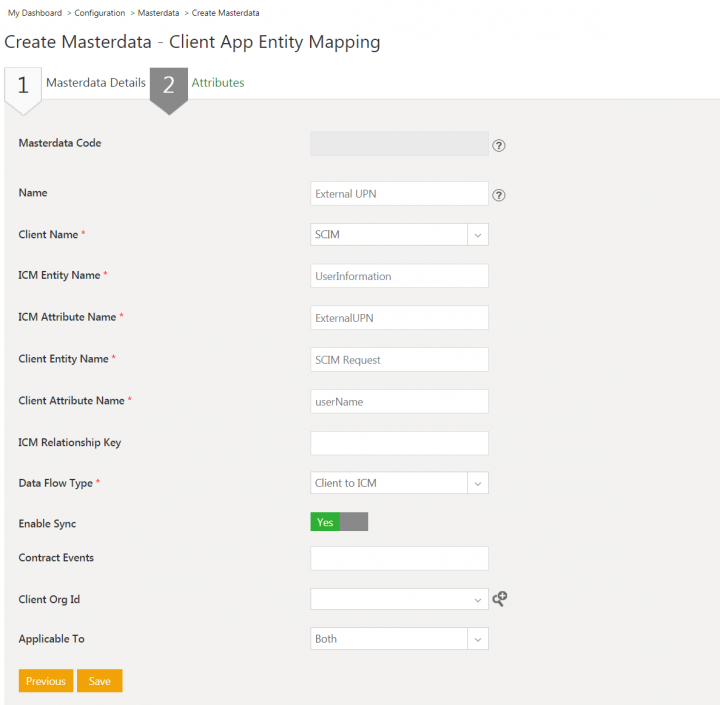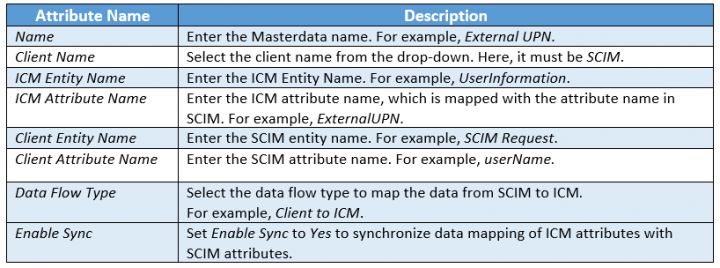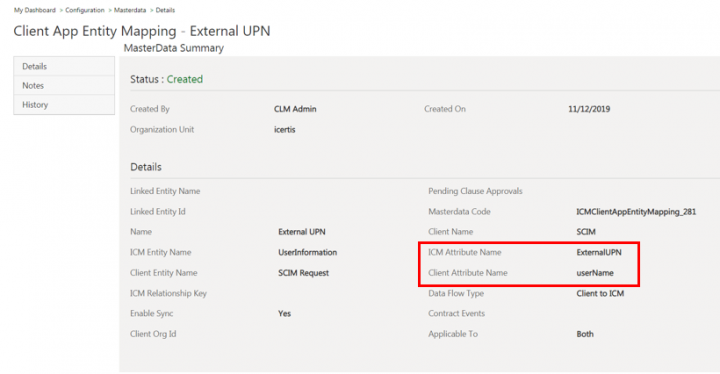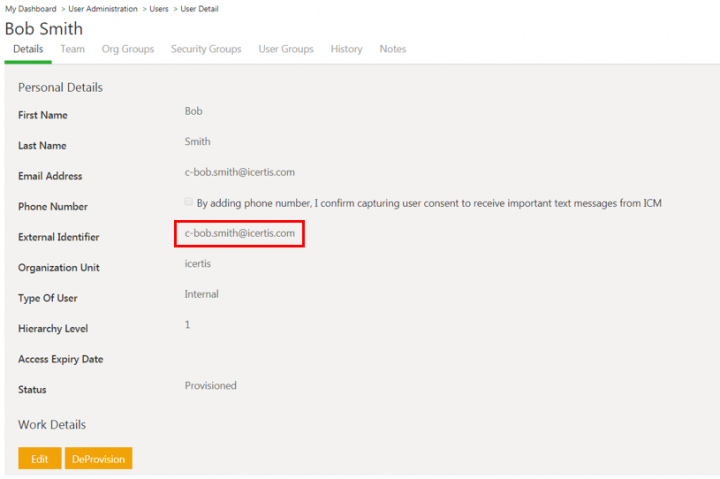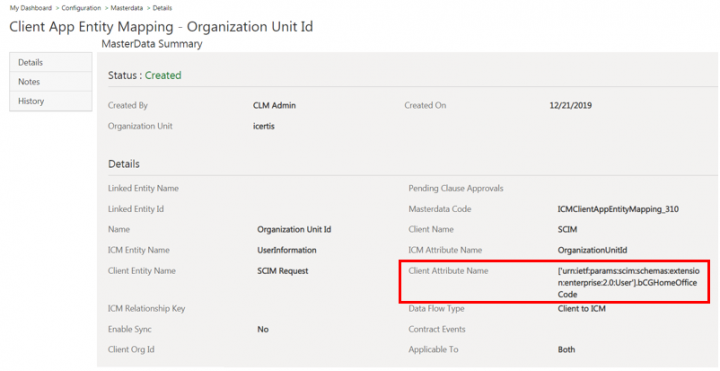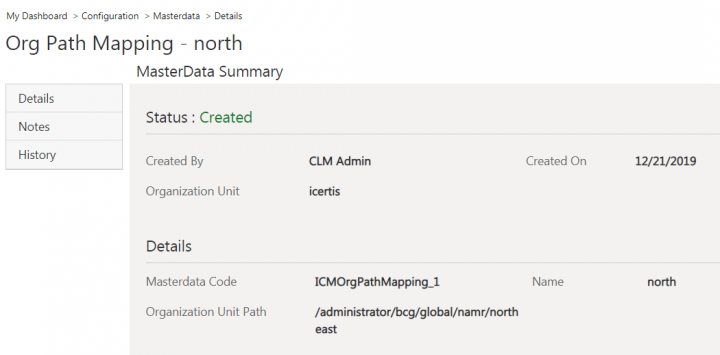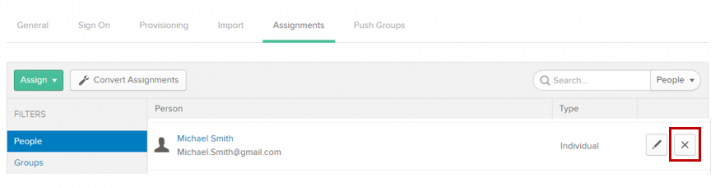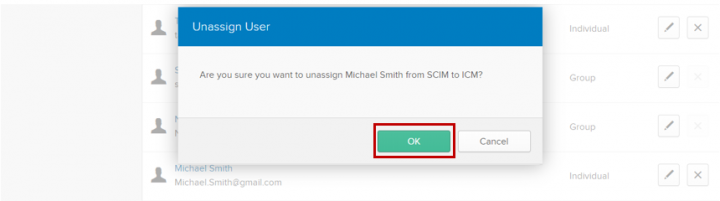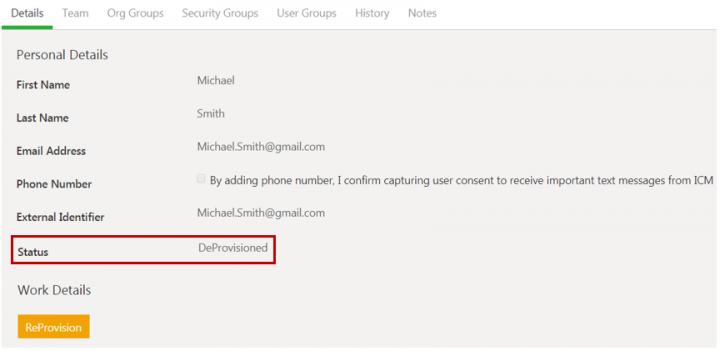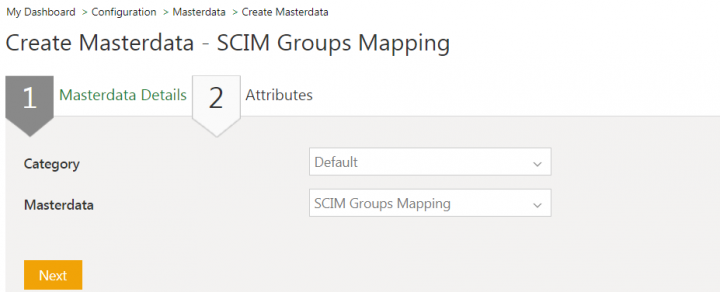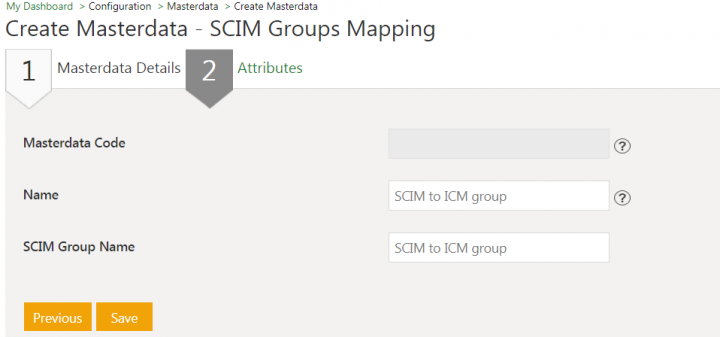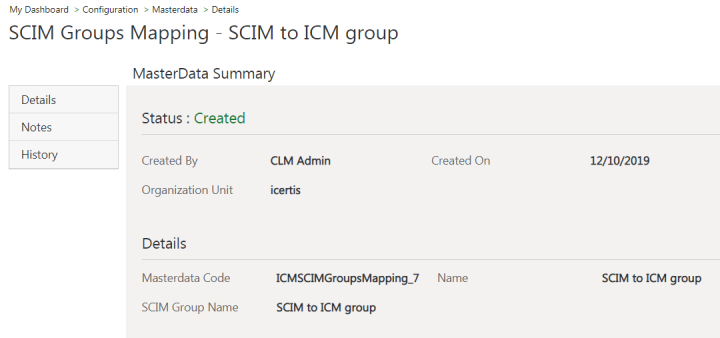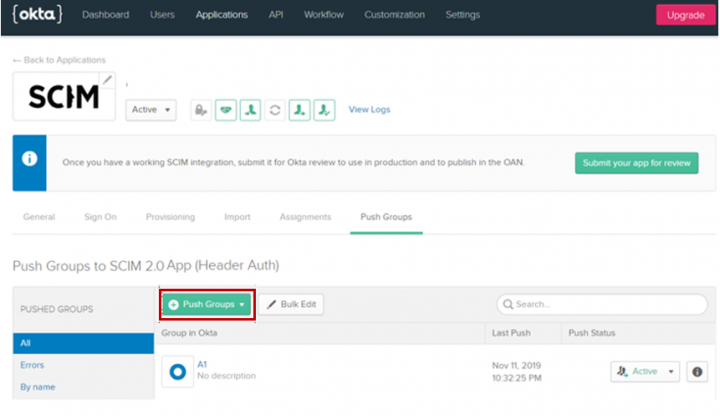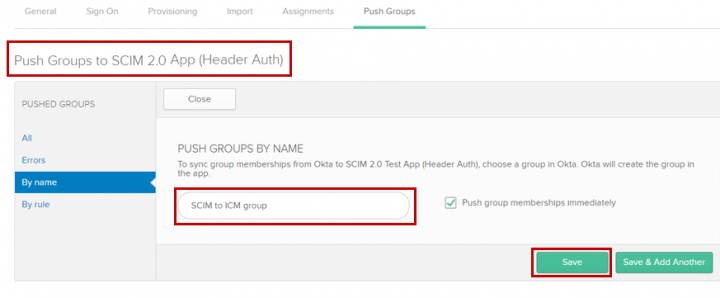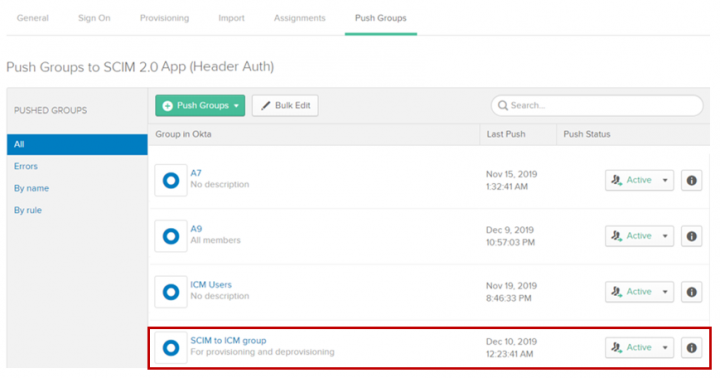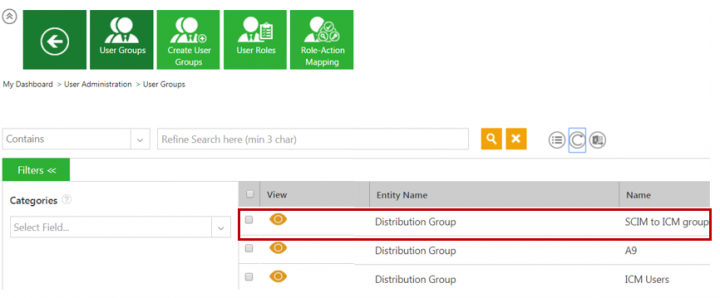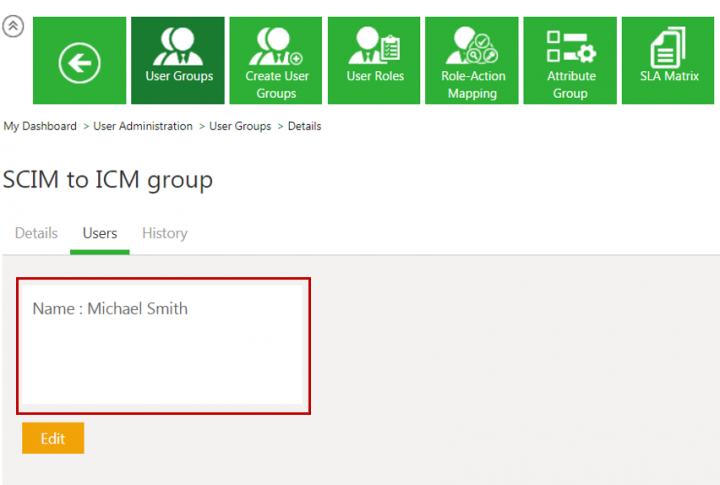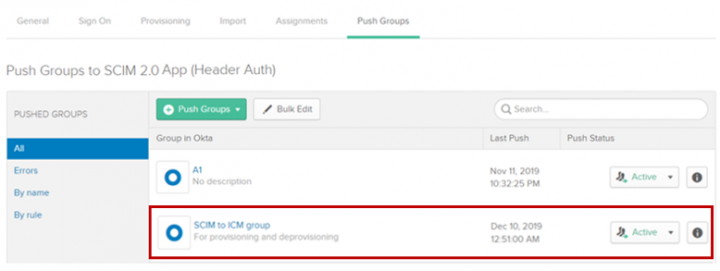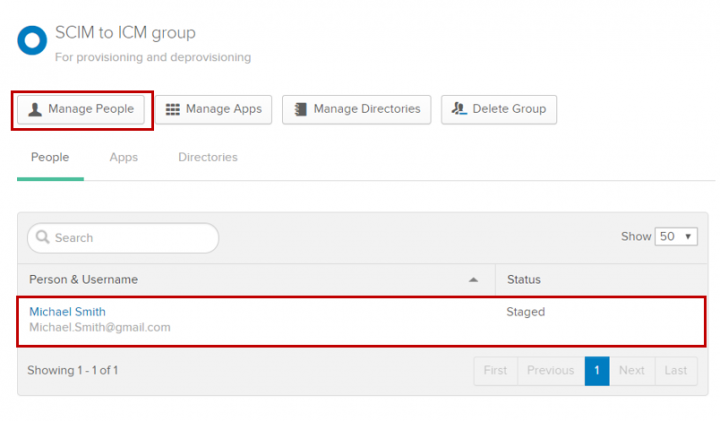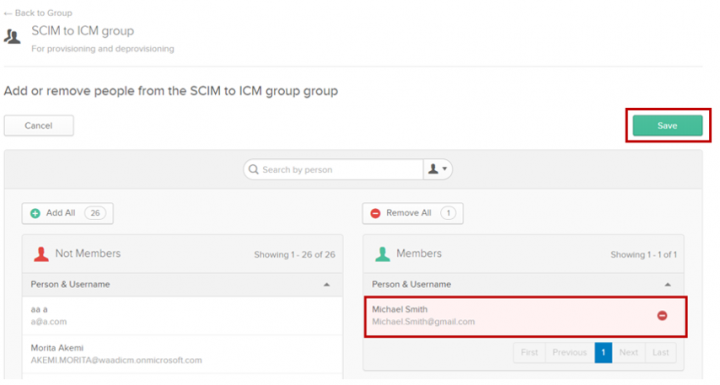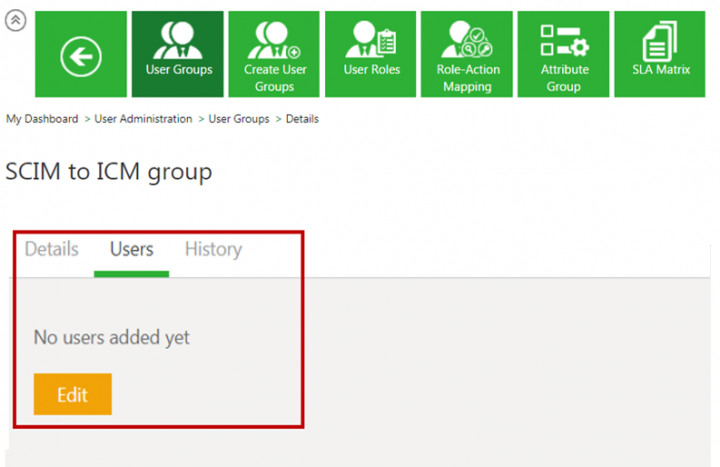| Line 156: | Line 156: | ||
| | ||
| − | [[File:7.10 SCIM 45.PNG|720px]] | + | [[File:7.10 SCIM 45.PNG|720px|7.10 SCIM 45.PNG]] |
In this example, the value of ''Client Attribute Name'' as shown in the above screenshot is mapped to the ''Org Path Mapping'' masterdata. | In this example, the value of ''Client Attribute Name'' as shown in the above screenshot is mapped to the ''Org Path Mapping'' masterdata. | ||
| − | <div class="image-green-border">[[File:7.10 SCIM 46.png|720px]]</div> <div class="image-green-border"> </div> <div class="image-green-border">In the above screenshot, name (for example, ''north'') is the value of ''Client Attribute Name'' (for example, ''bCGHomeOfficeCode'') in ''Client App Entity Mapping'' and ''Organization Unit Path'' is the org path.</div> <div class="image-green-border"> | + | <div class="image-green-border">[[File:7.10 SCIM 46.png|720px|7.10 SCIM 46.png]]</div> <div class="image-green-border"> </div> <div class="image-green-border">In the above screenshot, name (for example, ''north'') is the value of ''Client Attribute Name'' (for example, ''bCGHomeOfficeCode'') in ''Client App Entity Mapping'' and ''Organization Unit Path'' is the org path.</div> <div class="image-green-border"> |
Using the ''Client App Entity Mapping'' for attributes such as ''OrganizationUnitId, OrgPathId'' or ''SharedOrgPathId'', the ''Org Path Mapping ''will be used to map the respective Org of a user. | Using the ''Client App Entity Mapping'' for attributes such as ''OrganizationUnitId, OrgPathId'' or ''SharedOrgPathId'', the ''Org Path Mapping ''will be used to map the respective Org of a user. | ||
</div> | </div> | ||
| Line 188: | Line 188: | ||
The ''SCIM Groups Mapping'' masterdata is created to define the mapping before pushing the group from SCIM to ICM, for example, to push the Group ''SCIM Admins'' from SCIM to ICM as ''Local Admins''. If the mapping is not present, the Group ''SCIM Admins'' will be created as Group ''SCIM Admins'' in ICM, and a masterdata record will also be created in ''SCIM Groups Mapping'' masterdata if the masterdata Contract Type is available. | The ''SCIM Groups Mapping'' masterdata is created to define the mapping before pushing the group from SCIM to ICM, for example, to push the Group ''SCIM Admins'' from SCIM to ICM as ''Local Admins''. If the mapping is not present, the Group ''SCIM Admins'' will be created as Group ''SCIM Admins'' in ICM, and a masterdata record will also be created in ''SCIM Groups Mapping'' masterdata if the masterdata Contract Type is available. | ||
<div class="note-box">'''Note: '''The ''SCIM Groups Mapping'' masterdata is optional.</div> | <div class="note-box">'''Note: '''The ''SCIM Groups Mapping'' masterdata is optional.</div> | ||
| − | |||
| − | |||
==== SCIM Groups Mapping ==== | ==== SCIM Groups Mapping ==== | ||
Revision as of 04:12, 23 December 2019
Contents
System for Cross Domain Identity Management (SCIM)
ICM is now providing support for System for Cross-domain Identity Management (SCIM), which is an open standard protocol to automate the provisioning and deprovisioning of users. This framework allows exchange of user identity and user group information between identity providers (such as OKTA) and service providers (such as ICM – SaaS-based application). As a single system is used to manage permissions and groups, and data is transferred automatically, the risk of error is considerably reduced. This makes user management simpler and easier for customers.
OKTA integrates various applications into its service, and you simply deploy these pre-integrated applications to your users as necessary. For example, OKTA uses the SCIM application to provision users or user groups in ICM.
To provision or deprovision ICM users, the OKTA Administrator first needs to create and configure an application which supports the SCIM protocol.
Configuring the SCIM Application
The OKTA Administrator uses the OKTA Dashboard to configure the SCIM application.
1. Click the Applications tab.
2. Select Applications from the drop-down. The Applications page opens.
4. Enter scim in the search field to search applications that are supporting SCIM.
5. Select the application created by the OKTA Administrator using SCIM 2.0 App (Header Auth) for SCIM protocol. For example, SCIM to ICM application (as shown in the screenshot below):
To configure SCIM to ICM application, the OKTA Administrator performs the following steps:
1. Click the Provisioning tab.
2. Click the Integration tab.
3. Enter the Base URL and API Token as provided by ICM Administrator.
4. Click the Test API Credentials button to validate the credentials (ICM Base URL and API Token). A validation message will be displayed on entering incorrect credentials indicating that an authentication error has occurred.
To allow Provisioning of SCIM application i.e. from OKTA to SCIM, the Administrator enables functionalities such as Create Users, Update User Attributes, and Deactivate Users. After enabling the functionalities, you can provision/deprovision users in ICM from OKTA using the SCIM protocol (for example, SCIM to ICM application as mentioned in Step 5).
Adding a user in OKTA
To add a user in OKTA:
1. Click Users menu on the Dashboard.
2. Click People.
3. Click Add Person. The Add Person window opens.
4. Enter details such as First name, Last name, Username and Primary email. For example, add user - Michael Smith.
5. Click Save. The user Michael Smith is added to the application SCIM to ICM.
6. The user Michael Smith can now be provisioned to ICM using Assignments tab.
Provisioning users
You can provision users by adding users individually or by user group in ICM:
1. Click theAssignments tab.
2. Click Assign drop-down.
3. Select Assign to People to select an individual user or select Assign to Groups to select a user group.
Provisioning users using assignment
To add a user to SCIM to ICM Assignments:
1. Click the Assignments tab in the Applications menu.
2. Click the Assign drop-down.
3. Click Assign to People. The Assign SCIM to ICM to People window opens.
4. Search for a user in the search tab. For example, Morita Akemi.
5. Click Assign.
- If the user is not present, ICM creates a new user.
- If the user is present, but in the deprovisioned state, then ICM reprovisions the user only if the External identifier value in ICM is matching with the value of SCIM External identifier.
6. Click Save and Go Back.
7. Click Done.
The user is assigned and provisioned in ICM.
Provisioning users using group assignment
Group assignment in SCIM is a convenient way to get multiple assignments. Using SCIM Group, users are provisioned to ICM in one go. You can create User Groups in ICM using Add Group functionality of SCIM.
You can provision multiple users in ICM by using a group assignment provided they are already assigned and displayed in the Assignments tab.
To add already assigned members to a group SCIM to ICM group:
1. Click SCIM to ICM group.
2. Click Manage People.
3. Search a user. For example, Michael Smith should already be provisioned in ICM through an individual or group assignment.
4. Click the Add icon.
5. Click Save. The user Michael Smith is added to the group SCIM to ICM group.
Mapping ICM attributes with SCIM attributes
To map ICM attributes with SCIM attributes, you must create the Client App Entity Mapping.
Client App Entity Mapping
1. Click the Configuration tile. The Configuration page opens.
2. Click the Masterdata tile. The Masterdata page opens.
3. Click the Create Masterdata tile. The Create Masterdata page opens.
The Create Masterdata page contains the following tabs:
a. Masterdata Details
b. Attributes
a. Masterdata Details
1. Select the Category from the drop-down. For example, Default.
2. Select the Masterdata Contract Type.
3. Click Next. The Attributes page opens.
b. Attributes
Provide relevant attribute values in the respective fields:
Note:
- It is mandatory to create the Client App Entity Mapping for the attribute ExternalUPN.
- Repeat the steps under Client App Entity Mapping to map other attributes such as Phone Number from SCIM to ICM.
The Client App Entity Mapping created is displayed as shown in the screenshot below:
The value of the SCIM attribute name (userName) is mapped with ICM attribute name (ExternalUPN) as shown in the screenshot below:
In this example, the value of Client Attribute Name as shown in the above screenshot is mapped to the Org Path Mapping masterdata.
Using the Client App Entity Mapping for attributes such as OrganizationUnitId, OrgPathId or SharedOrgPathId, the Org Path Mapping will be used to map the respective Org of a user.
Deprovisioning users
You can deprovision users in ICM using the Assignments tab.
Deprovisioning user from assignment
You can deprovision user either individually or by removing the user from the group which was used as assignment.
To deprovision an assigned user from SCIM:
2. Select the user to be unassigned from the displayed records. For example, Michael Smith.
3. Click OK.
The user Michael Smith is unassigned from SCIM to ICM and subsequently deprovisioned from ICM.
Creating User Groups in ICM using SCIM
To create user groups in ICM using SCIM, you must create the SCIM Groups Mapping masterdata.
The SCIM Groups Mapping masterdata is created to define the mapping before pushing the group from SCIM to ICM, for example, to push the Group SCIM Admins from SCIM to ICM as Local Admins. If the mapping is not present, the Group SCIM Admins will be created as Group SCIM Admins in ICM, and a masterdata record will also be created in SCIM Groups Mapping masterdata if the masterdata Contract Type is available.
SCIM Groups Mapping
1. Click the Configuration tile. The Configuration page opens.
2. Click the Masterdata tile. The Masterdata page opens.
3. Click the Create Masterdata tile. The Create Masterdata page opens.
The Create Masterdata page contains the following tabs:
a. Masterdata Details
b. Attributes
a. Masterdata Details
1. Select the Category from the drop-down. For example, Default.
2. Select the Masterdata Contract Type.
3. Click Next. The Attributes page opens.
b.Attributes
- Enter the masterdata Name (such as SCIM to ICM group) and the SCIM Group Name (such as SCIM to ICM group).
- Click Save.
The SCIM Groups Mapping created is displayed as shown in the screenshot below:
To create User Group using SCIM:
1. Click the Users tab on the OKTA Dashboard.
2. Select Groups from the drop-down menu. The Groups page opens.
3. Click Add Group.
4. Enter Name. For example, SCIM to ICM group.
5. Click Add Group. The group is added in SCIM.
Push Groups:
Push Group is used to create User Groups in ICM. You can push groups with members, but the member should have already been provisioned in ICM using Assignment either individually or group assignment.
6. Click the Push Groups tab.
7. Click the Push Groups drop-down.
8. Search a group using the search field. For example,SCIM to ICM group.
9. Select the desired group from the displayed records.
10. Click Save. The SCIM to ICM group is now pushed to ICM.
11. The members of the group SCIM to ICM group are pushed to ICM. For example, the user of the group SCIM to ICM group Michael Smith is pushed to ICM.
Managing ICM User Group members using SCIM
To deprovision a user using SCIM, you first need to remove the user from the Push Groups. For example, let us remove the user Michael Smith from Push GroupsSCIM to ICM group.
1. Go to the Push Groups tab.
2. Click the Push Groups. For example, SCIM to ICM group.
3. Click Manage People. The SCIM to ICM group opens.
4. Click the remove icon for the user to be removed. For example, Michael Smith.
5. Click Save. The user is removed from the Push Group - SCIM to ICM group and consequently gets deprovisioned from the User Groups in ICM.