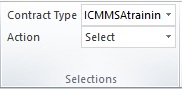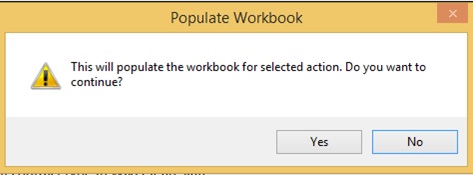| Line 2: | Line 2: | ||
= Upload Agreements in Bulk using Excel Add-in = | = Upload Agreements in Bulk using Excel Add-in = | ||
| − | With Microsoft Excel Add-in, you can create and upload agreements in your central ICM repository using the familiar Microsoft Excel interface. You can use ICM Excel Add-in to create agreements in bulk | + | With Microsoft Excel Add-in, you can create and upload agreements in your central ICM repository using the familiar Microsoft Excel interface. You can use ICM Excel Add-in to create and upload agreements in bulk. A user uploading agreements using Excel Add-in can specify the names of the actual Primary Owners of those Agreements. The Excel Add-in contains a drop-down with the Primary Owner option. As this is an optional field, if the name of the Primary Owner is not specified, then the logged on user is treated as the Primary Owner. This is only applicable for create Agreement and add Amendment in any state. |
| − | Each Agreement is assigned a unique agreement ID in ICM known as its Agreement Code. This code can be manually added while uploading legacy agreements in bulk using ICM Excel Add-in. If an Agreement code is missing, the system auto-generates it on clicking the ''Create'' button in the ''Verify'' section. Only Agreements and Amendments can be manually added. | + | Each Agreement is assigned a unique agreement ID in ICM known as its Agreement Code. This code can be manually added while uploading legacy agreements in bulk using ICM Excel Add-in. If an Agreement code is missing, the system auto-generates it on '''clicking''' the ''Create'' button in the ''Verify'' section. Only Agreements and Amendments can be manually added. |
<div class="note-box">'''Note: '''To avoid duplication of legacy code, ensure that the code entered manually does not already exist.</div> | <div class="note-box">'''Note: '''To avoid duplication of legacy code, ensure that the code entered manually does not already exist.</div> | ||
| − | + | You can navigate to the ''Team'' tab and verify that the ''Primary Owner Name ''and ''Email ''matches that specified in the Excel Add-in. This can also be verified from the ''History'' tab of the Agreement. | |
== Uploading Agreements in Bulk == | == Uploading Agreements in Bulk == | ||
| Line 14: | Line 14: | ||
To upload agreements: | To upload agreements: | ||
| − | #<font face="Segoe UI">On the | + | #<font face="Segoe UI">On the ''ICM Bulk Insert ''tab, in the ''Selections'' group, '''select '''a ''Contract Type ''from the drop-down list.</font> |
<div class="image-green-border"><font face="Segoe UI">[[File:Excel sel.jpg|RTENOTITLE]]</font></div> <ol start="2"> | <div class="image-green-border"><font face="Segoe UI">[[File:Excel sel.jpg|RTENOTITLE]]</font></div> <ol start="2"> | ||
| − | <li><font face="Segoe UI">In the | + | <li><font face="Segoe UI">In the ''Action'' list, '''select''' an action from the drop-down:</font></li> |
</ol> | </ol> | ||
| − | <ul style="margin-left: | + | <ul style="margin-left: 40px;"> |
| − | <li><font face="Segoe UI"> | + | <li><font face="Segoe UI">Create Agreement: to create a new agreement.</font></li> |
| − | <li><font face="Segoe UI"> | + | <li><font face="Segoe UI">Create Agreement With Association: to create agreement and add associations (associated document/agreement) to it.</font></li> |
| − | <li><font face="Segoe UI"> | + | <li><font face="Segoe UI">Update Agreement: to update an existing agreement.</font></li> |
| − | <li><font face="Segoe UI"> | + | <li><font face="Segoe UI">Add Associations To Existing Agreements: to add associations to already created agreements.</font></li> |
| − | <li><font face="Segoe UI"> | + | <li><font face="Segoe UI">Update Associations Of Existing Agreements:'''to update the associations of already created agreements.</font></li> |
| − | <li><font face="Segoe UI">''' | + | <li><font face="Segoe UI">Add Amendment:''' '''to add amendments to agreements.</font></li> |
| − | <li><font face="Segoe UI"> | + | <li><font face="Segoe UI">Update Amendment: to update existing amendment.</font></li> |
| − | <li><font face="Segoe UI"> | + | <li><font face="Segoe UI">Update Associations Of Existing Amendments: to add/update associations of existing amendments.</font></li> |
</ul> | </ul> | ||
<ol start="3"> | <ol start="3"> | ||
| − | <li><font face="Segoe UI">In the | + | <li><font face="Segoe UI">In the ''Actions'' group, '''click''' ''Populate Workbook''. A popup window appears verifying if you want to populate the workbook for the selected action as shown in the figure below.</font></li> |
</ol> | </ol> | ||
<div class="image-green-border"><font face="Segoe UI">[[File:Populate.jpg|RTENOTITLE]]</font></div> <ol start="4"> | <div class="image-green-border"><font face="Segoe UI">[[File:Populate.jpg|RTENOTITLE]]</font></div> <ol start="4"> | ||
| − | <li><font face="Segoe UI">Click ''' | + | <li><font face="Segoe UI">'''Click '''''Yes''. All the attributes related to the selected contract type appear as column headers in the Excel sheet.</font></li> |
| − | <li><font face="Segoe UI">Fill appropriate information in the attributes.</font></li> | + | <li><font face="Segoe UI">'''Fill '''appropriate information in the attributes.</font></li> |
</ol> | </ol> | ||
| − | + | <div class="note-box">'''Note: '''The attributes that appear in red color are mandatory. For example, in the Status attribute, you must select the status from Draft, Publish, Send For approval, and DirectByPass (execute).</div> <ol start="6"> | |
| − | + | <li><font face="Segoe UI">'''Click''' ''Upload''. The ''Agreements created successfully'' popup appears. The Agreement appears in ICM as well as gets listed in the Excel sheet.</font></li> | |
| − | + | <li>'''Navigate''' to the ''History'' or ''Team'' tab to verify that the Primary Owner Name and Email matches what was specified in the Excel Add-in.</li> | |
| − | + | ||
| − | + | ||
| − | <ol start="6"> | + | |
| − | <li><font face="Segoe UI">Click ''' | + | |
| − | <li>Navigate to the ''History'' or | + | |
</ol> | </ol> | ||
| − | |||
| − | |||
Revision as of 06:16, 22 November 2017
Upload Agreements in Bulk using Excel Add-in
With Microsoft Excel Add-in, you can create and upload agreements in your central ICM repository using the familiar Microsoft Excel interface. You can use ICM Excel Add-in to create and upload agreements in bulk. A user uploading agreements using Excel Add-in can specify the names of the actual Primary Owners of those Agreements. The Excel Add-in contains a drop-down with the Primary Owner option. As this is an optional field, if the name of the Primary Owner is not specified, then the logged on user is treated as the Primary Owner. This is only applicable for create Agreement and add Amendment in any state.
Each Agreement is assigned a unique agreement ID in ICM known as its Agreement Code. This code can be manually added while uploading legacy agreements in bulk using ICM Excel Add-in. If an Agreement code is missing, the system auto-generates it on clicking the Create button in the Verify section. Only Agreements and Amendments can be manually added.
You can navigate to the Team tab and verify that the Primary Owner Name and Email matches that specified in the Excel Add-in. This can also be verified from the History tab of the Agreement.
Uploading Agreements in Bulk
By using ICM Excel Add-In, you can upload bulk of agreements at once.
To upload agreements:
- On the ICM Bulk Insert tab, in the Selections group, select a Contract Type from the drop-down list.
- In the Action list, select an action from the drop-down:
- Create Agreement: to create a new agreement.
- Create Agreement With Association: to create agreement and add associations (associated document/agreement) to it.
- Update Agreement: to update an existing agreement.
- Add Associations To Existing Agreements: to add associations to already created agreements.
- Update Associations Of Existing Agreements:to update the associations of already created agreements.
- Add Amendment: to add amendments to agreements.
- Update Amendment: to update existing amendment.
- Update Associations Of Existing Amendments: to add/update associations of existing amendments.
- In the Actions group, click Populate Workbook. A popup window appears verifying if you want to populate the workbook for the selected action as shown in the figure below.
- Click Yes. All the attributes related to the selected contract type appear as column headers in the Excel sheet.
- Fill appropriate information in the attributes.
- Click Upload. The Agreements created successfully popup appears. The Agreement appears in ICM as well as gets listed in the Excel sheet.
- Navigate to the History or Team tab to verify that the Primary Owner Name and Email matches what was specified in the Excel Add-in.