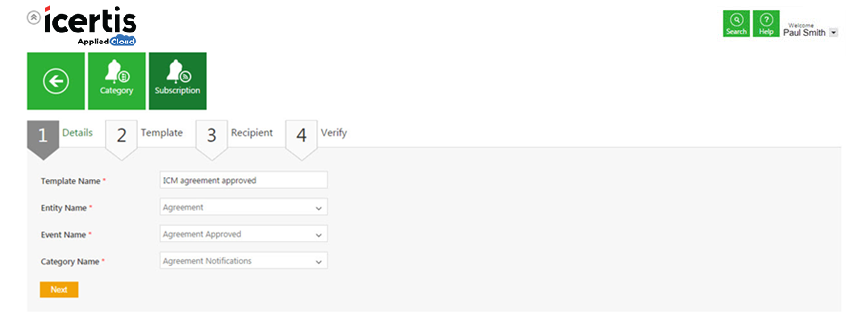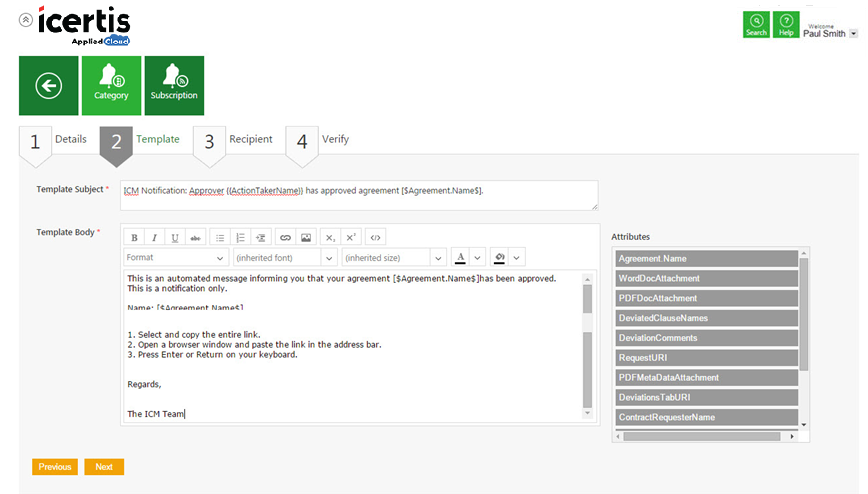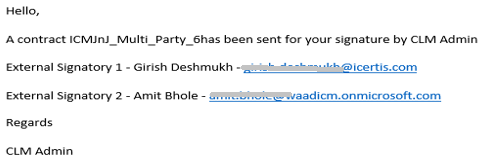| Line 13: | Line 13: | ||
2.''' Click''' the ''Subscription'' tile. The ''Subscriptions'' page opens. On this page you can see a list of all the existing Notification Templates and their details such as Template Name, Entity Name, Event and Category Name etc. You can also edit, delete, create, enable or disable a subscription using the respective buttons. | 2.''' Click''' the ''Subscription'' tile. The ''Subscriptions'' page opens. On this page you can see a list of all the existing Notification Templates and their details such as Template Name, Entity Name, Event and Category Name etc. You can also edit, delete, create, enable or disable a subscription using the respective buttons. | ||
<div class="image-green-border">[[File:Creating Subscription Subscriptions page 7.8.png|1000px|RTENOTITLE]]</div> | <div class="image-green-border">[[File:Creating Subscription Subscriptions page 7.8.png|1000px|RTENOTITLE]]</div> | ||
| − | 3. '''Click ''''' | + | 3. '''Click '''the ''Create Subscription ''button''. ''The ''Create Subscription ''page opens. |
| − | Enter the information for | + | Enter the information for in the given tabs. |
*Details | *Details | ||
| Line 21: | Line 21: | ||
*Recipient | *Recipient | ||
*Verify | *Verify | ||
| − | + | <div class="note-box">'''Note''': When creating or editing a subscription, the admin must make sure that he set his language preferences to English (United States). Otherwise an information message is displayed. Subscriptions can be created in English only. If you need your subscription in various languages, you can provide the localized content to the ICM configuration team to add it to the database through scripts. </div> </div> | |
| − | + | ||
| − | </div> | + | |
| | ||
<div style="clear:both">'''Details'''</div> | <div style="clear:both">'''Details'''</div> | ||
Revision as of 09:17, 2 April 2019
Creating and Editing Subscriptions
Using Subscriptions, you can create user notifications and assign appropriate recipients.
When creating subscription:
- define the entity or a task for which the notification to be sent.
- define the event for which it will be sent.
To create a subscription:
1. Click the Notification Settings tile on the User Administration page. The All Notifications Category page opens. All the existing notification categories are displayed on this page such as Agreement Notifications, Clause Notifications. Each notification category groups various notification templates of various events that fit into the respective category. You can also edit or delete the displayed categories.
2. Click the Subscription tile. The Subscriptions page opens. On this page you can see a list of all the existing Notification Templates and their details such as Template Name, Entity Name, Event and Category Name etc. You can also edit, delete, create, enable or disable a subscription using the respective buttons.
3. Click the Create Subscription button. The Create Subscription page opens.
Enter the information for in the given tabs.
- Details
- Template
- Recipient
- Verify
- a. In the Template Name box, type an appropriate template name for the subscription.
- b. In the Entity Name list, click the appropriate entity name.
- c. In the Event Name list, click the appropriate event name.
- d. In the Category Name list, click the appropriate category name.
- e. Click Next. The Template section appears.
Template
On the Template tab, define a template for user notifications and email notifications.
- a. In the Template Subject box, type the relevant entity name for the template.
- b. In the Template Body, type an appropriate message text. Click the Attributes list to tag respective attributes in the template body. You can also format the selected attributes by using menu options.
- c. Click Next. The Recipient tab appears.
Recipient
On the Recipient tab, add recipients as follows:
- c. In the Select Roles list, click the appropriate role.
- d. In the Select User Attributes list, click the appropriate attributes, and select the Action User box.
- f. Click Add. The user name and role appear as a tile.
- Note: You can tag users in the Notifications Template using their usernames or Email IDs.
- g. Click Next. The Verify tab appears.
Verify
On the Verify tab, verify all the information for the Subscription.
Click Save or Update to create or update the Subscription. Notifications will now be sent as and when respective events occur.