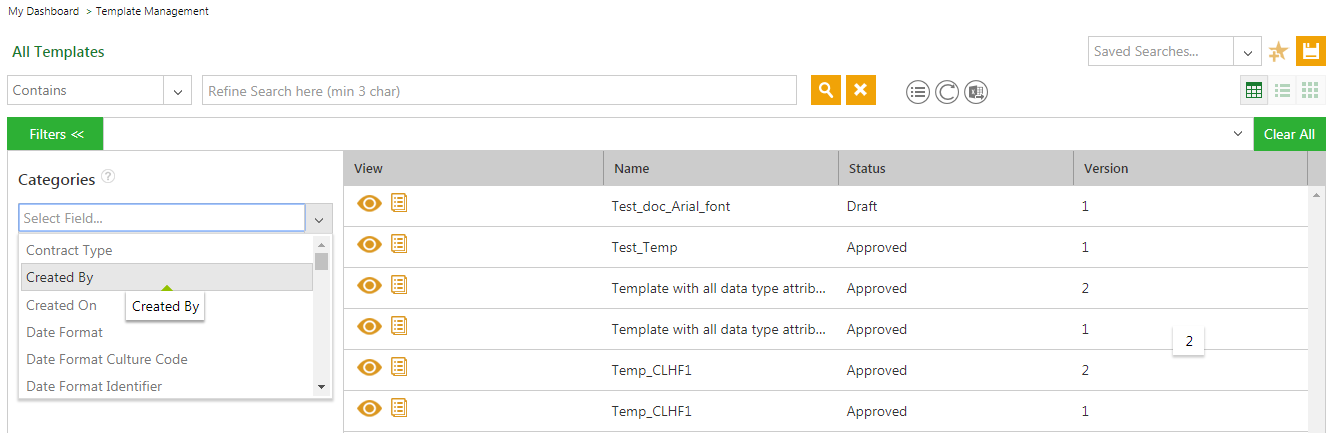| Line 43: | Line 43: | ||
*Searches pinned as Favorites | *Searches pinned as Favorites | ||
<div class="image-green-border">[[File:Template Management search template 7.8.PNG]]</div> | <div class="image-green-border">[[File:Template Management search template 7.8.PNG]]</div> | ||
| + | |||
=== Category Search === | === Category Search === | ||
Follow these steps to search for templates using the Category drop down: | Follow these steps to search for templates using the Category drop down: | ||
| − | + | 1. '''Click''' the ''Template''' '''Management'' tile on My Dashboard. This opens the Templates Page displaying all the existing Templates. | |
| − | + | ||
| − | + | 2. Use the ''Categories'' drop down to narrow down the templates and find the exact one you are looking for. For example, search by status, created by or the status changed, date, among many other options. This displays all the options that match the selected category. | |
| − | + | ||
| + | 3. Select the desired criteria by marking the boxes next to that option. Only the templates matching this specified criteria are displayed. | ||
| + | |||
| + | 4. Narrow your search further by typing specific keywords in the ''Custom Keyword'' field and then '''click''' ''Apply''. You can use Boolean operators such as AND/OR or search by wildcards to filter the results. For example: | ||
*APP*: displays agreements only in the APPROVED and WAITING FOR APPROVAL states | *APP*: displays agreements only in the APPROVED and WAITING FOR APPROVAL states | ||
| Line 56: | Line 60: | ||
*APP*: OR DRA* - displays agreements only in the APPROVED, WAITING FOR APPROVAL and DRAFT states | *APP*: OR DRA* - displays agreements only in the APPROVED, WAITING FOR APPROVAL and DRAFT states | ||
| − | + | 5. You can also type free text in the ''Refine Search Here...'' search box. A list of relevant agreements are displayed. | |
=== Saved Searches === | === Saved Searches === | ||
Revision as of 07:37, 9 May 2019
Contents
Template Management
Template is a framework that represents a standard layout for an Agreement. The Template Management tile enables you to manage all aspects of creating and editing Templates from a single page. From here, you can:
- View and manage all your Templates on Templates page.
- Create and upload a Template through Create Template page.
- Create Template through Word Add-ins.
Templates
Navigate to the Templates page by clicking on the Template Management tile. This page displays all the Templates that you are associated with- you may have created a Template or are a part of the team working on it. This page displays the most current version of a Template regardless of its status.
From this page you can:
- search templates in a variety of ways. You can search templates from this page or use the Advanced Search.
- view details of a template by clicking on the View Record
 icon. The details are displayed in the Template_Details_Page.
icon. The details are displayed in the Template_Details_Page. - view the template in word document format by clicking on the View Document
icon.
Template Access Management
Template Access Management is now enhanced and is available through a technical configuration. When turned On, the access control for Templates is driven by the Organization Unit (OU) or the Team.
OU can be configured in 2 ways:
- Template access is dependent on the highest level of the OU and since everyone belongs to the OU so they have access by default, if they are part of the team.
- Through a technical configuration, you now have the ability to change the access based on the OU of the user who is creating the Template. For example, if user John Doe is part of the Sales OU and the team, then Templates created by John Doe can be accessed by all users in the Sales OU and those belonging to the Template team.
Additionally, you can add members to the Template team through Event Rules, thus saving time of manually adding users to the Team. The support for the Observer role is extended to the Template Library as well through Role Action Mapping.
Searching Templates
You can search for templates either from advanced search page or from Templates Page to:
- view its details
- check the status
- edit it
You can find a specific template you are looking for from the Templates page using one of these 3 methods:
- Category Search
- Saved Searches
- Searches pinned as Favorites
Category Search
Follow these steps to search for templates using the Category drop down:
1. Click the Template Management tile on My Dashboard. This opens the Templates Page displaying all the existing Templates.
2. Use the Categories drop down to narrow down the templates and find the exact one you are looking for. For example, search by status, created by or the status changed, date, among many other options. This displays all the options that match the selected category.
3. Select the desired criteria by marking the boxes next to that option. Only the templates matching this specified criteria are displayed.
4. Narrow your search further by typing specific keywords in the Custom Keyword field and then click Apply. You can use Boolean operators such as AND/OR or search by wildcards to filter the results. For example:
- APP*: displays agreements only in the APPROVED and WAITING FOR APPROVAL states
- ?PP* : displays agreements only in the APPROVED and WAITING FOR APPROVAL states
- APP*: OR DRA* - displays agreements only in the APPROVED, WAITING FOR APPROVAL and DRAFT states
5. You can also type free text in the Refine Search Here... search box. A list of relevant agreements are displayed.
Saved Searches
Follow these steps to use your saved searches:
- Click the Template Management tile on My Dashboard. This opens the Templates page displaying all the existing templates.
- Click the Saved Searches drop down and select the desired saved search. Refer to Using Advanced Search for details on saving a search. This displays the templates matching the criteria defined in the saved search.
Refer to Saved Searches for details on saving a search.
Searches pinned as Favorites
Follow these steps to search using a favorite search:
- Click the Template Management tile on My Dashboard. This opens the Templates page displaying all the existing templates.
- Click one of the searches defined as favorite, just below the feature tiles. Refer to Using Advanced Search for details on adding searches as favorites. This displays the templates matching the criteria defined in favorite search.
Uploading a Template
You can upload existing Templates in ICM from the Create Template tile. Click Template Management on the Dashboard and then the Create Template tile.
This opens the Create Template page. Type the required details in the following sections.
- Details
- Template Variable
- Team
- Verify
Type the required details in the fields in all the sections. The Details section consists of some mandatory fields, while rest of the sections are optional.
Note: (*) denotes a mandatory field. ICM displays an error message if a mandatory field is left empty.
1. Details
Enter the basic details in the following fields:
- Contract Type Name: Select a Contract type from the drop-down list for which you want to create a Template.
- Name: Type an appropriate name for the Template.
- Template Code: The Template Code is auto-generated.
- Template Language: Select the language for the Template.
- Primary Template: Select Yes if this is the Primary Template. Select No if it is not a Primary Template. This feature helps define the primary Template in a specific language, and you can define secondary Templates in other languages if needed.
- Linked Primary Template: This section appears when you select No for Primary Template option. Select a Primary Template from the drop-down menu to link this Template to it.
- Effective From: Type or select the Effective From date using the calendar window.
- Effective To: Type or select the Effective To date using the calendar window.
- Description: Type a description for the Template.
- Version Comments: Type relevant comments for this version, such as what changes were made and why, who they were approved by or any other comments you may wish to add specific to this version.
- File: Click Select File to upload a Template from your local folder.
Click Next to go to the Template Variables tab.
2. Template Variable
3. Team
This section helps you in selecting different roles for your Template. You can add 3 roles which are:
- Approver : approves or rejects the Template after reviewing it.
- Secondary Owner : works with the Primary owner or alone if the Primary owner is not available. Both these roles have the same privileges.
- Contributor : can review the Template, but can’t make any changes or take action. Any comments related to it are sent to the Primary owner or Secondary owner.
To add different roles:
- Click the Add icon. This opens the Add User dialog box.
- Select the role from the drop down, and the users for that specific role.
- Selecting a role of an approver, displays a step number field. This step number is mandatory and controls the sequence of approvals if there are multiple approvers. The approval flows sequentially according to the step number.
- Click Add. The users just added will be seen under Team.
4. Verify
Here you can review and verify all the information for the Template before clicking on Create. If you wish to edit anything, click Previous. Once created the template gets into Draft state.
After that click on Send for Approval, to send it further for approvals, or click Edit if you want to update any field.
The Approver gets a notification about the Template, who can then review and approve it. Once approved, the Template is ready for use.
Related Topics: Templates | Creating_a_Template | Edit a template
Related Topics: Searching Templates | Working with ICM Add-ins | Template Details
Related Topics: Advanced Search | Saved Searches | Template Page | Edit_a_Template