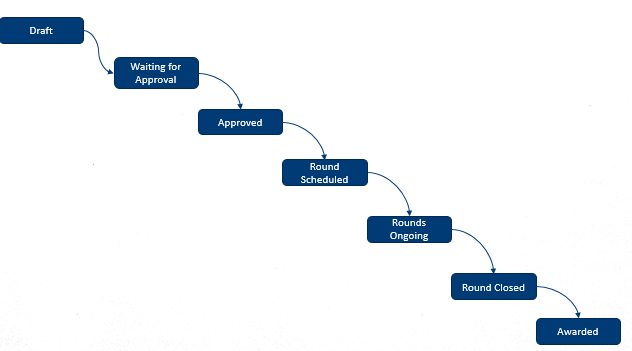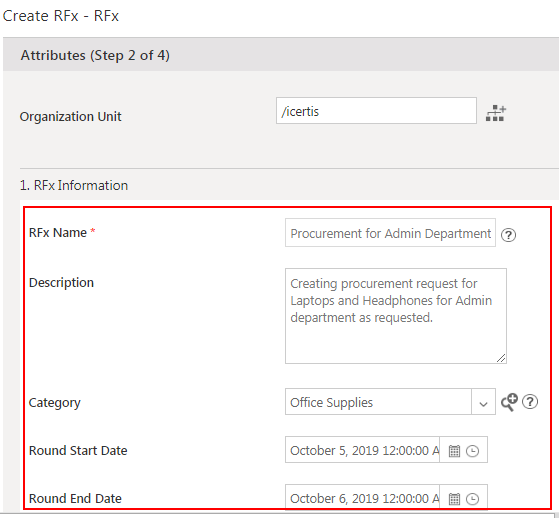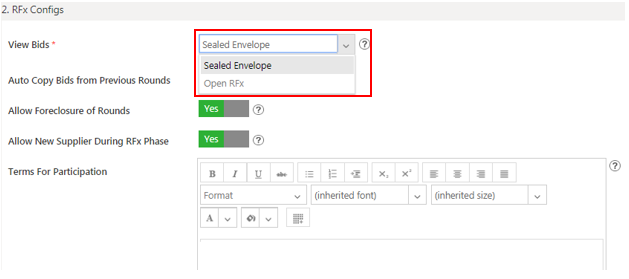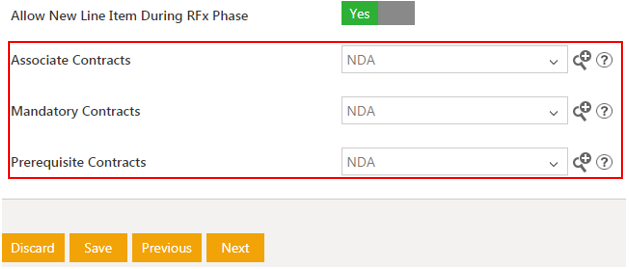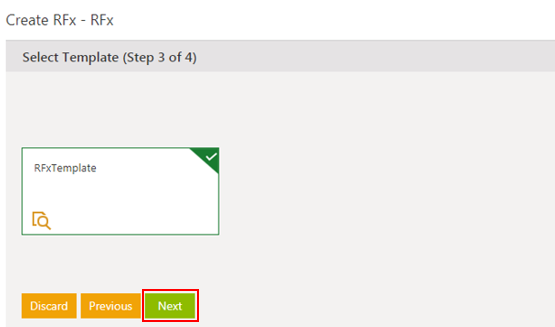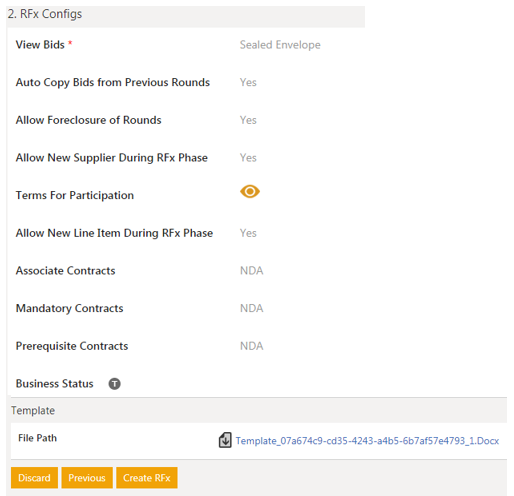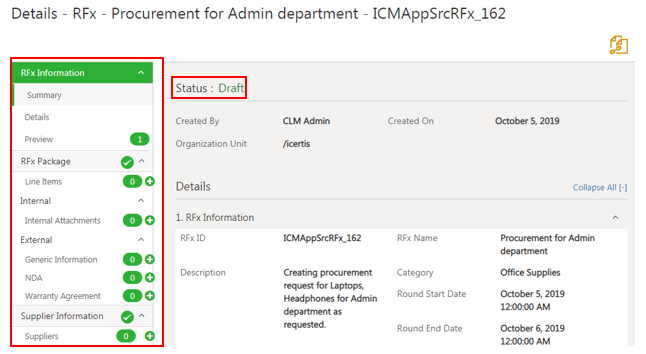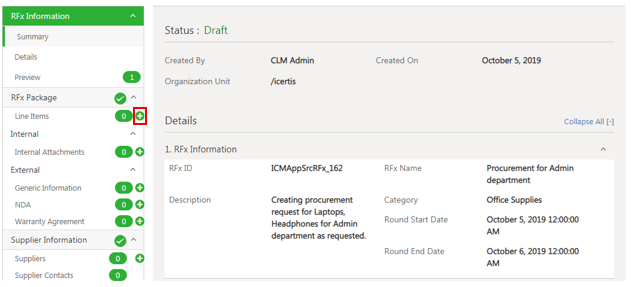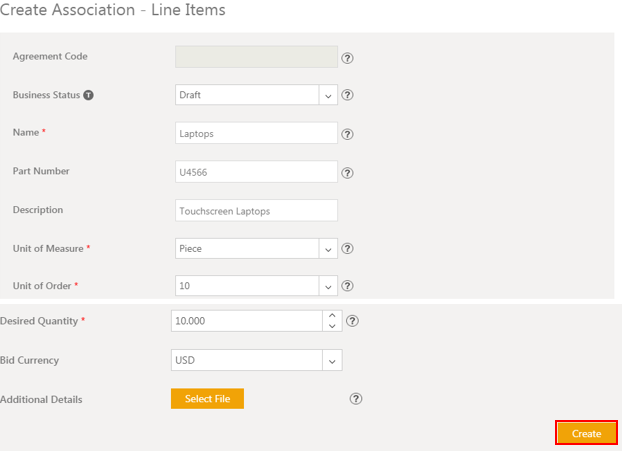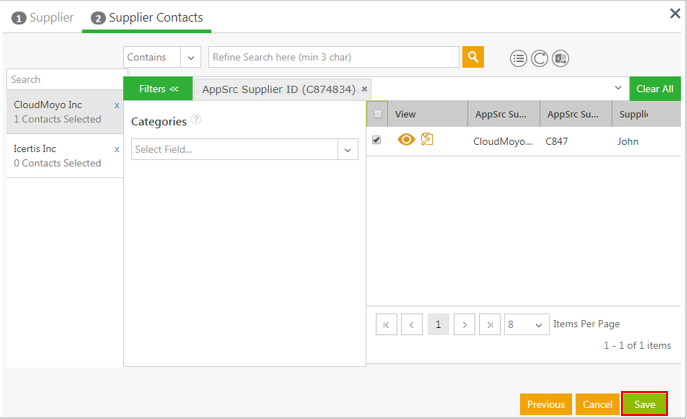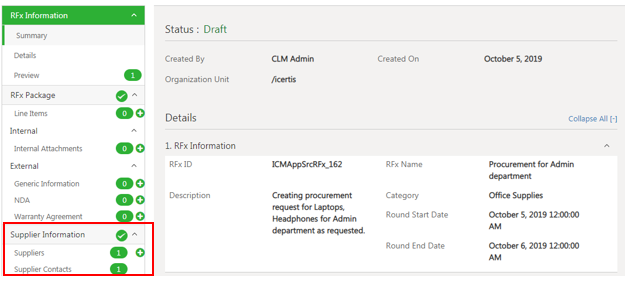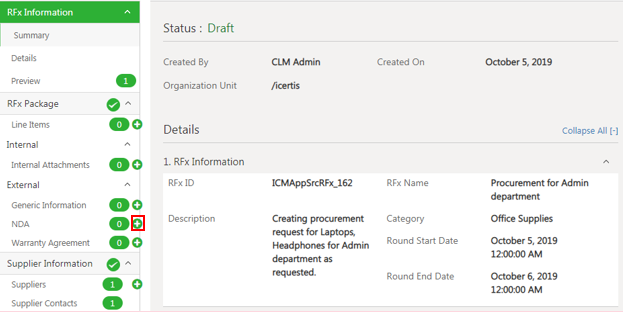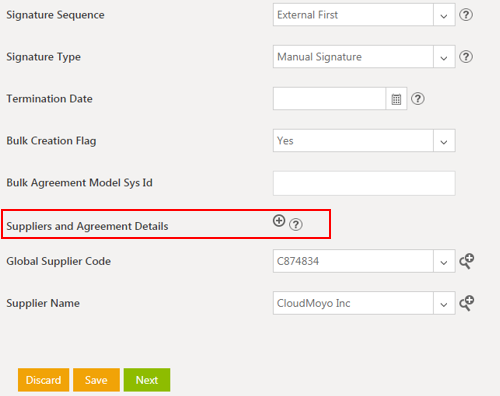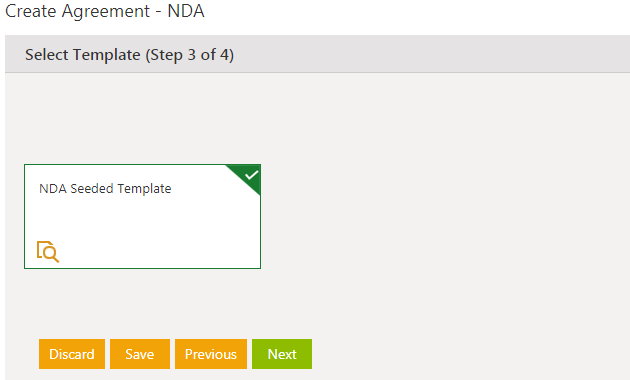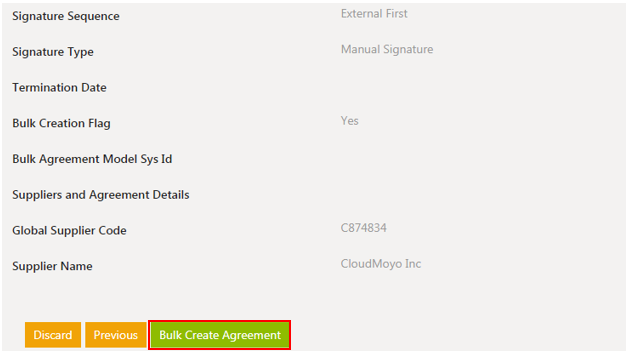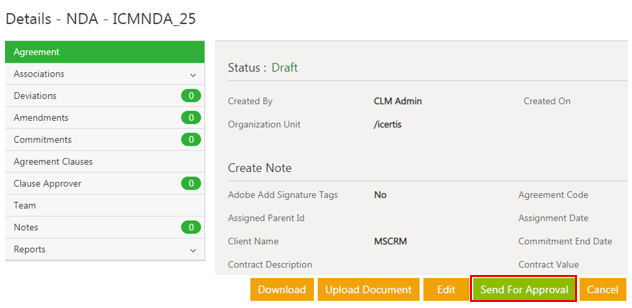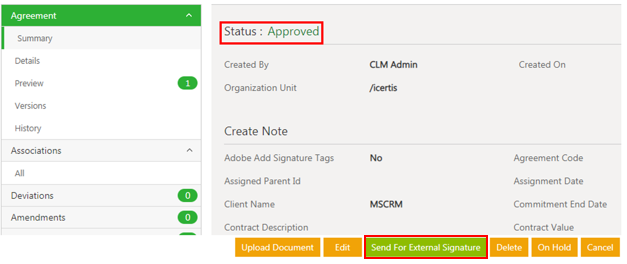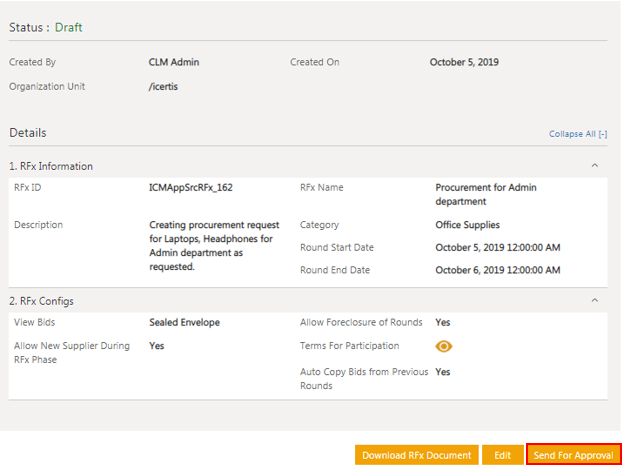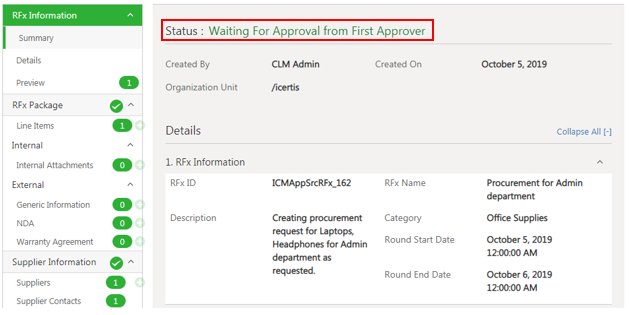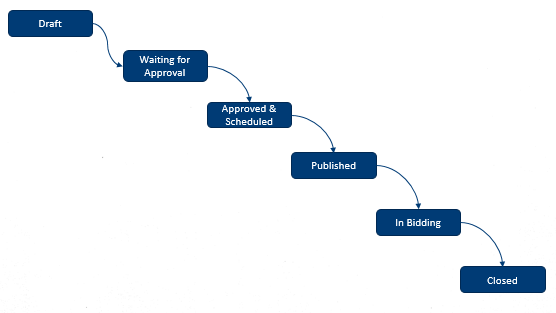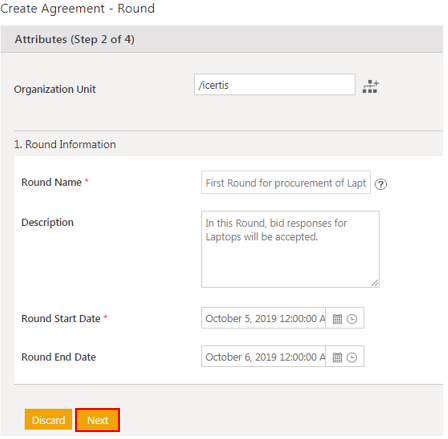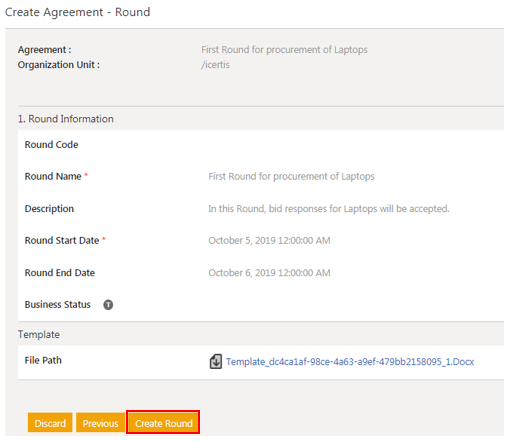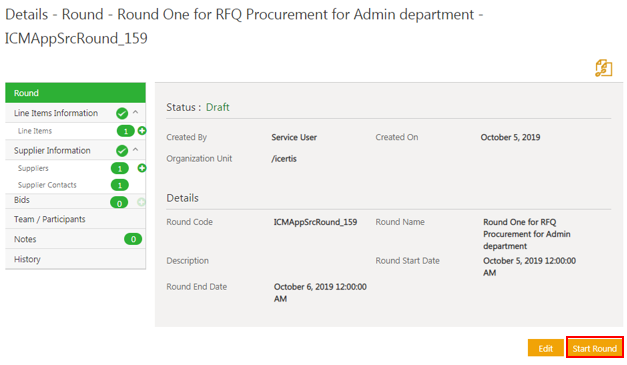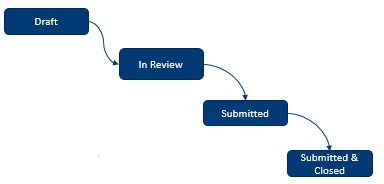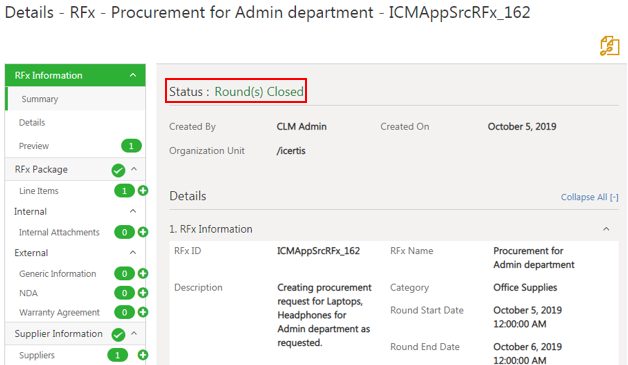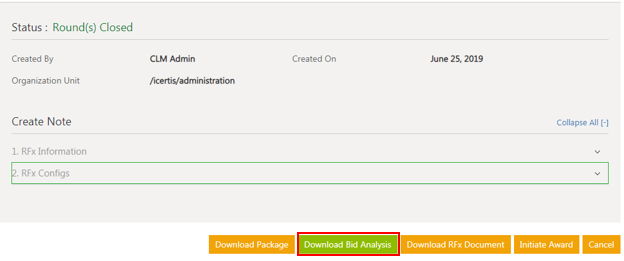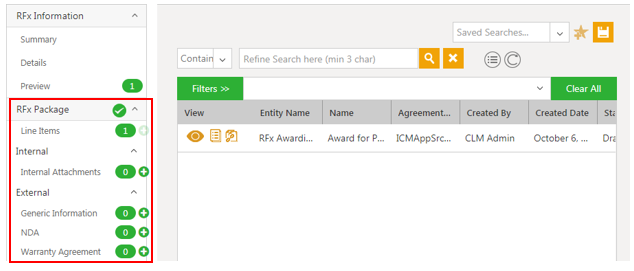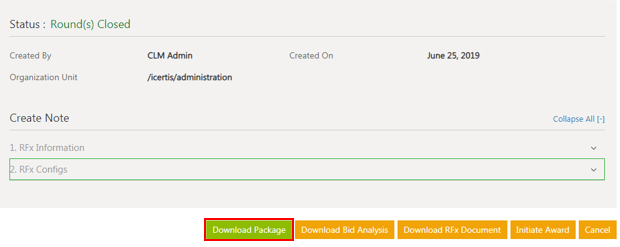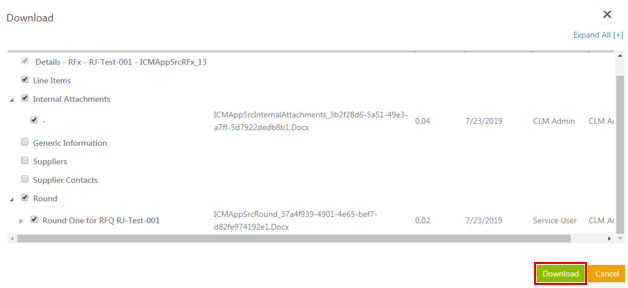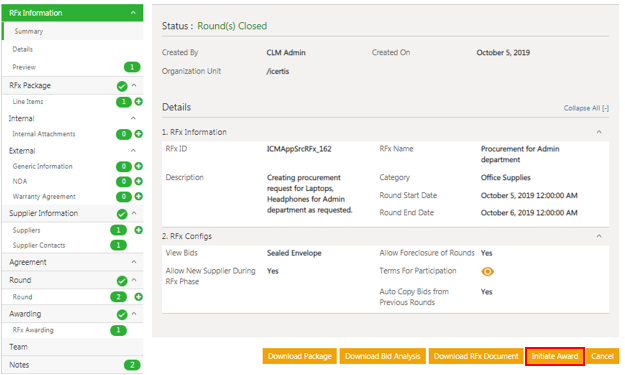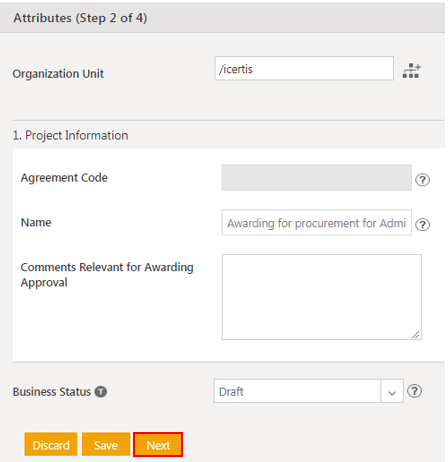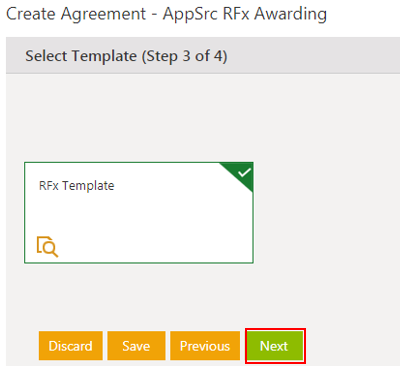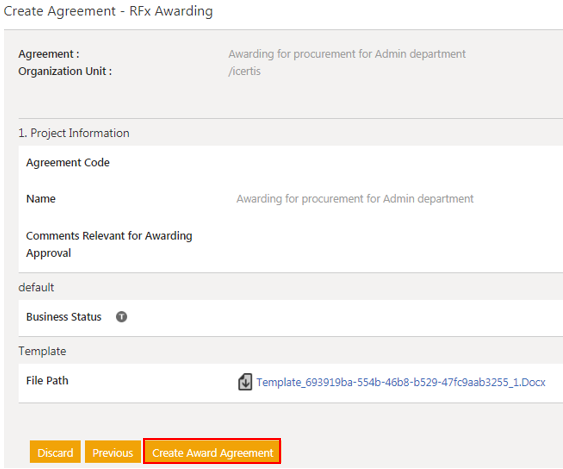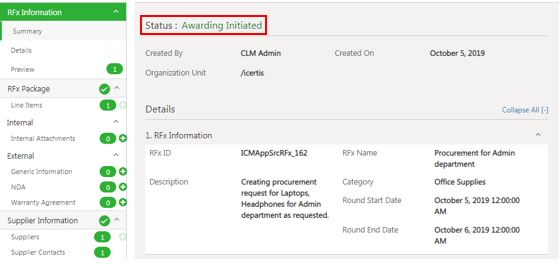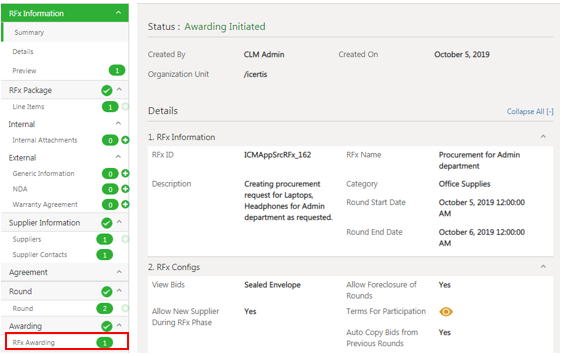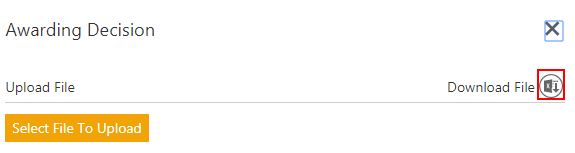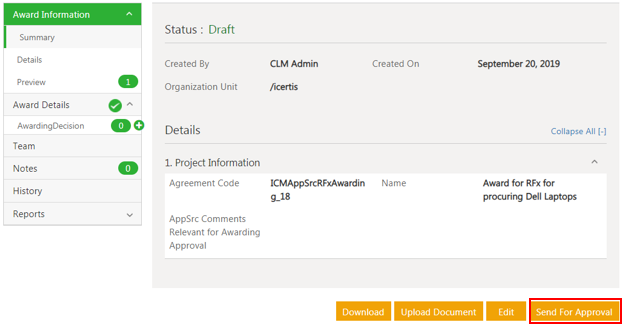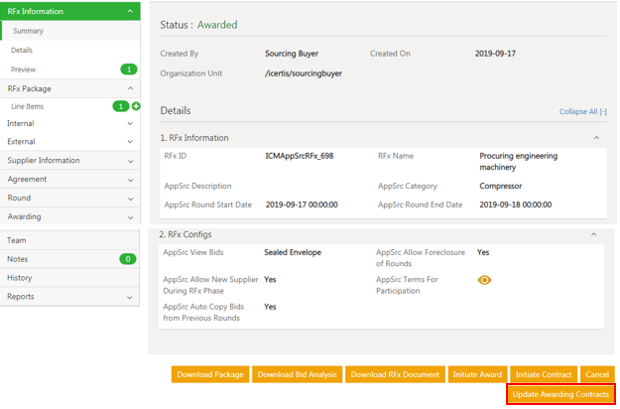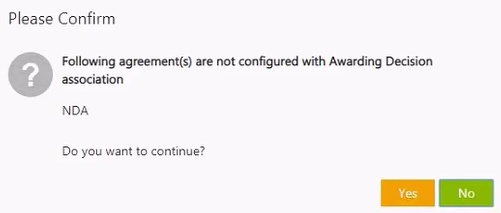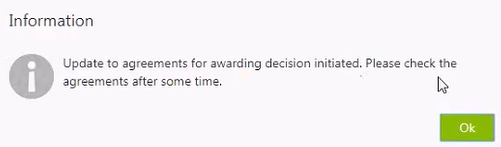Contents
- 1 Working with RFx Instances
- 1.1 Creating the RFx Instance
- 1.2 RFx Details Page
- 1.3 Adding Line Items
- 1.4 Selecting Suppliers
- 1.5
- 1.6 Error Validations
- 1.7 Creating Bulk Agreements
- 1.8 Link Existing Contracts
- 1.9 Adding Team Members
- 1.10 Sending the RFx Instance for Approval
- 1.11 Working with Rounds
- 1.12 Working with Bids
- 1.13 Awarding Workflow
- 1.14 Glossary
Working with RFx Instances
The Icertis Sourcing app enables buyers to create and manage end-to-end RFx process. RFx is an acronym for Request for x, where x may stand for Information orProposal or Quotation. Buyers can create an RFx instance, add line items, select suppliers and supplier contacts, create agreements with the suppliers, add team members to the instance for review and approval process and send the instance for approval. Here is the RFx workflow at a glance:
Creating the RFx Instance
1. Click the Sourcing tile on the Dashboard. The Sourcing page opens. A list of all the RFx instances is displayed.
5. Select orenter the values for all the required Attributes in the RFx Information group:
- Enter the RFx Name. For example, Procurement for Admin department.
- Enter the information of the RFx instance in the AppSrc Description field.
- Select an AppSrc Category from the drop-down. For example, Office Supplies.
- Select the Round Start Date and Round End Date. When you enter the dates, a round is created automatically as soon as the RFx instance is approved.
6. Select appropriate values and settings under the RFx Configs group.
- View Bids: Select an appropriate option from the drop-down. There are following options:
- Sealed Envelope: When you select this option, the bid and bid responses are not visible to the buyer until the round is closed.
- Open RFx: When you select this option, the bid and bid responses are visible to the buyer throughout the duration of the round, as and when the supplier submits the bid.
- Select Yes or No for the following Configuration settings as per your requirement:
- Auto Copy Bids from Previous Rounds: Select Yes if you want to allow copying bids from previous rounds to the new round. This displays the bids from the current rounds and the bid responses with values added in the most recently closed round in Draft state to the suppliers. The default value for this option is set to Yes.
- Allow Foreclosure of Rounds: Select Yes if you want to close the round before the selected round end date. This displays the Close Round button on the Round Details page to close the round manually. If you select No, then the round will be closed automatically only after the selected round end date. The default value for this option is set to Yes.
- Allow New Supplier During RFx Phase: Select Yes if you want to allow new supplier(s) to be added during the entire RFx lifecycle. However, the newly added supplier(s) can participate in a new round only, not in an ongoing round. The default value for this option is set to No.
- Enter the Terms For Participation in the given field. They will be visible to the suppliers only if the buyer adds it when creating the RFx. The suppliers should accept the Terms before they can participate in the bidding process of the RFx. For example, if a supplier has multiple contacts and if one of the contacts accepts the terms for participation, then other contacts are not required to take any action on that and the Terms for Participation will not be displayed to the remaining contacts.
- Allow New Line Item During RFx Phase: Select Yes if you want to allow new line items to be added during the entire RFx lifecycle, However, the newly added line item(s) can be part of a round only before it starts and not in an ongoing round. The default value of this option is set to No.
- Select the following contracts (if applicable) by clicking the drop-down arrow or the Lookup Search icon:
- Associate Contracts: Sourcing app allows the buyers to create contracts such as NDA, for all the suppliers selected when creating RFx. A separate contract will be created for each supplier.
- Mandatory Contracts: It is the contract that should be present for all the suppliers before the RFx moves to the next phase. The value in this option will be populated automatically based on the value selected in the earlier option. You cannot select any value in this option if you don’t select anything in the Associate Contracts option.
- Prerequisite Contracts: The Supplier can access the RFx instance only after it is in Approved state. After the Round is started, a Terms for Participation window is displayed to the supplier with an option to accept or decline. The Suppliers can access the RFx only after they sign the Prerequisite Contract after accepting the terms for participation. If the Suppliers do not sign the contracts a message is displayed by ICM, along with a list of documents asking the suppliers to complete the documents before accessing the RFx.
The values selected in these fields are populated on the RFx Details page under the Agreements tab. This enables the buyer to create Agreements relevant to the RFx that is created.
The attributes for mandatory and prerequisite contracts are interlinked and both the attributes display the list of different contract types that can be associated with the RFx. ICM validates whether the prerequisite and mandatory contracts added to the RFx are in Approved state.
7. Click Next. The Select Template (Step 3 of 4) page opens. This is an optional step depending upon how the application is configured. Usually there would be only one template associated with the RFx that is selected automatically. However, multiple templates can be configured in ICM as per the business requirement.
8. Click Next. The Verify (Step 4 of 4) page opens. Verify all the information you have just entered.
9. Click the Create RFx button. The RFx Details page opens.
RFx Details Page
Buyers can view the current status and details of the RFx in various sections of the left navigation pane on RFx Details page. Buyers can also perform a variety of actions based on the current state of the RFx.
Here is a brief description of the options in the left navigation pane of RFx Details page.
- RFx Information: This section displays the basic details of the current RFx instance. It has the following sub-sections.
- Summary: Displays the name of the RFx instance (that is added while creating), who created it, and RFx instance details.
- Details: Displays the details specified while creating the RFx instance.
- Preview: Displays how the RFx document would actually look. Click the click here in To see full document click here to download and view the full document in pdf format.
- RFx Package: This section displays the following details.
- Line Items: Click this option to view the list of line items associated with the RFx. Click the plus icon next to Line Items on RFx Details page to add a new line item.
- Internal Attachments: Displays the list of existing internal attachments associated with the RFx. Internal attachments are associated documents uploaded by the buyers and only available to the buyer team. Click the plus icon next to internal attachments to add new to the list.
- External Attachments: Displays the list of existing external attachments associated with the RFx. External attachments are associated documents uploaded by the buyers and available to both buyers and suppliers. Click the plus icon next to external attachments to add new to the list.
- Supplier Information: Displays the list of existing suppliers and allows buyers to add new suppliers along with their contact information.
- Suppliers: Displays the list of suppliers added to the RFx created by the buyer. Click the plus icon next to Suppliers to add a new supplier.
- Supplier Contacts: Displays the list of supplier contacts that are populated automatically after you select the suppliers in the previous step.
- Agreements: Displays all the agreements that were selected initially when creating the RFx.
- Collaboration: Allows the internal or external team members to communicate with other internal or external team members by creating topics and posting messages in it.
- Round: Displays the list of rounds associated with the RFx along with their current state. Click the plus icon next to Round to add a new round.
- Awarding: Displays the RFx instance awarded to the supplier. After the rounds are closed and awarding is initiated by the buyer, an awarding object is created.
- Team: Displays the members added to the team for this RFx instance. Click the plus icon to add new team members to the RFx.
- Notes: Displays the additional information about the RFx if it is added.
- History: Displays how the RFx has progressed till now. The actions performed by the buyer are displayed by the buyer on the RFx instance are displayed under History in the left navigation pane on RFx Details page.
Buyers can perform the following actions from the RFx Details page:
- Download RFx Document: Click this button to download the RFx document in Microsoft Word format. The downloaded document is based on the template selected while creating the RFx instance.
- Edit: Click this button to go back and make changes to the RFx that you created.
- Send for Approval: Click this button to send the RFx instance for approval.
- Download Package: Click this button to download the RFx instance along with all its associations. You can select specific associations that you want to download or select the RFx instance checkbox to download the RFx package. RFx package is downloaded as a zip file that contains all the attachments relevant to the RFx. When the zip file is exported on user’s local machine, a folder structure is created that resembles the RFx structure, and the files are located in the respective locations.
- Delete: Click this button to delete the RFx instance. After deleting the RFx instance, the Sourcing page opens and the deleted RFx will not be available on the user interface.
Adding Line Items
You can add line items at any stage of the RFx instance depending upon RFx configuration settings. Line items are products that the buyer is looking to procure through the RFx instance. When you create the RFx instance, the RFx Details page opens with the RFx status displayed as Draft. You can use the left navigation pane to add one or more line items. You can also add line items using Microsoft Excel import by selecting the file from your local machine and uploading it to ICM Sourcing.
To add line items:
1. Click the Create Association icon next to Line Items under the RFx Package tab. The Line Items window opens.
2. Enter the values in the following fields:
- Name: Enter the name of the items you want to procure. For example, Laptops.
- Part Number: Enter the specific details of the item. For example, Model number.
- Description: Enter more information of the item.
- Unit of Measure: Select appropriate unit of measure depending upon the item. For example, Piece, Each, Pack, etc.
- Unit of Order: Select the unit of order you want to procure. For example, in the multiples of 10s or 100s etc.
- Desired Quantity: Enter the quantity of the item you wish to procure.
- Bid Currency: Select the currency from the drop-down.
- Additional Details: You can upload a file that contains additional details about the item.
3. Click Create. The Line Item is created. The Count is updated in the left navigation pane on the RFx Details page.
Selecting Suppliers
Suppliers are the businesses that participate in the RFx bidding process. The suppliers and their information such as Names, Addresses, Contact Numbers, Email Addresses, and Supplier Contacts are added to the Masterdata.
To add suppliers:
1. Click the Create Association icon next to Suppliers. The Supplier window opens.
2. Search for the desired supplier(s) or select the suppliers from the displayed list under the Supplier tab.
3. Click Next. The Supplier Contacts tab opens displaying the contact details of the suppliers.
4. Click the View Record icon next to the supplier’s name. The supplier’s contact details are displayed.
5. Select the desired Supplier Contact(s).
6. Click Save. The selected supplier(s) and supplier contact(s) are added to the RFx instance. The count is updated under the Supplier Information tab in the left navigation pane.
Error Validations
Buyers will now receive a system message when:
- Sending an RFx for approval in case prerequisite contracts are not in the Approved status for suppliers.
- Sending an RFx for approval in case mandatory contracts are either not created or exist in one of the states - Cancelled, Expired, or Terminated for suppliers.
To view the error validations:
2. Click the Mandatory Contracts tab next to the Prerequisite Contracts tab.
A message is displayed as above indicating that the contract types are either not created or exist in one of the statuses as Expired, Terminated, or Cancelled. In this example, the contract types Fixed Cost and NDA are not created.
3. Click the plus icon to the mandatory contract that was configured when creating the RFx and create the mandatory contracts using the process to create the bulk agreement.
4. Click Send for Approval. The Contract Status Validation window opens displaying only the Prerequisite contracts.
Creating Bulk Agreements
The Sourcing App offers you a convenient way of creating bulk agreements with the suppliers, without having to move out of RFx instance that you are working on. The agreements must be already configured in ICM. These agreements may be made mandatory for the supplier to sign before the supplier can participate in the RFx. The RFx displays all the agreements created from the RFx and they have all the agreement information. This allows the buyer to conveniently navigate between the RFx and the agreement associated with the RFx.
To create an agreement:
1. Click the Create Association icon next to the agreements in the left navigation pane on the RFx Details page. For example, NDA, Warranty Agreement.
2. The Attributes (Step 2 of 4) page opens in the new browser tab.
3. Enter values for all the attributes, some of which may be mandatory.
4. Click the Select Multiple Suppliers icon next to Suppliers and Agreement Details. The Supplier page opens.
5. Repeat steps 2 to 6 from the Selecting Suppliers section to add a supplier.
6. Click Next. The Select Template (Step 3 of 4) page opens.
7. Select a Template.
8. Click Next. The Verify page opens. Verify all the information you have entered.
9. Click the Bulk Create Agreement button. The agreement is created.
10. Click the View Record icon next to the NDA instance on the Sourcing page. The NDA’s Details page opens with the NDA in the Draft state.
After the Agreement is created for a supplier, you can proceed with the agreement workflow as configured. For example, you can send the agreement for approval.
11. Click the Send For External Signature button on the Details page. The agreement is sent to the supplier(s) for signatures. The status of the agreement changes to Executed when all the suppliers sign the NDA.
Link Existing Contracts
Buyers can now:
- Link existing supplier contracts (prerequisite, mandatory, associated contracts) allowing buyers to leverage existing contracts with suppliers.
- View the contracts of the supplier when creating the bulk agreement that allows assigning any supplier contact as a signatory for the agreement.
- View the signatory of the prerequisite contracts that allows the suppliers to connect with the signatory if there are any issues with the contracts.
- Send the agreements for approval in bulk that helps avoid sending the agreements for approval individually.
- Select the new signature type Click to Sign allowing suppliers to participate in the sourcing event by previewing, accepting, or declining the terms and conditions set by the buyer.
To link existing contracts:
1. Click the Create Association next to the agreements in the left navigation pane on the RFx Details page. For example, NDA, Warranty Agreement. The Please Confirm window opens.
2. Click Existing Contracts. The Select existing contracts to link to RFx page opens.
3. Select the contract that you want to link with the RFx and click Link Contracts.
The selected contract is linked with the RFx.
Adding Team Members
A team of Approvers, Reviewers, and Observers can be added to the RFx instance for completing the workflow.
To add team members:
1. Click the Team tab on the RFx Details page. The Add Team page opens in the right pane.
2. Click the Add Team icon. The Select User window opens.
3. Enter the search term in the Search User field to search for a desired user.
4. Select a User from the displayed user tiles.
5. Select a Role. For example, Approver, Business Owner, Observer, etc.
6. Select or enter the Step Number if you select Approver in the Select Role field.
7. Enter a comment in the Add Note field (optional). You can see this comment under the Notes tab.
8. Select the Send Notification checkbox if you want to the user to receive a notification of the task.
9. Click Add. The User has been added successfully message is displayed.
Sending the RFx Instance for Approval
The RFx instance must be in Approved state before a round is created automatically and the RFx workflow can be completed.
1. Click the Send For Approval button on the RFx Details page. The RFX instance is sent for approval to the approver(s) you have selected in the Team.
The status changes to Waiting For Approval. A task is created for each approver.
When all the approvers approve the RFx instance, the status changes to Approved. After the RFx is approved, the first round is created automatically.
Working with Rounds
One cycle of seeking proposals/bids from suppliers and evaluating them is referred to as a round. A complete Sourcing event may comprise of multiple rounds. The first round is created automatically (if the start and end dates are entered) as soon as the RFx instance is approved. You can see the round on the RFX Details page. You must open the round instance and fill in additional details. There can be multiple rounds for one RFx instance.
Here is the round workflow at a glance:
Starting the Scheduled Rounds
You can schedule a round by entering the Round Start Date and End Date when creating the RFx instance. The buyer must click the Start Round button on the Round Details page to start the round.
To start the round:
1. Click Round on the RFx Details page. The auto created round instance is displayed.
2. Click the View Record icon. The Round’s Details page opens with the round in Draft state.
3. Click the Start Round button to start the Round. The status of the round changes to Approved when the round is approved and the status of the RFx changes to Round(s) Ongoing.
Creating Rounds
The buyer can also create a round manually if they need to conduct multiple rounds with the supplier. The buyer can create the round manually only if the RFx instance is in Approved state.
To create a round (manually):
1. Click the Create Association icon under the Round tab on the RFx Details page. The Create RFx -Round page opens.
2. Click the Organization Unit icon to select the Organization Unit.
3. Enter an appropriate name for the round.
4. Enter relevant details in the AppSrc Description field.
5. Select a Round Start Date. This field is already populated with the current date. You can select a different date and time if required.
6. Select a Round End Date and time.
7. Click Next. The Verify page opens. Verify all the information.
8. Click the Create Round button. The Round’s Details page opens. The round is now created in Draft state.
9. Click the Start Round button to begin the Round. The status of the round changes to Approved and Scheduled. When the round is approved the status changes to Approved and Scheduled. When the current date is equal to start date of the round the status changes to Published.
Working with Bids
A bid is a collection of quotes for each Line Item. The system generates bids when a round is in Published state. The supplier can view the bids that were submitted in the previous rounds if the buyer selects Yes in the AppSrc Auto Copy Bids from the Previous Round option when creating the RFx.
Depending upon how the RFx instance is configured in the organization, suppliers must sign all the prerequisite agreements before submitting the bid responses. The suppliers won’t be able to view the RFx instance until the prerequisite agreement is in Executed state.
Here is the bid workflow at a glance:
Submitting Bids
A supplier can submit bid responses when the round is published.
To submit bid responses:
1. Click the Sourcing tile on the Dashboard after logging on to ICM. The Sourcing page opens. This page displays a list of all the RFx instances, rounds, and bids that the supplier is a part of.
2. Click the View Record icon next to the bid that you want to respond to. The Bid’s Details page opens with the bid is in Draft state.
3. Click Bid Response under Quotation Details tab. The bid response is displayed in the grid along with its details such as Item Name, Quotation ID etc. As the buyer had added two line items, the count is updated to 2 next to Bid Response.
4. Click the Edit icon. The Edit Bid Response window opens. It displays the information of the line item given by the buyer.
5. Enter values for the following fields:
- AppSrc Base Price: The price for one unit of the product mentioned in the line item.
- AppSrc Total Price: Calculated automatically by ICM depending upon the buyers requirement of the number of pieces and the base price you entered.
- AppSrc Quote Currency: Select the appropriate currency from the drop-down.
6. Click the Update button. The bid response is updated. The Bid Response window closes.
7. Click Submit on the Bid Details page. The bid response is now submitted to the buyer. The status of the bid changes to Submitted.
After submitting bids, suppliers cannot edit bids. To edit the bids, the suppliers must click Withdraw. This changes the status of the bid to Withdrawn. Suppliers can revert withdrawal by clicking Revert Withdrawal. They can also edit their bids and submit again.
As soon as one supplier submits a bid, the status of the round changes to In Bidding. When all the bid responses are submitted, the buyer can:
- Manually close the round by clicking the Close Round button on the Round’s Details page if the AppSrc Allow Foreclosure of Rounds is toggled to Yes when creating the RFx by the buyer.
Or
- The round closes as per the scheduled Round End Date and Time.
Bid Analysis
It is the process of analyzing supplier responses with an intent to compare one against the others along the evaluation criteria. When all the desired Bid Responses are received, you can view and analyze all the responses to be able to take informed decision.
At least one round should be completed for conducting bid analysis, otherwise the user gets an error message indicating that the round must be started to download bid analysis. For an RFx with Sealed Envelope, at least one round must be in Closed state to download the excel sheet for bid analysis.
To analyze bid response:
1. Click the Download Bid Analysis button on the RFx Details page. An Excel sheet containing the bid responses is downloaded.
2. Open the Excel sheet. You can view the all the data collected from the bid responses such as Supplier ID, Item Name, Item Description, etc.
Downloading Associations and Attachments
The ICM Sourcing app offers an ability to download either all or selected associations (line items, attachments, supplier documents) and attachments (files uploaded to the RFx instance) for review and analysis purposes. This is applicable for all types of RFx instances and all documents (buyer’s and suppliers). The application retains the file names of the attachments as they were while uploading them so that they could be recognized easily.
The attachments can be viewed under RFx Package tab on the RFx Details page.
To download associations and attachments:
1. Click the Download Package button on the RFx Details page. The Download window opens displaying all the Associations and attachments.
2. Select the items you wish to download.
3. Click Download. The selected files are downloaded in a zip file.
Awarding Workflow
You can initiate the Awarding workflow after receiving all the required bid responses and after all the rounds are in Round(s) Closed state. Buyers can award multiple suppliers using Excel upload.
Creating Awarding Instances
To create award instances:
1. Click the Initiate Award button on the RFx Details page. The Attributes (Step 2 of 4) page opens.
2. Select the Organization Unit.
3. Select the Business Status (Default value - Draft).
4. Enter the Name of the Awarding instance.
5. Upload an AppSrc Supporting Document, if any.
6. Click Next. The Select Template (Step 3 of 4) page opens.
7. Select the template.
8. Click Next. The Verify page opens. Verify all the information.
9. Click the Create Award Agreement button. The RFx Details page opens with the status Awarding Initiated. The RFx Awarding instance is created with the status Draft.
Awarding Decision
After creating the Awarding instance, you must create an Awarding Decision as an Association. The awarding decision contains all the details of all items and the Supplier(s) who are being awarded the RFx along with the other details such as award quantity and price.
To create awarding decision:
1. Click RFx Awarding on the RFx Details page. The awarding instance is displayed in the right pane.
2. Click the View Record icon. The Awarding Details page opens with the status Draft.
3. Click the Create Association icon next to AppSrc Awarding Decision. The Awarding Decision window opens.
4. Click the icon next to Download File. The Awarding Decision excel sheet is downloaded on your computer. This excel sheet displays the information such as the price submitted by the supplier, the quantity of line items, currency, etc. This excel sheet contains all the bids for all suppliers for all rounds.
5. Enter values for the required fields entered on Excel.
- Awarded Quantity: Enter the quantity you are procuring through this awarding decision.
- Awarded Percentage: Enter a value for Awarding Percentage. Awarding can be given to one or more suppliers at a time. For example, the selected supplier may get 60% of the order. If it’s not being shared, it is 100 percent. This process is known as Split Awarding.
Some of the important points to note when splitting the award between multiple suppliers are:
- The awarding percentage will be calculated automatically up to 2 decimal places when you add the awarding quantity.
- The awarding quantity will be calculated automatically based on the percentage entered to the nearest integer.
- If you want to delete a particular Line Item, delete the records from Awarded Quantity and Awarded Percentage columns.
6. Click Select File to Upload and then click Upload File to upload the file. The awarding decisions are created automatically after uploading the File.
Sending the Awarding Instance for Approval
After creating the awarding instance and adding the awarding decision, you must send the awarding instance for approval.
To send the awarding instance for approval:
1. Click Publish on the Awarding Details page. The Published Successfully message is displayed.
2. Click Send For Approval. The status of the Awarding instance changes to Approved once the Approver(s) approve it.
After the awarding instance is approved, the status of the RFx instance changes to Awarded.
Updating the Awarding Contracts
Contracts are created for the selected suppliers who are awarded with RFx. You can update the pricing information of the awarded line items in the awarded contracts.
To update awarded contracts:
1. Click Update Awarding Contracts on the RFx Details page. The Please Confirm window opens.
2. Click Yes. The Information window opens displaying a message Update to agreements for awarding decision initiated. Please check the agreements after some time.
3. Click Ok. The process of updating awarding contracts starts in the background and the status of the RFx changes to Contract Initiated. After the process is completed successfully, the status of the RFx changes to Contract Created.
4. Click the agreement associated with the RFx in the left pane on RFx Details page. The Agreement Details page opens.
5. Click Awarding Decision in the left pane on Agreement Details page. The awarding decision will be displayed with the updated pricing information.
Glossary
- Sourcing event: Refers to any solicitation process whether informational, commercial or technical.
- RFx: An acronym for X where X may stand for Information, Proposal or Quotation.
- Round: A single cycle of seeking proposals or bids from suppliers and evaluating them may be referred to as a Round. There can be multiple Rounds in the complete RFx lifecycle.
- Bid: The response submitted by a supplier for an RFx created by the buyer is referred to as a bid. Typically, bid is part of a round and may be revised and resubmitted by the supplier till the round is open.
- Bid Analysis: The process of comparing and analyzing the bid responses received from one or more suppliers along with the evaluation criteria created by the buyer.
- Awarding: When all the Rounds are closed, and bids are analyzed, the buyer creates the awarding instance that will be awarded to the suppliers that match the evaluation criteria.
- Split Awarding: It is the process of awarding the RFx to multiple suppliers with specifically decided quantity or percentage.
Related Topics: Agreement Management | ICM Sourcing