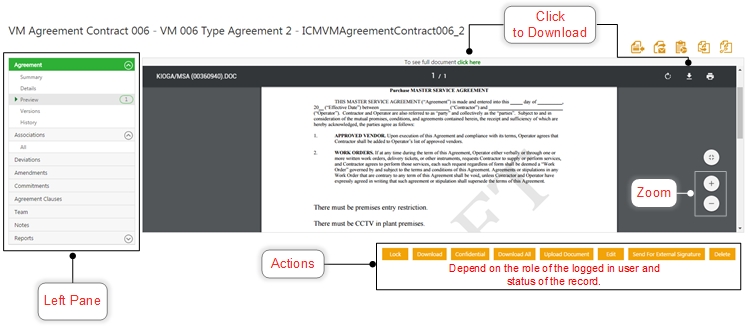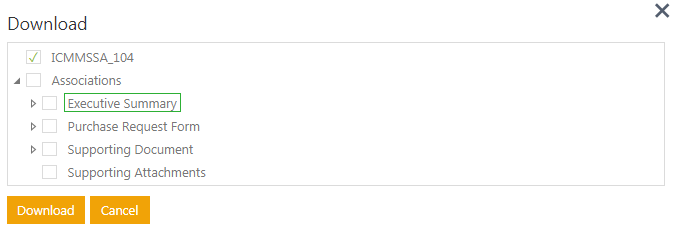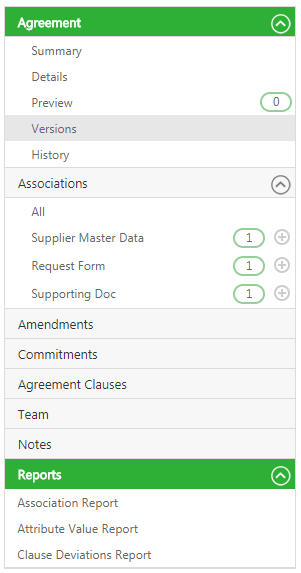Agreement Details Page
You can see the currentStatus and all the information related to the Agreement in various sections on the left navigation. You can also perform various actions depending upon your role and the state of the Agreement.
Here are the details you can see when you click on different sections in the left pane:
Agreement: this section shows the basic information of the Agreement. It has the following sections:
- Summary displays the Agreement Name, the Status and the name of the Agreement creator. It also displays the Template Name and the Template Version used to create the Agreement.
- Details show the attributes of the Agreement. Only the Primary Owner can edit the values of these attributes. Note, if Primary Owner is replaced within the Team, the Primary Owner Name and Primary Owner Email fields will get updated with the current information.
- Preview shows what the agreement will look like if printed. If the agreement is in Draft state, the preview only shows the attributes defined in the agreement. If it is in Approved state, the preview also shows the actual values of the attributes. You can print the document or export the agreement attributes to the desired format.
- Versions shows the various versions created for the specific Agreement.
- History shows the entire life cycle of the agreement till now.
Association: Click Add icon to add Associated Documents to the Agreement. You can also add Associated Documents instances with a simple drag-and-drop action. For this, click the specific Associated Document under the Associations tab. This displays the drop zone if it is configured to be displayed. Drag-and-drop multiple files into the drop area provided. The name of the resulting Associations will display the file name.
This option is available only for the Associated Documents which are created using the specific Associated Document Contract Type:
- that has the Show File Drop Zone field set as Yes, and
- that does not contain any mandatory fields other than Name.
Associated Documents created using this Contract Type will have this feature enabled.
Deviations: allow you to add any changes to the Clauses. This may require the Agreement to be sent to the Deviation Approver for review and approvals.
Amendments: allows you to make changes to an Executed Agreement. This section will be blank if there are no Amendments made to the Agreement.
Commitments: displays the Commitments that may have been manually added for the Agreement. Commitments are contractual obligations or deliverables that you may have for a particular Agreement.
Agreement Clauses: displays the clauses that have been defined for this Agreement. These include rule-based Clauses.
Team: displays the members that are added to the team working on this Agreement for it's complete life cycle. Click Add + icon to add more members.
You can also Replace a User through Team tab.
Notes: displays the comments added for the Agreement.
You can perform following from an Agreement Details page:
- Use smart links to see any documents related to the selected Agreement.
- Edit an Agreement to update any information which was either not provided or was not correct. After editing, click Update & Publish so that all the team members can view the updated Agreement.
- Compare the changes made in the recent document with the previous.
- Send the Agreement to various users within ICM.
- Send For Approval: sends the Agreement for approval to the assigned team. Before sending the Agreement for approval, select specific Associated Documents that need to be approved with the Agreement. This helps the Approvers to review and approve only the required Associated Documents instead of going through the entire list. Click Send For Approval. This opens Please select document(s) for approver review dialog box. Click Submit after selecting the required Associated Documents.
- Copy the existing Agreement. This option with be shown only if the Agreement is in the approved state.
- Upload Signed Copy
- Upload Document
- Cancel
- Download document. You can continue with the Agreement workflow seamlessly after a document has been downloaded. After downloading the document, you will be able to handle the:
- workflow changes when a document is recalled
- removal of an Agreement from Adobe Sign during recall
- call back when a document is signed or rejected
- workflow movement when a document is signed or rejected
- Confidential
- Download All: You can either download an Agreement with all Associated Documents attached to it, or select the required ones and then download it.
Follow these steps to download an Agreement after selecting Associated Documents:
- Click Agreement Management tile on My Dashboard. This opens the Agreements page.
- Click View
 icon next to the Agreement you would like to download.
icon next to the Agreement you would like to download. - Click Download All. This opens the Download dialog box.
- Select the Associated Documents that you want to download with this Agreement. You can either select Associations checkbox to select all available Associated Documents, or select the checkboxes next to the desired Associated documents. By default, Agreement checkbox is selected.
- Click Download. The Agreement will be downloaded with the chosen Associated Documents.
Reports: this section shows reports that are agreement specific and provide information that you are authorized to view. You can select filters and based on the permutation and combinations of the applied filter, the appropriate columns with hyperlinks are displayed. You can also sort these columns.
The following 3 reports are accessible on this page:
- Clause Deviations
- Association Report
- Attribute Value Report
An error message is displayed if no results are generated or in case an incorrect filter is applied. You should be able to export the report into Excel, CSV or PDF. You can also schedule an email to be triggered when the report is generated.
All other reports can be viewed on various tabs of the Reports tile.