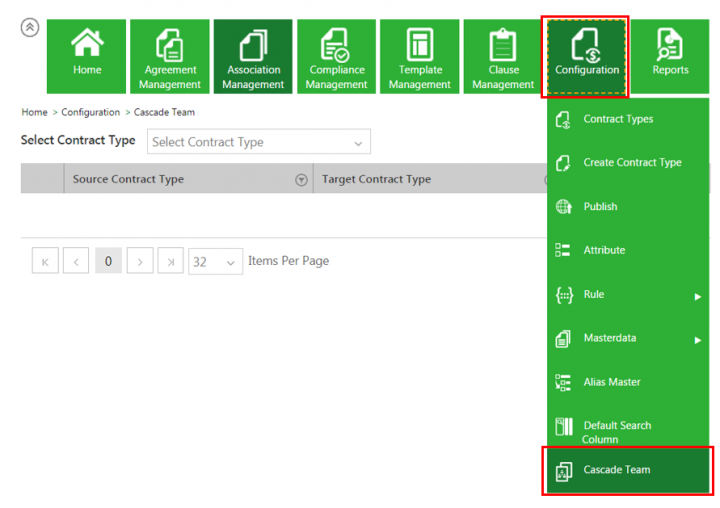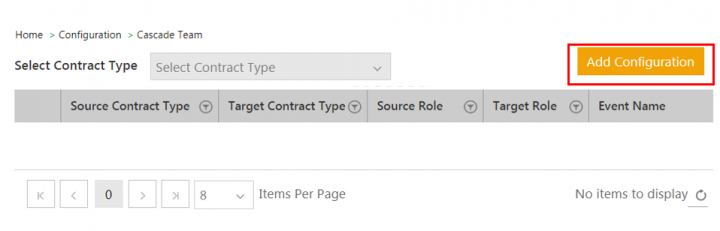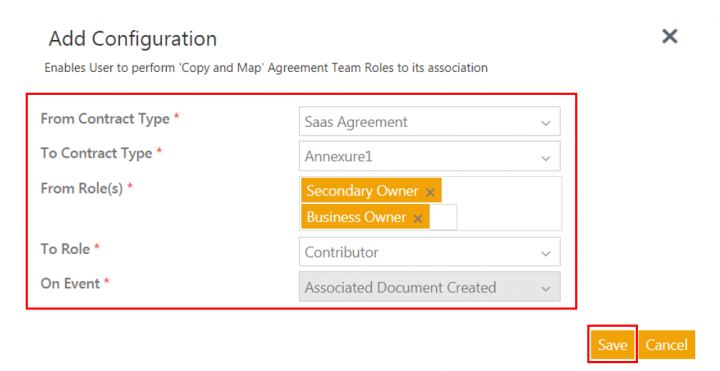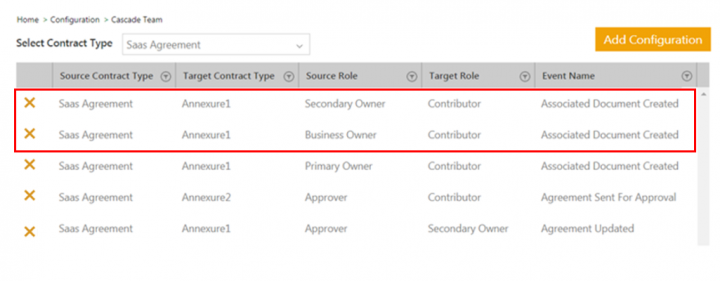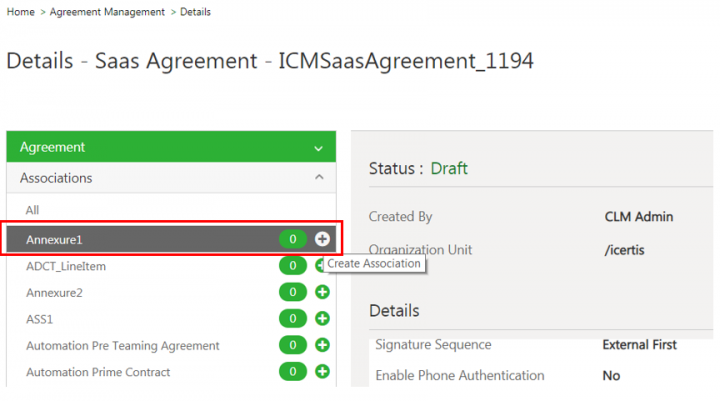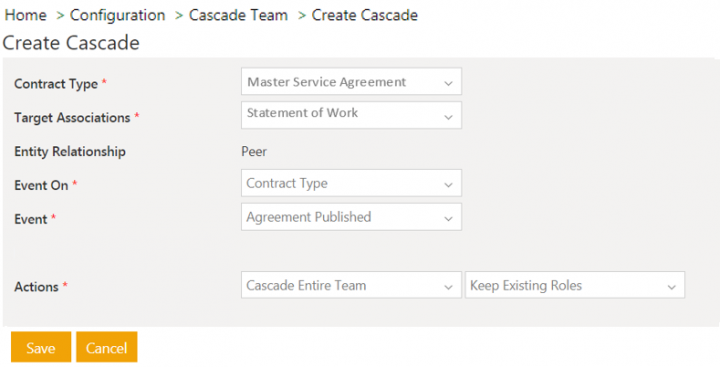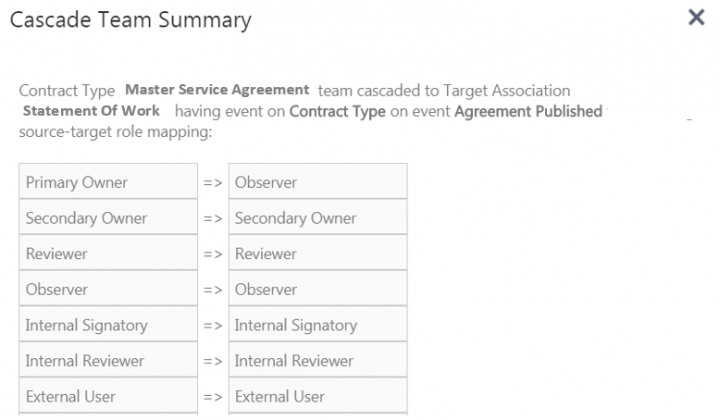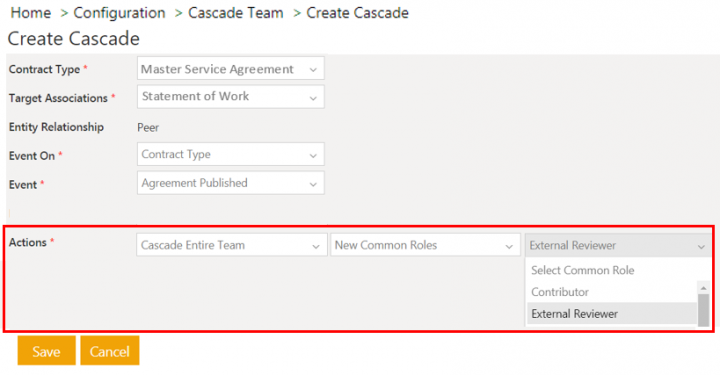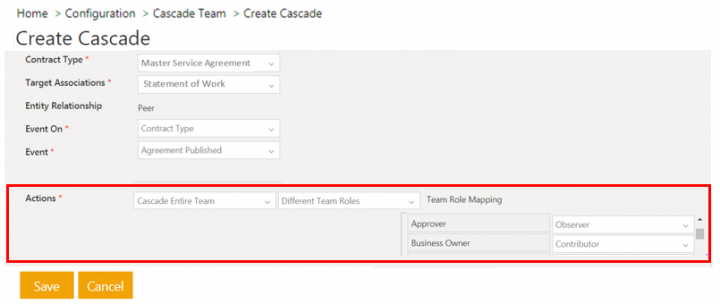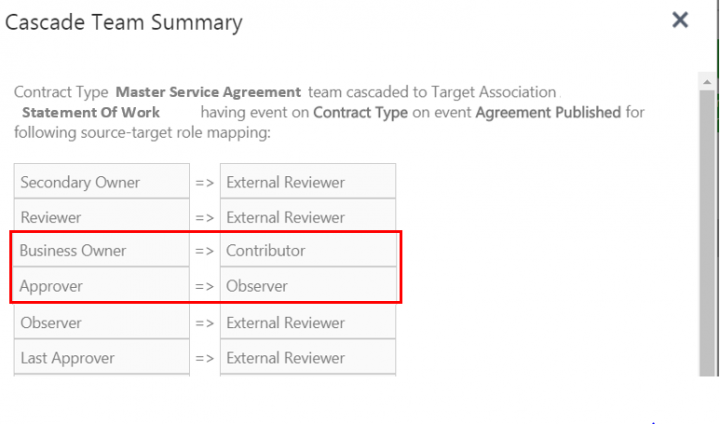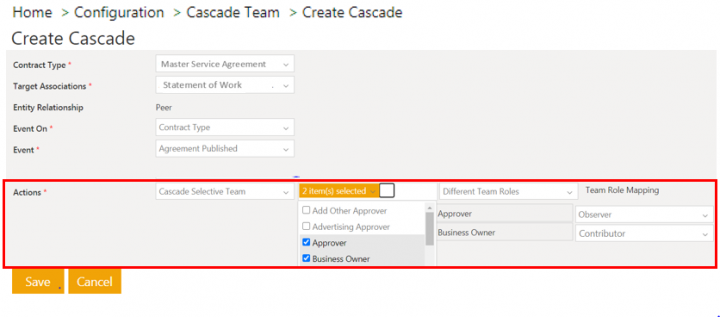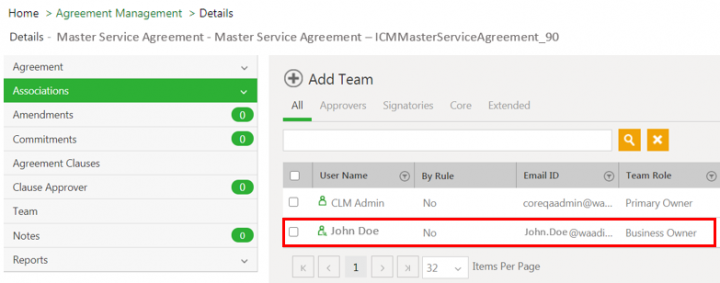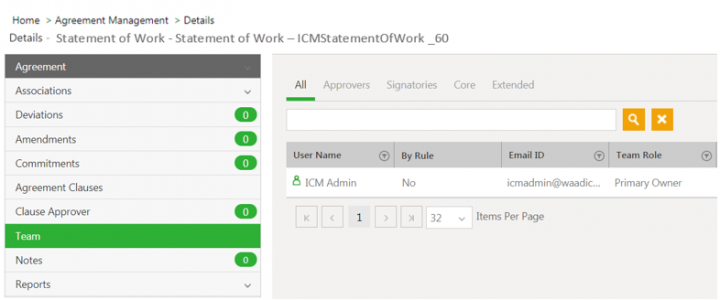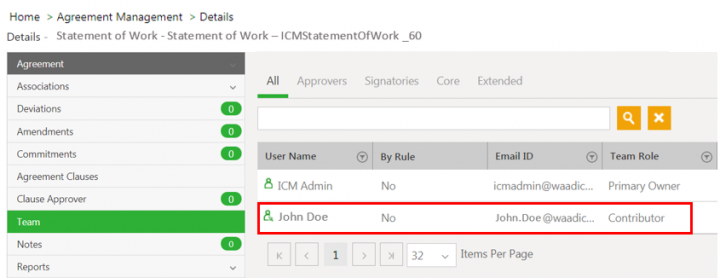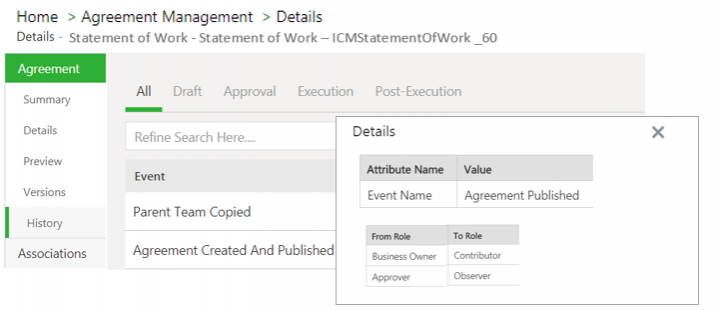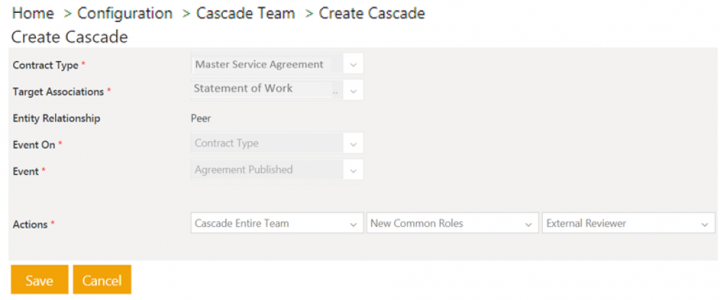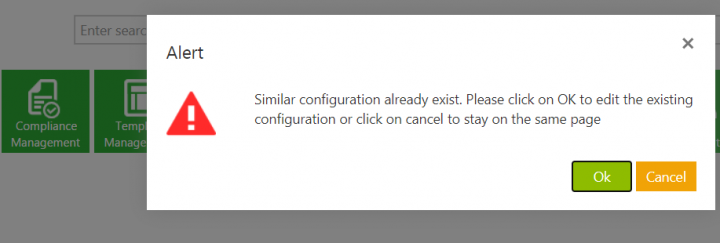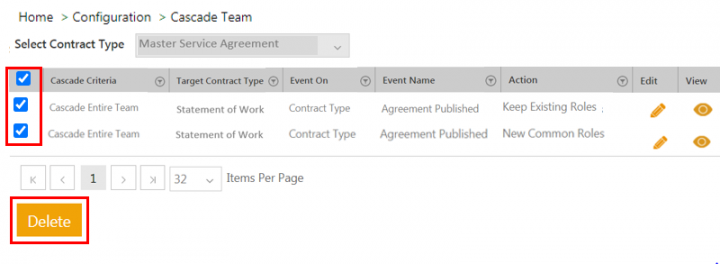Contents
- 1 Cascade Team
- 1.1 Configuring Contract Type to copy Role from Agreement to its Associations
- 1.2 Role Mapping when creating Association in Agreement
- 1.3 Ability to cascade team from contract request, agreement, amendment to its association
- 1.3.1 Cascade the entire team with roles of source contract type
- 1.3.2 Cascade the entire team with new common role
- 1.3.3 Cascade the entire team with different roles
- 1.3.4 Cascade the selective team roles
- 1.3.5 Copy the agreement Team to its association as per the Cascade Team configuration
- 1.3.6 Edit the Cascade Team Configuration
- 1.3.7 Delete the Cascade Team
Cascade Team
ICM has now introduced the capability to copy the role-based team members while creating associations so that the user have the privileges for associated documents as they do for the parent entities. This is achieved by configuring Contract Types.
Configuring Contract Type to copy Role from Agreement to its Associations
To configure Contract Type:
1. Click the Configuration tile. The Configuration menu opens.
2.Click Cascade Team. The Cascade Team page opens.
3. Click Add Configuration. The Add Role Mapping window opens.
4. Select the parent Contract Type in the From Contract Type drop-down list for which you want to copy the role. For example, Saas Agreement.
5. Select the Associated Contract Type in the To Contract Type drop-down list in which the role is copied. For example, Annexure1.
6. Select the role in the From Role(s) field to be copied to the Association. For example, Secondary Owner and Business Owner.
7. Select the role from the Association in the To Role drop-down list. For example, Contributor.
8. Select the event for the role mapping in the On Event drop-down list. For example, Associated Document Created.
9. Click Save. The Role Mapping is added to the Contract Type.
Role Mapping when creating Association in Agreement
1. Click the Agreement Management tile on the Dashboard. The Agreement Management menu opens.
2. Click the Create Agreement menu. The Create Agreement page opens.
3. Select the Contract Type Name. For example, Saas Agreement.
4. Select Own in the Type Of Paper drop-down.
5. Click Next. The Attributes page opens.
6. Enter the details in the remaining fields to take the agreement to the Draft state.
7. Click the Create Association icon of Annexure1. The Create Association page opens.
8. Enter the details in the Create Association page to take the association to the Draft state.
9. Click Team tab.
As configured, Secondary Owner and Business Owner Roles of Agreement are mapped to the Association – Annexure1 as Contributor.
Ability to cascade team from contract request, agreement, amendment to its association
ICM provids the support to copy team role from contract request, agreement and its amendment to its parent child association. Now, the support is being extended to copy all team roles from contract request, agreement or amendment to its peer associations.
Contract admins can now:
- Provide the capability to copy the entire or selective team of the entity (contract request, agreement or amendment) to its peer association.
- Copy all or selective team of the entity to its peer association on a parent or peer entity event.
Users can now:
- Sync/update the team of association when any team is added or removed from a contract request, agreement or amendment entity.
- Capture audit logs while copying the team from the contract request, agreement or amendment entity to its peer association.
Cascade the entire team with roles of source contract type
You can copy the entire team with same roles from contract type to its association.
- Click Configuration > Cascade Team > Create Cascade on the Home page. The Create Cascade page opens.
- Select the source Contract Type to copy the team from. For example, Master Service Agreement. All the associations for the selected contract type will be populated in the Target Association field.
- Select the Target Association to add the copied team to. For example, Statement Of Work.
The Entity Relationship will be displayed according to the selected entities.
- Select entity type in the Event On from options:
- Contract Type
- Target Association
For example, select Contract Type. The applicable events will be populated in the Event field according to the selected entity.
- Select the Event. For example, Agreement Published.
- Select Cascade Criteria in Actions field from:
- Cascade Entire Team: copies entire team of contract type to its association
- Cascade Selective Team: copies selective team roles of contract type to its association
For example, select Cascade Entire Team. The Select Cascade Criteria Options field is displayed.
- Select Cascade Criteria Options from:
- Keep Existing Roles: copies team roles of contract type to its association as they are
- New Common Roles: copies team roles of contract type to its association with the same selected role
- Different Team Roles: copies team roles of contract type to its association with the different selected role for each source role.
For example, select Keep Existing Roles.
- Click Save. The Cascade Team page opens. The Cascade Team configuration will be displayed after selecting the contract type.
- Click View. The Cascade Team Summary page opens. The entire team from the selected contract type (Master Service Agreement) will be copied to the selected association (Statement Of Work) with the team roles as source contract type.
Cascade the entire team with new common role
You can copy the entire team from contract type to its association and set a new common role for whole team.
Follow the process till step number 7 and then continue further:
- Select Cascade Criteria Options asNew Common Roles. The Select Common Role field is displayed.
- Select Common Role. For example, External Reviewer.
- Click Save. The entire team from the selected contract type (Master Service Agreement) will be copied to the selected association (Statement Of Work) with the selected role (External Reviewer).
Cascade the entire team with different roles
You can copy the entire team from contract type to its association and set different roles for each source role.
Follow the process till step number 7 and then continue further:
- Select Cascade Criteria Options as Different Team Roles. The Team Role Mapping section is displayed.
- Set the Target Role for all the existing team roles. For example, set Approver as Observer and Business Owner as Contributor.
- Click Save.
The entire team from the selected contract type (Master Service Agreement) will be copied to the selected association (Statement Of Work). The existing roles from the source contract type will be mapped with selected different team roles. For example, the Approver will be copied to the association as Observer and Business Owner as Contributor.
Cascade the selective team roles
You can copy the selective team roles from contract type to its association with either the same roles or new common role or different roles for each source role.
Follow the process till step number 6 and then continue further:
- Select Actions as Cascade Selective Team. The Select Team Role field is displayed.
- Select Team Roles. You can select multiple team roles. The Select Cascade Criteria field is displayed.
- Select Cascade Criteria as
- Keep Existing Roles. The team roles of contract type will be copied to its association as they are.
- New Common Roles. The Select Common Role field is displayed.
i. Select Common Role. For example, Contributor.
The selected team roles from the source contract type (Master Service Agreement) will be copied to the target association (Statement Of Work) with the new role as Contributor.
- Different Team Roles. The Team Role Mapping section is displayed.
ii. Set the Target Role for the selected existing team roles. For example, set Approver as Observer and Business Owner as Contributor.
The selected team roles from the contract type (Master Service Agreement) will be copied to the selected association (Statement Of Work) with the new different team roles. For example, the Approver will be copied as Observer and Business Owner as Contributor.
- Click Save. The Cascade Team page opens. The Cascade Team configuration will be displayed after selecting the contract type.
Copy the agreement Team to its association as per the Cascade Team configuration
Consider an example where agreement ICMMasterServiceAgreement_90 has user John Doe added to team as Business Owner.
Now, add the Statement Of Work association to the agreement:
- Click Associations > Statement Of Work on left navigation panel on ICMMasterServiceAgreement_90 agreement details page. The Lookup Search window for the selected association contract type (Statement Of Work) opens.
- Select the agreement instance. For example, ICMStatementOfWork_60. The association is added to the agreement.
- Click View Record icon next to the association (ICMStatementOfWork_60) on association grid page. The association Details page opens.
- Click Team on left navigation panel. The Team page opens. The associationICMStatementOfWork_60 has only primary owner added to its team.
- Click Publish on the ICMMasterServiceAgreement_90 agreement Details page. The agreement is published.
The agreement contract type’s team will be copied to the association as per the Cascade Team configuration when the event Agreement Published occurs. The user John Doe as Business Owner from ICMMasterServiceAgreement_90 will be added as Contributor to ICMStatementOfWork_60 Team.
The cascading of teams from contract type to association is captured in audit and the users can view it on the History tab on the association’s Details page.
Edit the Cascade Team Configuration
User can edit the roles mapping for the existing configuration.
To edit cascade team configuration:
- Click Configuration > Cascade Team > Cascade Teams on the Home page. The Cascade Team page opens.
- Select Contract Type. For example, Master Service Agreement. The list of configured cascade teams for the selected contract type opens.
- Click Edit icon next to the configuration you want to edit. The Edit Cascade Team page opens.
If user tries to create the same configuration from Create Cascade page, the operation will not be allowed and the error message will be displayed.
Delete the Cascade Team
- Click Configuration > Cascade Team > Cascade Teams on the Home page. The Cascade Team page opens.
- Select Contract Type. For example, Master Service Agreement. The list of cascade teams configured for the contract type opens.
- Click the checkbox next to the cascade team configuration you want to delete.
- Click the checkbox in a header row to select all the configurations together.
- Click Delete. The selected configurations will be removed.