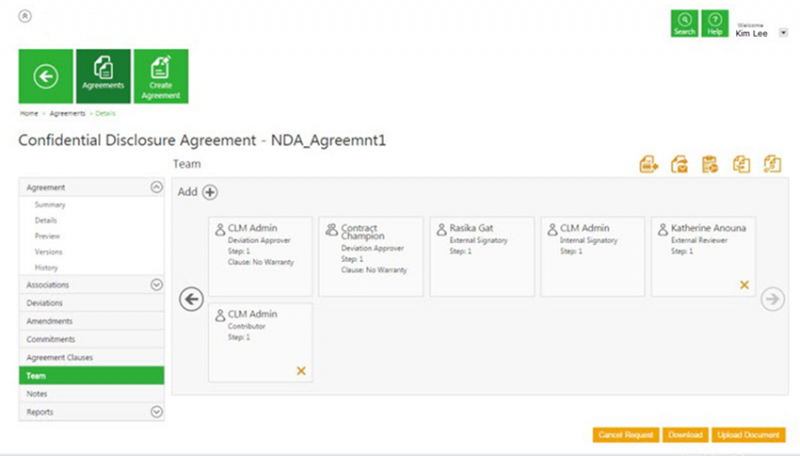Managing Team Members
Team members can be added from the Team page. Approvers can be added to the team either manually or by creating an approver rule. You can add, remove and arrange approvers in the order in which they should be approving, if you have the add/remove team privilege. These privileges are provided by the ICM Administrator.
Users with the privilege can add and remove users after an agreement is published.
Adding Team Members
Follow these steps to add users manually:
1. Click Agreement Management tile on My Dashboard. This opens the Agreements Page.
2. Click on the View ![]() icon next to the Agreement you would like to manage the approvers for.
icon next to the Agreement you would like to manage the approvers for.
3. Click Team in the left pane. This displays all the existing team mambers for that Agreement.
4. Click on the Add ![]() icon. This opens the Add User dialog box.
icon. This opens the Add User dialog box.
| Note: You can only add one user at a time. |
5. Select the user and the role that user should have. The role can be one of the following:
- Approver
- Business Owner
- Contract Admin
- Contributor
- Observer
- Secondary Owner
- Sales Approver
- Secondary Owner
6. Selecting a role of an approver, displays a step number field. This step number is mandatory and controls the sequence of approvals if there are multiple approvers. The approval flows sequentially according to the step number.
7. Type any comments box. These can be specific to the type of approvals that are expected from the selected user.
8. The Send Notification option is checked by default, so users added as Approvers receive a notification to that effect. Uncheck it if you wish to disable the notifications. Note that only users that are manually added recevie the notifications.
9. Click Add. The users just added are displayed under Team.
Removing Team Members
You can only remove the users that were manually added. Users and approvers defined by a rule cannot be removed. Follow these steps to remove users manually:
1. Click Agreement Management tile on My Dashboard. This opens the Agreements Page.
2. Click on the View ![]() icon next to the Agreement you would like to manage the approvers for.
icon next to the Agreement you would like to manage the approvers for.
3. Click Team in the left pane. This displays all the existing team mambers for that Agreement.
4. Click ![]() next to the Approver that you wish to remove. This opens a dialog box where you musty enter comments for why the user is being removed from the team. Enter the required comments.
next to the Approver that you wish to remove. This opens a dialog box where you musty enter comments for why the user is being removed from the team. Enter the required comments.
5. The Send Notification option is checked by default, so users that are removedf receive a notification to that effect. Uncheck it if you wish to disable the notifications.
| Note: You can only remove one user at a time. |
4. Click Submit to remove the user.