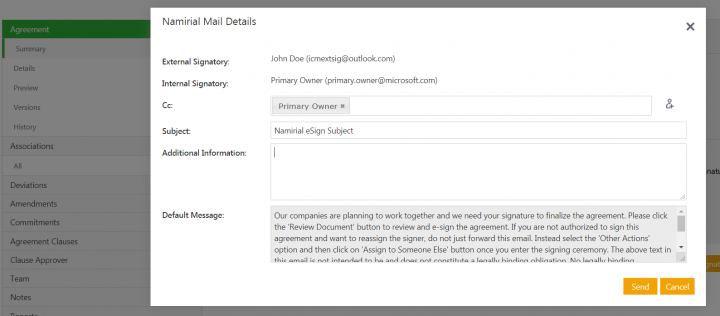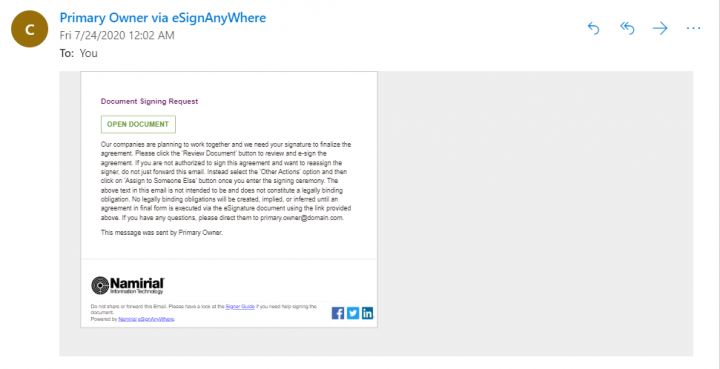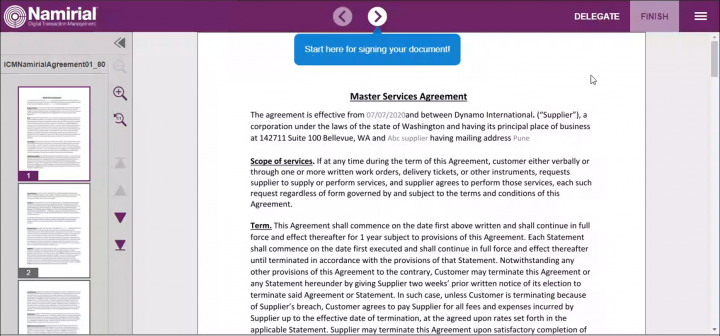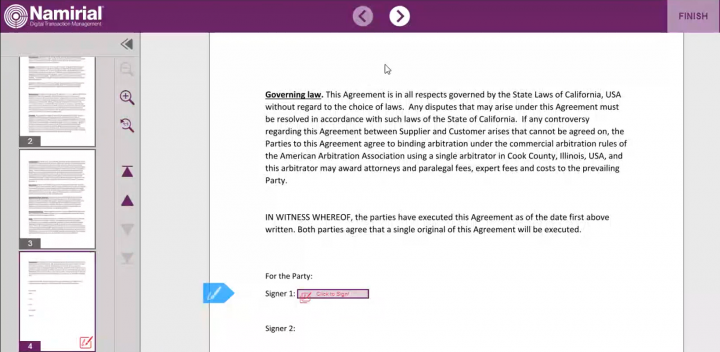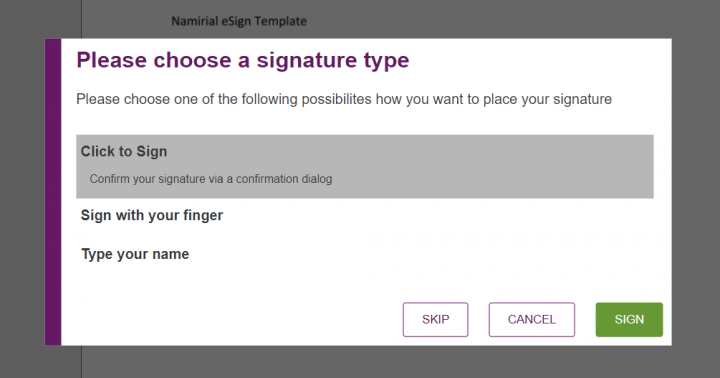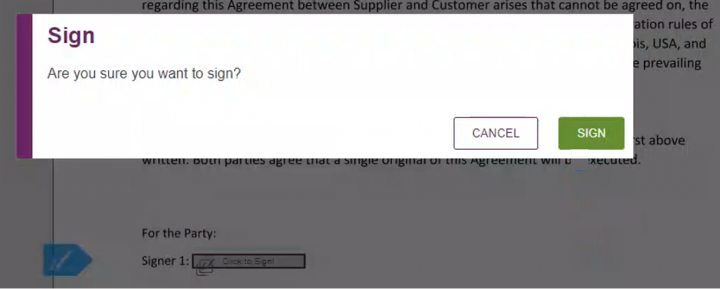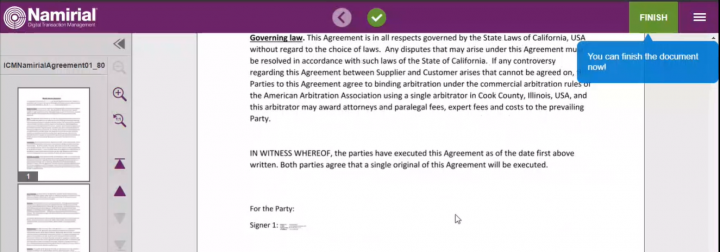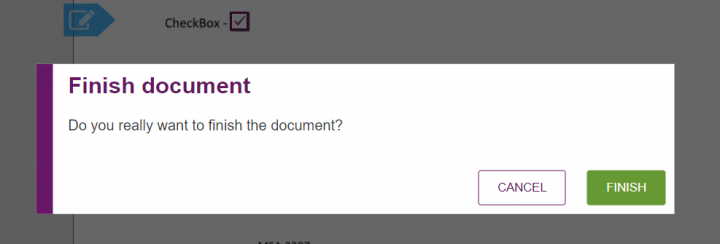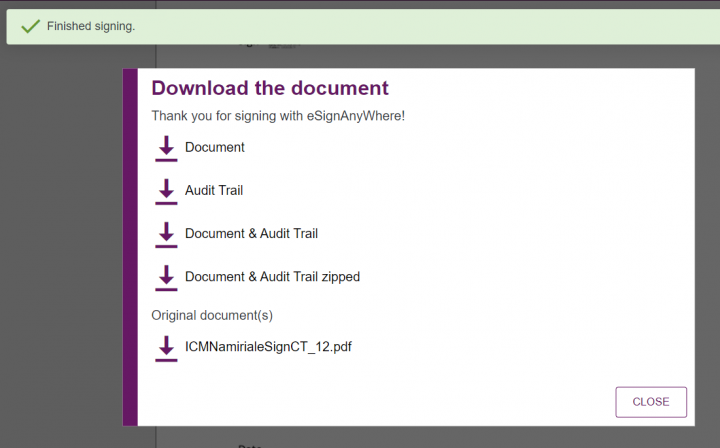Using Namirial eSignAnywhere
Customers can now use Namirial eSignAnyWhere as their electronic signature platform to send the agreements electronically for signatures to internal and external signatories. The invited signatories receive an email notification with a link to the document to review and sign or decline to sign or to delegate the action. The agreement will be executed once the document is signed electronically by all the involved signatories.
Contract administrators can track the status of the agreements sent for signature within ICI. They can also recall the agreement sent for signature, if it was not signed by all parties.
To use Namirial eSignAnyWhere:
- Create an agreement in ICI.
- Add internal and external signatories to the agreement. Ensure that after completing creation, the agreement is in Approved state.
- Click Send for External Signature. The pop up window for email notification template to be sent to the signatories for the electronic signature opens.
- Click Send. The email is sent to the signatories for signing and the agreement status changes to, for example Waiting for External Signature from John Doe.
To sign an Agreement electronically using eSignAnyWhere:
- Open the e-mail you receive from eSignAnyWhere. The sender’s name will appear as, for example, Primary Owner via eSignAnyWhere.
- Click Open Document. The eSignAnyWhere page opens which displays the agreement document.
- Review the agreement.
- Click the arrows at the top of the page to be guided to the signatory fields. The document moves to the part of the page where your signature is required.
- Click the Click to Sign field. The Please Choose your signature type window is displayed with the below options:
- Click to Sign: Select this option to click on the signature to sign the field.
- Sign with your finger: Select this option to record a signature using your finger to sign the field in form of a picture.
- Type your name: Select this option to type a signature, which is used as picture for the signature
- Select an option for example Click to Sign and click Sign. The Are your sure you want to sign? message appears.
Note: Check the Remember signature type option if you want to use the selected signature type in future.
- Click Sign. The signature is displayed on the document. In the document, signer may mark the checkbox that appear with a text box next to the sign field. Fill the appropriate information in the text box, for example title, company.
- Click Finish. The Do you really want to finish the document? message is displayed.
- Click Finish again. The Finished signing message appears.
- Document
- Audit Trail
- Document and Audit Trail
- Document and Audit Trail zipped
- Original document(s)
- The specific actions performed, such a document created, emailed, viewed and electronically signed
- Name of the user that performed these actions
- Time stamp of when those actions were completed
- IP address of the user that completed the actions
- Select the option you would like to download or click Close.
- This feature is only available for Agreements and Amendments
- Only the fully signed agreement document will be available in ICI only after all signatures are completed.
- The signature tags required for Namirial eSignAnyWhere can be added to the contract template using Icertis Experience for Word.
- Only 1000 characters are allowed for the Default Message and the Additional Information combined.
- The default language for the email notification is the sender’s (Primary Owner) language.
- All Signatories get the same notifications (with customized text, if any), irrespective of their language settings.
- Signatories at same Step Number will receive notifications at same time.
- The following additional actions are available:
- The Primary Owner can recall the agreement before all the signatories have signed. The signature workflow is terminated and the agreement status moves back to Approved.
- The signer can reject the agreement. The signature workflow is terminated and the agreement status moves back to Draft.
- The signer can delegate to another signatory. The delegated person will get a notification from Namirial eSignanywhere with the link to sign the document.
Related Topics: Salesforce | Using_Adobe_Sign | Using_DocuSign