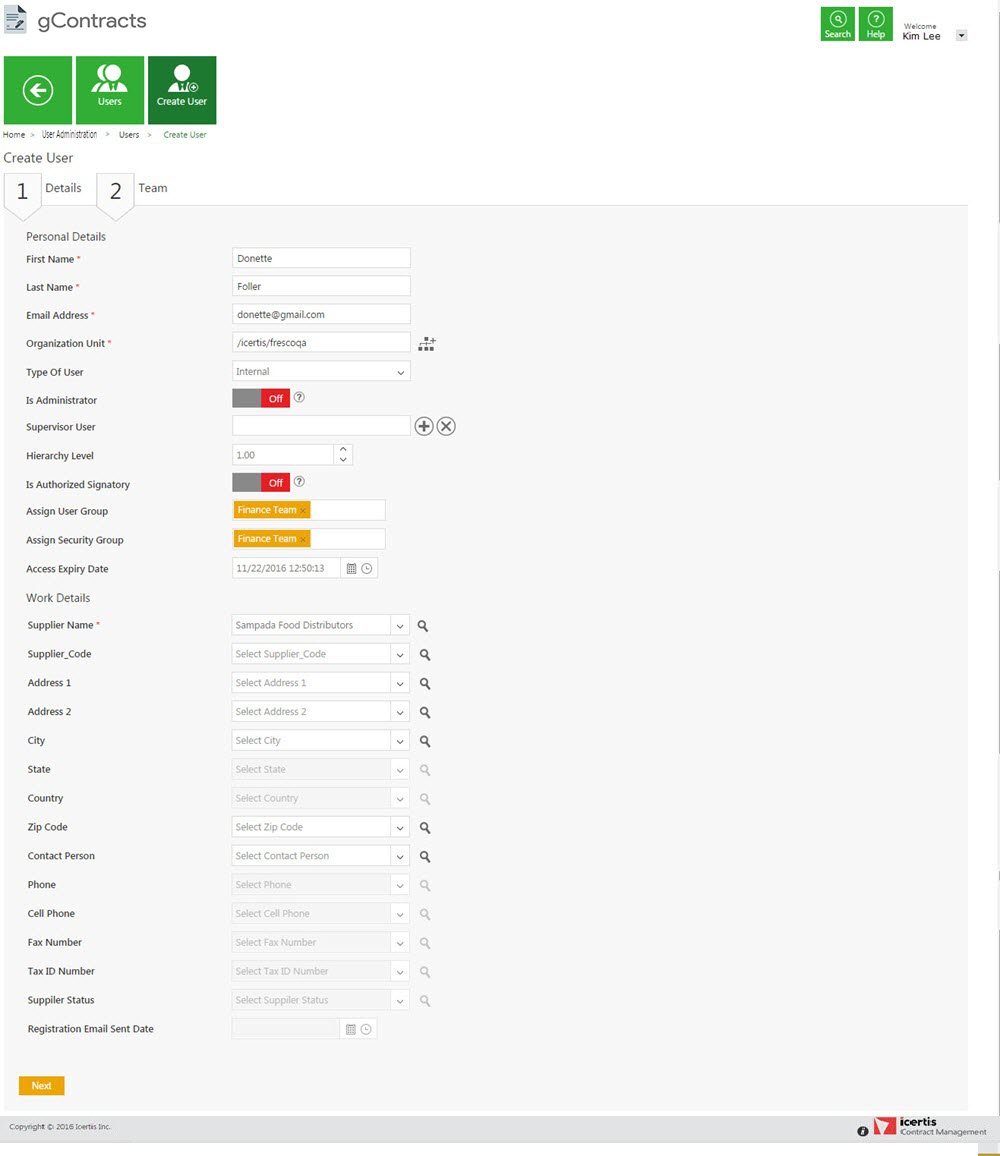An administrator can manage all the users, groups, their privileges, and ICM settings. The Admin tile in ICM contains the administrative features.
These settings affect the way ICM users view ICM features and their privileges.
ICM offers following administrative features:
Contents
Manage Organization Data
Video: User Administration
Organization Structure
Organization Groups
Search an Organization Group
Create an Organization Group
User Management
Create a New User
Home > Administrator > Create a New User
With ICM, you can create new users for your organization.
Video: Create User
To create a new user:
1. On the User Administration page, click the Users tile to open the Users page.
2. On the Users page, click Create User tile to open the Create User page.
The page consists of two tabs:
- A] Details
- B] Team
Enter the information in each tab as follows and click Next to go to the next tab.
The Details tab is divided into following two areas containing the final information:
- a] Personal Details
- b] Work Details
Let us see how to enter information in each of these areas:
- a] Personal Details
| Note: The Select User dialog box displays the supervisors that are in the selected organization unit. Only active ICM users are displayed. |
The user receives email notifications of access expiry in the following events:
- One day before the access expiry date.
- After the user access expires.
- If admin changes the access expiry date.
The user receives email notifications in the event of access expiry as follows:
| Event | Subject Line |
|---|---|
| One day before the access expiry date | ICM Notification: Access of User [FullName] is expiring on [AccessExpiryDate]. |
| After the user access expires | ICM Notification: Access of User [FullName] is expired on [AccessExpiryDate]. |
| If admin changes the access expiry date | ICM Notification: Access expiry date of user [FullName] is modified as [AccessExpiryDate]. |
- b] Work Details
Configure the attributes to display in the Work Details area as per the requirement of your organization. You can create these attributes in the Contract Type - Masterdata which is pre-configured according to the requirements of your organization.
The list of attributes in the Masterdata type must have the attribute named User with the data type as User.
Rest of the attributes vary as per the organizational requirements.
13. Click Next. The Team tab appears.
14. Click to add the approver for the user, and then click Add.
15. Click Create. The Users page appears that displays the user you have created.
Tutorials:
Create a User
Related Topics:
Edit an Existing User
Replace a User
Create a User Group
Provision for a User
Edit an Existing User
De-provision a User
Replace a User
Re-provision for a User
User Groups
Search a User Group
Create a User Group
View and Edit User Roles
View and Edit User Role Action Mapping
View and Edit User Role Action Mapping
Security Groups
Search a Security Group
Create a Security Group
Edit a Security Group
Edit Application Settings
Notification Settings
Create Notification Categories
Edit Notification Categories
Create a Subscription
Edit a Subscription
Currencies
Search a Currency
Create a Currency
Edit a Currency
Reasons
Search a Reason
Create a Reason
Edit a Reason