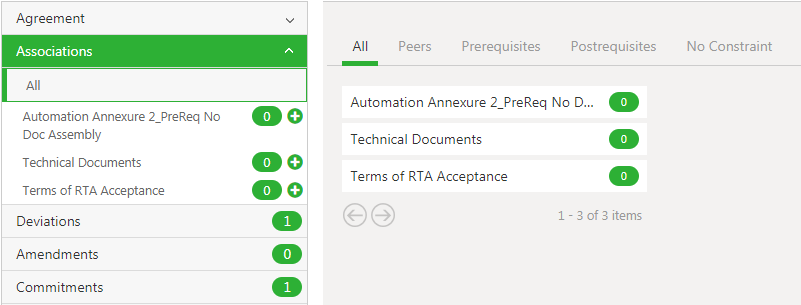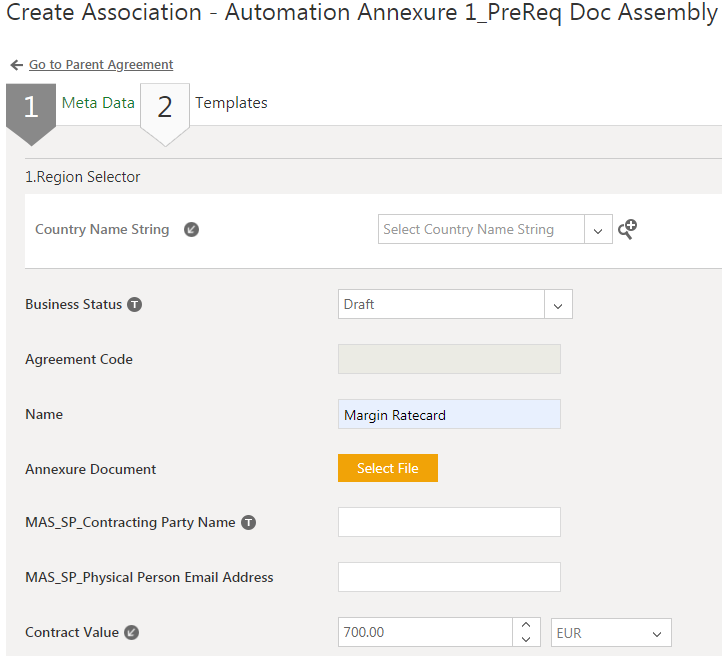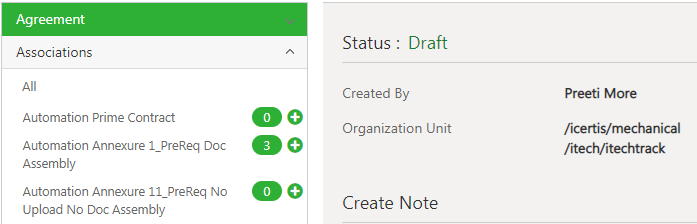Adding Supporting Documents to an Agreement
You can add Associations and supporting documents to an Agreement after it is created. Supporting documents are not necessarily part of the agreement, but are used to capture miscellaneous details, like email threads, minutes of meetings, and so on. There are two types of associations:
- Peer to Peer: when an agreement is associated with another agreement or Masterdata. The peer associations can be in Executed, Waiting for Review and Reviewed states. This works only for the configured state(s).
- Parent to Child: when an agreement and its supporting documents are linked through associations that are defined in a contract type. Inheritance is possible only when the data type of attributes defined for Parent and child agreements are the same.
To add an Association:
1. Click the Agreement Management tile on My Dashboard. The Agreements Page opens.
2. Click the Details icon to view the details of the selected Agreement. The Agreement Details Page opens.
3. Click the Associations option in the left navigation to see a list of all associations that have been added to the agreement.
4. Click ![]() icon to add a peer to peer association. The Select Association page opens.
icon to add a peer to peer association. The Select Association page opens.
5. Select an appropriate association and then click Select. The selected Association gets added under theAssociation section with an incremented association number.
6. Click ![]() to add a parent to child association. The Create Associated Document dialog box opens with the parent agreement name on the right side of the page.
to add a parent to child association. The Create Associated Document dialog box opens with the parent agreement name on the right side of the page.
7. Type the appropriate information in the respective fields and click Create to create a child association for that agreement.
8. The Association gets added under the Association section with an incremented association number.
Two types of Masterdata must be created:,
* for Mapping: it will consist of Contract type, Associations, Event which is the state when you want the supporting document to get attach with the Agreement and the Smart Link saved search name.
* for Document Repository: it will consist of information such as Document Name, Effective date and Validity.
The Rule needs to be created for the Agreement to get the Supporting Documents auto attached at the predefined state.
Auto-attachment of Associated documents
You can also create multiple Agreements that will have all the required supporting documents auto-attached to it. For this to work, the ICM Administrator must create two Masterdata Contract Types, one for the Supporting Documents and another to map the Agreement Contract Type to the specific Supporting Document. This feature will be useful when several Agreements need to be created with the same supporting documents. For example: Every sales order Agreement may be required to include a warranty documentation.
Adding Associated Document Saved Search to the Agreement Document
There are two ways to add an Associated Document Saved search to an Agreement.
- Adding the Saved search tag to the Template
- Adding the Saved search tag to the Agreement document
Note: A Saved Search needs to be created in ICM of the required association data.
To tag Associated Document Saved Search:
You can add the rich text content control to tag the saved search in the Template or Agreement document using Word:
1. S'elect' the Plain Text Content Control from the Developer menu.
2. Click Properties. TheContent Control Prpoerties winow opens.
3. Enter the Title and tag as ICMAssociation|AssociatedSavedSearchName. For example, ICMAssociation|Country Master.
4. Click Ok. The Saved Search is now tagged in the Template/Agreement document in the form of a table.
Note: This template is uploaded in ICM to be available while creating a document. The Saved Search is visible after assembling the contract.
Upon publishing the Agreement you can add more instances to the Associated document Saved Search in the Agreement document from the Agreement's Details page:
1. Click the Associations tab on the Agreement's Details page.
2. Click the Create Association icon in the Associations tab. The Create Association page opens.
3. Enter the necessary details on the Meta Data tab. For example, Name, Contract Value.
4. Click Next. The Templates tab opens.
4. Select the appropriate template.
5. Click Create. The association instance is added. The Agreement's Details page opens. The number next to the association is updated in the Associations tab.Erlier there were 2 instances of the associations and now there are 3.
6. Click the Assemble Contract button on the Details page. The newly added instance get's updated in the Agreement document.
Note: The Associated document saved search instances can also be updated in the document by Edit and Update actions.
Related Topics: Agreement Details Page | Association Management | Saved Searches