You do not have permission to edit this page, for the following reason:
You can view and copy the source of this page:
Return to Salesforce.
When creating Contracts, Contract Requests and Amendments from Salesforce, Administrators can now configure whether the users should be redirected to the ICM Contract details page or the Salesforce Record page from where creation process was initiated. This can be configured by selecting the Allow Redirect checkbox on the ICM Endpoint Configuration page. By default, the checkbox is unchecked. When checked, the user is redirected to the Salesforce Record page, else to the ICM Contract detail page.
The purpose of this guide is to document the process of:
The guide also describes the process of using the ICM Salesforce connector for standard scenarios.
The document is primarily intended for:
Prerequisites
ICM Salesforce Connector is a native Salesforce application that allows you to access the full suite of ICM functionality from Salesforce, including the following capabilities:
ICM and Salesforce integration is required to port data from ICM to Salesforce. This integration avoids the need for re-entering the data manually in Salesforce which you have already created in ICM.
To use ICM from within Salesforce:
ICM Salesforce contains the following key concepts:
After integrating ICM with Salesforce, you can do the following contract management tasks in Salesforce:
ICM is compatible with the following editions of Salesforce:
For more information about the different editions of Salesforce, refer to:
https://help.salesforce.com/articleView?id=overview_edition.htm&type=0
To install ICM in Salesforce:
1. Log on to Salesforce.
2. Open a new browser instance and go to Salesforce AppExchange to download the ICM application.
Creating the Canvas App
Follow these steps to create a Canvas App:
1. In Salesforce, under Setup, search for Apps in the Quick Find box and select Apps.
1. In Salesforce, under Setup, search for Connected Apps in the Quick Find box and then select the option for managing Connected Apps.
4. Click Save.
You can perform ICM EndPoint Configuration only after you have installed Salesforce ICM from AppExchange.
Adding a remote site or whitelisting the ICM domain is an optional step. The Application automatically creates or adds the remote site settings but if the application does not create remote site automatically, follow the steps below to create remote site settings. You can view added remote site by navigating to Setup, Remote Site Settings and search for ICM URL, which you added by following the steps in the earlier section.
To Enable ICM sections on the added entity (as per the ICM Configuration section) you need to add the ICM custom pages into page layouts. By using the Page Layout Configuration, Admin assigns user access to Contract or Contract Request Related Sections. For example, if you have enabled the ICM Configuration for Opportunity in Salesforce, you need to enable ICM custom pages in Opportunity Layout:
Opportunity (Opportunity Page Layout)
1. You can Edit your existing Page layout (Opportunity Layout) and add two Visualforce pages inside the page layout as follows:
2. On the Opportunity Layout page, click Edit to edit the page layout where you want to add Visualforce pages.
Once the Contract and Contract Request is created from Salesforce, the data is synced to ICM entities. If the Salesforce entity is edited or changed, user need to update mapped fields in ICM. Ideally, this process is automated. The system should automatically sync the data in the background, without user intervention.
To enable this feature in Salesforce, ICM Service User Authentication Token should be configured and create a process in Process Builder for specific entities. Selected entities will have Data sync functionality. To know more about the Process Builder, visit: https://help.salesforce.com/articleView?id=process_overview.htm&type=0
To configure Service User Token in Salesforce, follow these steps:
1. In Salesforce, under Setup, search Installed Packages in the Quick Find box and select Installed Packages.




== ICM Side Configuration == === Mapping Data between Salesforce and ICM === Use the Configuration tile in the ICM application to specify the mapping details between Salesforce and ICM by creating Masterdata records for mapping entities. === Creating Masterdata records for mapping entities === Creating Client App Cross Reference Mapping 1. Log on to the ICM application.
2. Click Configuration on ICM Dashboard. The Configuration page appears. 
4. Click Create Masterdata. Create Masterdata page appears. 

=== Creating Masterdata for mapping the entities === You can create a Masterdata record for the Contract Type Masterdata that you created earlier. This helps in mapping the entities between Salesforce and ICM. ICM allows mapping this data from any Salesforce entities like opportunity, account, or quote to a Contract Request or agreement by creating the Masterdata record in ICM.
To create a Masterdata record: 1. Click Configuration on My Dashboard. The Configuration page appears.


tile on the top right corner on My Dashboard page. The Advanced Search page appears.
2. In the Please select Entities to Search field, enter or select appropriate entities from the list and type the keywords to search in the Enter Search here field.





 Attributes This section contains the attributes that the primary owner selected while creating the Contract Type for the agreement, which you are creating. You can also save the details at any stage and return to this page to complete the agreement later. The attributes displayed in this section vary based on the Contract Type you select.
Attributes This section contains the attributes that the primary owner selected while creating the Contract Type for the agreement, which you are creating. You can also save the details at any stage and return to this page to complete the agreement later. The attributes displayed in this section vary based on the Contract Type you select.  4. On the Opportunity Detail page, scroll down to the Icertis Contracts section.
4. On the Opportunity Detail page, scroll down to the Icertis Contracts section. 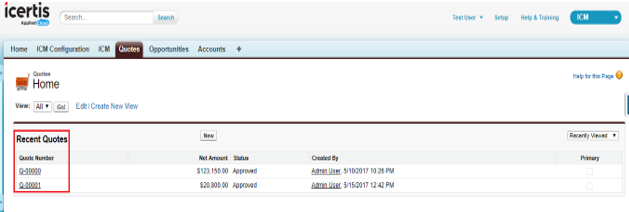 4. On the Quote Detail page, scroll down to the Icertis Contracts section.
4. On the Quote Detail page, scroll down to the Icertis Contracts section. You do not have permission to edit this page, for the following reason:
You are not allowed to execute the action you have requested.
You can view and copy the source of this page:
Return to Salesforce.