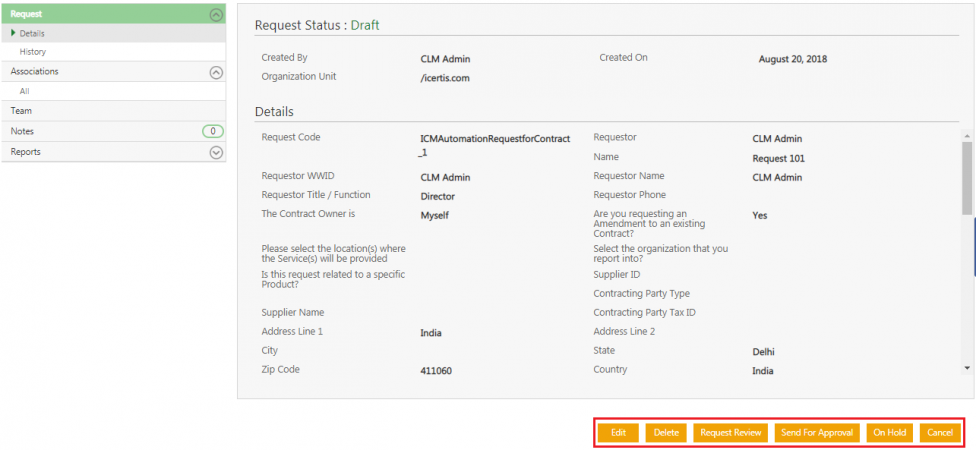| (4 intermediate revisions by one other user not shown) | |||
| Line 6: | Line 6: | ||
To send a Contract Request for a review: | To send a Contract Request for a review: | ||
| − | + | 1. '''Click''' ''Request Review'' on the ''Details ''section of the Request. | |
| − | + | ||
| − | + | ||
| − | + | ||
| − | + | ||
| − | | + | 2. '''Click''' ''Internal ''tab to add internal user as a reviewer. |
| − | | + | 3. '''Select''' an appropriate user as a reviewer from ''Select User'''.''''' Alternatively, in the ''Search User'' box, type the name of the appropriate user, and '''click''' [[File:Search icon.png|RTENOTITLE]]. |
| − | | + | 4. Use the arrows [[File:Scroll arrow.jpg|RTENOTITLE]] to find the specific users. |
| + | <div class="image-green-border"><span class="bullet-align-image">[[File:Sending a request for review and approval request review window 7.8.PNG|Search User]]</span></div> | ||
| + | 5. '''Click '''''Send''. The Reviewer receives a notification for review. The status of the document changes to ''Review Pending.'' | ||
| − | = Sending a Request for Approval = | + | == Sending a Request for Approval == |
| − | + | ||
| − | + | ||
To send a contract request for approval: | To send a contract request for approval: | ||
| Line 33: | Line 29: | ||
2. When you '''click '''''Send for Approval'', the request is sent for approval and the status of the request changes to ''Waiting for Approval'''''.''' | 2. When you '''click '''''Send for Approval'', the request is sent for approval and the status of the request changes to ''Waiting for Approval'''''.''' | ||
| − | <div class="image-green-border"> | + | <div class="image-green-border">[[File:Sending a request for review and approval action buttons 7.8.PNG|1000px|Request Details page]]<br/> </div> <div class="note-box">'''Note''': The Approver role for a contract request is defined by rules. So when a Requester clicks Send For Approval, a rule is triggered and the request is assigned to the respective approver. If no rule is defined for an approval process, then the request gets approved by default.</div> |
| | ||
| − | + | | |
| − | + | ||
| − | + | ||
| − | + | ||
| − | + | | |
| − | '''Related Topics:''' [[ | + | '''Related Topics:''' [[Requests|Requests]] | [[Reviewing_and_Approving_a_Request|Reviewing and Approving a Request]] |
Latest revision as of 10:51, 17 November 2020
Sending a Request for Review
ICM has strong review and approval processes for each entity relating to Agreement. After the Request is created, you (primary owner) send it for review. Reviewer plays a vital role in review and approval processes for each entity related to agreement and suggest the changes wherever necessary.
To send a Contract Request for a review:
1. Click Request Review on the Details section of the Request.
2. Click Internal tab to add internal user as a reviewer.
3. Select an appropriate user as a reviewer from Select User. Alternatively, in the Search User box, type the name of the appropriate user, and click ![]() .
.
4. Use the arrows ![]() to find the specific users.
to find the specific users.
5. Click Send. The Reviewer receives a notification for review. The status of the document changes to Review Pending.
Sending a Request for Approval
To send a contract request for approval:
1. On the Details tab of a particular request page, select the option Send for Approval.
Apart from Send for Approval, you have the following options available:
- Edit - Select this option to edit the specific request.
- Delete - Select this option to delete the specific request.
- Request Review - Select this option to review the specific request.
2. When you click Send for Approval, the request is sent for approval and the status of the request changes to Waiting for Approval.
Related Topics: Requests | Reviewing and Approving a Request