| (17 intermediate revisions by 5 users not shown) | |||
| Line 1: | Line 1: | ||
| − | |||
| − | + | = Approving a Request = | |
| − | A user role defines | + | A user role defines controls or permissions given to a user. ICI has the following three predefined user roles for the '''Requests''' feature: |
| − | + | ||
| − | + | ||
| − | + | ||
| − | + | *Requester: The person who generates the request (primary owner). | |
| + | *Approver: The person who approves the request. | ||
| + | *Reviewer: The person who reviews the request. | ||
| − | + | An approver can approve a request from these two locations: | |
| − | + | *from Notifications Dashboard | |
| + | *from your Tasks Dashboard | ||
| − | + | === To approve a request from Notifications Dashboard: === | |
| − | + | 1. '''Click '''the ''Notifications ''tile on the ''Home'' page. The Notifications Dashboard page opens. | |
| − | 2. | + | <div class="image-green-border">2. '''Click '''the ''Contract Request Notifications'' category. This displays a list of all Contract Request notifications.[[File:NotificationsDashboard.JPG|RTENOTITLE]]</div> <div class="image-green-border"> </div> <div class="image-green-border">3. '''Click '''''Contract Request Sent for Approval'' and view the automated message displayed on the right side of the page with a link to that particular request page.</div> <div class="image-green-border">4.'''Click '''''Approve ''to approve the request. This opens the ''Add Note'' dialog box.</div> <div class="image-green-border">5. '''Type '''an appropriate note and '''click '''''Add''. The status of the Request changes to ''Approved'''''.'''</div> <div class="image-green-border"> </div> <div class="note-box">'''Note: '''When the approver rejects the request, the status of the request changes to ''Draft ''and the request has to go through the approval process again.</div> |
| − | + | === To approve a request from Tasks Dashboard: === | |
| − | + | 1. '''Click '''on the Tasks tile on the ''Home ''page. The Tasks Dashboard opens with a list of all you tasks. | |
| − | + | 2. '''Click '''the task link. The '''Contract Request''' page opens. | |
| − | + | ||
| − | + | 3. '''Click '''the buttons as appropriate: | |
| − | + | <ul style="margin-left: 80px;"> | |
| + | <li>''Edit''</li> | ||
| + | <li>''Approve''</li> | ||
| + | <li>''Reject''</li> | ||
| + | <li>''Request Review''</li> | ||
| + | </ul> | ||
| − | + | | |
| − | + | | |
| − | + | ||
| − | + | ||
| − | + | ||
| − | + | '''Related Topics:''' [[Requests|Requests]] | [[Searching_agreements_and_requests|Searching agreements and requests]] | [[Contract_Type|Contract Type]] | |
| − | + | ||
| − | + | ||
| − | + | ||
| − | + | ||
| − | + | ||
| − | + | ||
| − | + | ||
| − | + | ||
| − | + | ||
| − | + | ||
| − | + | ||
Latest revision as of 10:06, 18 November 2020
Approving a Request
A user role defines controls or permissions given to a user. ICI has the following three predefined user roles for the Requests feature:
- Requester: The person who generates the request (primary owner).
- Approver: The person who approves the request.
- Reviewer: The person who reviews the request.
An approver can approve a request from these two locations:
- from Notifications Dashboard
- from your Tasks Dashboard
To approve a request from Notifications Dashboard:
1. Click the Notifications tile on the Home page. The Notifications Dashboard page opens.
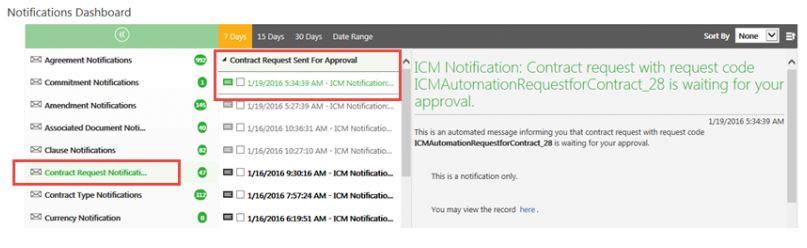
To approve a request from Tasks Dashboard:
1. Click on the Tasks tile on the Home page. The Tasks Dashboard opens with a list of all you tasks.
2. Click the task link. The Contract Request page opens.
3. Click the buttons as appropriate:
- Edit
- Approve
- Reject
- Request Review
Related Topics: Requests | Searching agreements and requests | Contract Type

