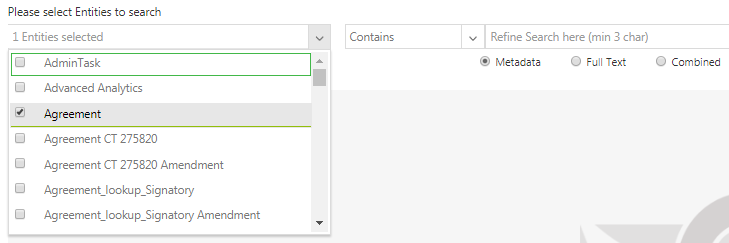| (46 intermediate revisions by 5 users not shown) | |||
| Line 1: | Line 1: | ||
= Using Advanced Search = | = Using Advanced Search = | ||
| − | |||
| − | |||
| − | |||
| − | |||
| − | + | User Interface for Advanced Search includes radio buttons for the following search options – ''Metadata, Full Text ''and''Combined''. ''Metadata ''is the default value. It helps the user to quickly toggle among these values, instead of opening the drop-down to do so. | |
| − | + | <div class="image-green-border">[[File:Addvanced Search Search page 7.8 gr actions home.png|720px|RTENOTITLE]]</div> | |
| − | + | Advanced Search provides the flexibility to search across entities by filtering results based on any Attribute combinations. You can further refine your search by selecting either the ''Contains ''or ''Exactly'' operator from the drop-down to quickly find specific Attributes, instead of searching across all Attributes. | |
| − | + | ||
| − | + | You may want to search for a specific entity like a Request or Agreement for one of the following reasons: | |
| − | + | *View its details | |
| + | *See its status | ||
| + | *Copy an existing agreement | ||
| + | *Make changes to it | ||
| − | + | The process for searching any entity is identical. We will use Agreements as an example to understand the process. | |
| − | + | ||
| − | You can | + | You can search in several ways in ICM: |
| − | * | + | *Search just for specific entities from their respective pages, such as the Agreements page |
| − | * | + | *Perform an Advanced Search to look for an entity across ICM |
| − | * | + | *Retrieving a saved search |
| | ||
| − | === | + | === Performing an Advanced Search === |
| − | + | The Advanced Search includes radio buttons for the following search options – ''Metadata, Full Text ''and ''Combined''. The ''Free Text ''search performs a search across all the Attributes of the Agreement, the user defined Associations and the ICM defined Associations if you perform a ''Metadata ''search. If you select the ''Full Text'' option, then ICM searches in the indexed document. But, if you select the ''Combined'' option then both the Metadata as well as the indexed document are searched. This behavior hasn’t changed. | |
| − | + | To perform an advanced search: | |
| − | + | ||
| − | + | 1. '''Click''' the ''Search'' tile on the ''Home ''page. This opens the Search page. | |
| − | <div class="image-green-border">[[File:Search | + | |
| − | < | + | 2. '''Select''' the ''Entity'' to search for from the drop-down. For example, select Requests, Agreements and Clauses. |
| − | + | ||
| + | 3. '''Select''' any one operator to search by from the drop-down list. You must enter a minimum of 3 characters to search by. These fields are not case-sensitive, hence characters may be in upper and/or lower case. The following operators are available: | ||
| + | |||
| + | *''Contains: ''displays all Agreements where the selected Attribute facet value contains the entered value anywhere in the Attribute value. The functionality is the same as the existing one and you can perform a wildcard search using '''''*''''' and other wildcard search characters as well as the ''AND ''and ''OR'' operators manually. The default behavior among the entered words will remain as ''AND''. | ||
| + | |||
| + | *''Exactly: ''displays all Agreements where the entered value exactly appears anywhere in the free text search result. If you enter a string (multiple words), ICM considers the exact string including the spaces between the words. This is applicable to all types of searches – Metadata, Full Text and Combined. Hence, ICM runs the same search as it does currently, but will now display the result only on finding an exact match of the entered value. | ||
| + | <div class="image-green-border">[[File:Advanced Search Exactly operator 7.8 gr actions.png|720px|RTENOTITLE]]</div> | ||
| + | *''Must Not: ''supports addition of ''must not'' operator to Lookup filters through a technical configuration. | ||
| + | |||
| + | An example where this enhancement may be useful is when a user is searching by Customer, they can choose not to display any customers with ''Pharma'' in their Name. | ||
| + | <div class="image-green-border">4. '''Enter '''your search term in the ''Refine Search Here'' field.</div> | ||
| + | 5. '''Toggle '''and '''select''' one of the following radio buttons to search either the ''Metadata'', ''Full Text'' or ''Combined ''(combination of both Metadata and Full Text). | ||
| + | |||
| + | *Metadata: searches only Metadata across all the Attributes of the Agreement, the user defined Associations and the ICM defined Associations. This'' ''is the default selected value. | ||
| + | <div class="image-green-border">[[File:Advanced search Metadata 7.8 gr actions.png|720px|RTENOTITLE]] </div> | ||
| + | *Full Text: searches only documents text in the indexed document and the actual contents of the documents or records. Use this option when you wish to search PDFs. ICM uses Optical Character Recognition (OCR) to search PDFs so the accuracy of your search heavily depends on the quality and clarity of your scanned documents. Use double-quotes to find a match for your exact phrase, such as ''"liability insurance"''. | ||
| + | <div class="image-green-border">[[File:Advanced Search full Text 7.8 gr actions.png|720px|RTENOTITLE]] </div> <div class="image-green-border" style="margin-left: 120px;"> </div> | ||
| + | *Combined: searches both the Metadata as well as the document text. | ||
| + | <div class="image-green-border"> [[File:Advanced Search combined 7.8 gr actions.png|720px|RTENOTITLE]] </div> | ||
| + | 5. The results matching your search criteria are displayed on the page. | ||
| + | |||
| + | 6. Narrow down the results and find that one specific record you are looking for, using the ''Categories'' field. For example, search by ''Status, Created By, Date ''and so on. This filters the results to display only those records that match the selected category. | ||
| + | |||
| + | 7. You can further refine your search using specific keywords in the ''Custom Keyword'' field and then '''click''' ''Apply''. You can use Boolean operators such as AND and OR or search by wildcards to filter the results. For example: | ||
<ul style="margin-left: 80px;"> | <ul style="margin-left: 80px;"> | ||
<li>APP* - displays agreements only in the APPROVED and WAITING FOR APPROVAL states</li> | <li>APP* - displays agreements only in the APPROVED and WAITING FOR APPROVAL states</li> | ||
| Line 41: | Line 61: | ||
<li>APP* OR DRA* - displays agreements only in the APPROVED, WAITING FOR APPROVAL and DRAFT states</li> | <li>APP* OR DRA* - displays agreements only in the APPROVED, WAITING FOR APPROVAL and DRAFT states</li> | ||
</ul> | </ul> | ||
| − | |||
| − | |||
| − | |||
| − | + | 8. All your defined parameters are displayed above the search results. You can remove any of them individually, to refine the search results. | |
| − | + | 9. '''Click '''the ''Filters ''button to expans the view of the displayed results. | |
| − | + | 10. '''Click '''the ''Cancel ''icon on inidividual filters to remove them. | |
| − | + | 11. '''Click '''the expand arrow next to the ''Clear All'' button to view all the filters at a time (if there are many filters). | |
| − | + | ||
| − | + | 12. '''Click '''the ''Clear All'' button to remove all the filters at a time. | |
| + | |||
| + | 13. '''Click''' the ''Save'' icon to save this search. Saving frequently done searches saves you time by not having to define the search criteria every time. You can open a saved search anytime. | ||
| | ||
| − | == | + | == Searching for Agreements/Amendments using Notes == |
| − | + | <br/> You search for Agreements/ Amendments based on the Notes entered by them. You can search for these entities as a Metadata or Combined search of the text entered in the Notes, from the Advanced Search page and within the Notes tab. | |
| + | <div class="note-box">'''Note:''' The search is restricted to 1000 characters whether it is entered from a text area or a rich text area. </div> | ||
| + | To Search an Agreement using Notes: | ||
| − | + | 1. '''Create '''an Agreement. For example, ICMAutomationBasicAgreement_659. | |
| − | + | ||
| + | 2. '''Navigate '''to the ''Notes ''tab on the ''Agreement Details'' page and'''click''' the ''Add Note'' icon. | ||
| + | |||
| + | 3. '''Add''' the note for the Agreement in the ''Add Note'' window. For example, Prime Agreement same as previous one dated 27Nov17, only changes in SOW. | ||
| + | |||
| + | 4. '''Click '''the ''Add Note ''button to save your note. | ||
| + | <div class="image-green-border">[[File:SP7 Searching Agreements Using Notes 1.PNG|SP7 Searching Agreements Using Notes 1]]</div> | ||
| + | 5. '''Click''' the ''Search'' tile on the ''Home ''page. | ||
| + | <div class="image-green-border">[[File:SP7 Searching Agreements Using Notes 2.PNG|SP7 Searching Agreements Using Notes 2]]</div> | ||
| + | 6. '''Select''' an Agreement entity on the ''Search ''page. | ||
| + | <div class="image-green-border">[[File:SP7 Searching Agreements Using Notes 3.png|SP7 Searching Agreements Using Notes 3]]</div> | ||
| + | 7. '''Enter '''the search text from the notes entered in step 3 to find the Agreement. For example, 27Nov17. | ||
| + | |||
| + | 8. '''Select''' the ''Metadata'' radio button. | ||
| + | |||
| + | 9. '''Click '''the ''Search'' icon. ICM lists the Agreement ''ICMAutomationBasicAgreement_659'' based on the notes containing the text entered in the Search field. | ||
| + | <div class="image-green-border">[[File:SP7 Searching Agreements Using Notes 4 gr actions.png|720px|SP7 Searching Agreements Using Notes 4]]</div> | ||
| + | == Retrieving Saved Searches == | ||
| + | |||
| + | '''Click''' the ''Saved Searches'' drop down and select the desired saved search. This displays the results matching the criteria defined in the saved search. Refer to Saved Searches for details on saving a search. | ||
| + | |||
| + | |||
| + | |||
| + | == Using Search == | ||
| + | |||
| + | #Enter a search term and press enter or '''click '''the search icon. For example, ''NDA''. The search will be initiated and a drop-down is displayed. | ||
| + | |||
| + | Each search result displays: | ||
| + | |||
| + | *Type of entity, for example ''Agreement''. | ||
| + | *Name of the record, for example agreement name ''ICMOMContract_686'', with an information icon next to it. Hovering over the icon displays ''Created By'', ''Created Date'' and ''Status ''of the record. | ||
| + | *More instances where the search term has been found. This is indicated by a text, for example ''+ 2 more''. Hovering over this text displays more information on the matching results. | ||
| + | *Where the search term has been found, for example ''Found in: Attributes''. | ||
| + | <ol start="2"> | ||
| + | <li>'''Click '''the ''View All Results''. The results details page opens.</li> | ||
| + | </ol> | ||
| + | <div class="note-box">Note: If the user navigates to the results details page by clicking the ''Search ''tile on the ''Home ''page, the default search mode is ''Metadata''. While navigating to the results details page by clicking the ''View All Results'' link, the default search mode is ''Combined''. In this case, the search term is matched with both metadata as well as the full text of the records that are searched. In the example above, the search term ''NDA ''is matched with both attributes and full text of the document.</div> | ||
| | ||
| + | == Applying facets to business status search filter == | ||
| + | |||
| + | To provide a better user experience and ease of use, faceted filters using string operators, such as “Contains”, “Exactly”, “Starts With” and “Does Not Contain” are being added to the “Business Status” filters. | ||
| + | |||
| + | The Does Not Contain facet can be applied to the Business Status filter. For example, it can be applied to search agreements that are in any state other than Draft. | ||
| + | <div class="image-green-border">[[File:7.15 Business Status filter 01.png|720px]]</div> | ||
| + | When the filter is applied, all agreements in other states such as Approved, Executed and so on are displayed in the results. | ||
| + | <div class="image-green-border">[[File:7.15 Business Status filter 02.png|720px]]</div> | ||
| + | The search results can also be saved using the Saved Search button. | ||
| + | <div class="image-green-border">[[File:7.15 Business Status filter 03.png|720px]]</div> | ||
| + | '''Click '''the ''Saved Search'' icon. The Save Search pop-up window opens. | ||
| + | <div class="image-green-border">[[File:7.15 Business Status filter 04.png|720px]]</div> <div class="image-green-border">The search results can be saved, for example as ''Non-Draft Agreements''.</div> <div class="image-green-border"> </div> <div class="image-green-border"> </div> | ||
| + | |||
| + | == Enabling search for external users with login privileges == | ||
| + | |||
| + | ICI’s collaboration portal allows external users with login privileges to access the platform and perform assigned tasks within ICI itself. | ||
| + | |||
| + | With this release, a search option has been introduced on contract requests, agreements, associations and masterdata index pages, so that external users can easily search records. The attributes displayed as columns of the search grid are included as facets in the filter options to perform a more refined search.<br/> | ||
| + | |||
| + | To conduct searches as an external user:<br/> 1. '''Log on''' to ICI. The Home page opens. | ||
| + | <div class="image-green-border">[[File:7.15 External User Search 01.png|720px|7.15 External User Search 01.png]]</div> | ||
| + | 2. To search for an agreement, '''click '''''Agreement Management > Agreements''. The agreements index page opens. | ||
| + | <div class="image-green-border">[[File:7.15 External User Search 02.png|720px|7.15 External User Search 02.png]]</div> | ||
| + | 3. '''Type '''the name of the agreement you want to find in the search bar. For example, MSA. | ||
| + | <div class="image-green-border">[[File:7.15 External User Search 03.png|720px|7.15 External User Search 03.png]]</div> | ||
| + | 4. '''Click '''the search icon. The agreement record is displayed in the search results. | ||
| + | <div class="image-green-border">[[File:7.15 External User Search 04.png|720px|7.15 External User Search 04.png]]</div> | ||
| + | 5. '''Click '''the ''Saved Searches ''drop-down to access any saved searches. | ||
| + | <div class="note-box">'''Note''': Only those saved searches that are created by Administrators will appear in the drop-down.</div> | ||
| + | 6. '''Click '''the ''Categories ''drop-down. | ||
| + | <div class="image-green-border">[[File:7.15 External User Search 05.png|720px|7.15 External User Search 05.png]]</div> | ||
| + | 7. '''Enter '''a facet to further filter the search. For example, ''Agreement Name''. The number of records matching the filter will be displayed. In this example, only 1 result is displayed. | ||
| + | <div class="image-green-border">[[File:7.15 External User Search 06.png|720px|7.15 External User Search 06.png]]</div> | ||
| | ||
| − | + | | |
| | ||
| + | <div class="related_topics">'''Related Topics:''' [[Saved_Searches|Saved Searches]] | [[Searching_agreements_and_requests|Searching Agreements and Requests]] </div> | ||
Latest revision as of 06:00, 22 January 2021
Contents
Using Advanced Search
User Interface for Advanced Search includes radio buttons for the following search options – Metadata, Full Text andCombined. Metadata is the default value. It helps the user to quickly toggle among these values, instead of opening the drop-down to do so.
Advanced Search provides the flexibility to search across entities by filtering results based on any Attribute combinations. You can further refine your search by selecting either the Contains or Exactly operator from the drop-down to quickly find specific Attributes, instead of searching across all Attributes.
You may want to search for a specific entity like a Request or Agreement for one of the following reasons:
- View its details
- See its status
- Copy an existing agreement
- Make changes to it
The process for searching any entity is identical. We will use Agreements as an example to understand the process.
You can search in several ways in ICM:
- Search just for specific entities from their respective pages, such as the Agreements page
- Perform an Advanced Search to look for an entity across ICM
- Retrieving a saved search
Performing an Advanced Search
The Advanced Search includes radio buttons for the following search options – Metadata, Full Text and Combined. The Free Text search performs a search across all the Attributes of the Agreement, the user defined Associations and the ICM defined Associations if you perform a Metadata search. If you select the Full Text option, then ICM searches in the indexed document. But, if you select the Combined option then both the Metadata as well as the indexed document are searched. This behavior hasn’t changed.
To perform an advanced search:
1. Click the Search tile on the Home page. This opens the Search page.
2. Select the Entity to search for from the drop-down. For example, select Requests, Agreements and Clauses.
3. Select any one operator to search by from the drop-down list. You must enter a minimum of 3 characters to search by. These fields are not case-sensitive, hence characters may be in upper and/or lower case. The following operators are available:
- Contains: displays all Agreements where the selected Attribute facet value contains the entered value anywhere in the Attribute value. The functionality is the same as the existing one and you can perform a wildcard search using * and other wildcard search characters as well as the AND and OR operators manually. The default behavior among the entered words will remain as AND.
- Exactly: displays all Agreements where the entered value exactly appears anywhere in the free text search result. If you enter a string (multiple words), ICM considers the exact string including the spaces between the words. This is applicable to all types of searches – Metadata, Full Text and Combined. Hence, ICM runs the same search as it does currently, but will now display the result only on finding an exact match of the entered value.
- Must Not: supports addition of must not operator to Lookup filters through a technical configuration.
An example where this enhancement may be useful is when a user is searching by Customer, they can choose not to display any customers with Pharma in their Name.
5. Toggle and select one of the following radio buttons to search either the Metadata, Full Text or Combined (combination of both Metadata and Full Text).
- Metadata: searches only Metadata across all the Attributes of the Agreement, the user defined Associations and the ICM defined Associations. This is the default selected value.
- Full Text: searches only documents text in the indexed document and the actual contents of the documents or records. Use this option when you wish to search PDFs. ICM uses Optical Character Recognition (OCR) to search PDFs so the accuracy of your search heavily depends on the quality and clarity of your scanned documents. Use double-quotes to find a match for your exact phrase, such as "liability insurance".
- Combined: searches both the Metadata as well as the document text.
5. The results matching your search criteria are displayed on the page.
6. Narrow down the results and find that one specific record you are looking for, using the Categories field. For example, search by Status, Created By, Date and so on. This filters the results to display only those records that match the selected category.
7. You can further refine your search using specific keywords in the Custom Keyword field and then click Apply. You can use Boolean operators such as AND and OR or search by wildcards to filter the results. For example:
- APP* - displays agreements only in the APPROVED and WAITING FOR APPROVAL states
- ?PP* - displays agreements only in the APPROVED and WAITING FOR APPROVAL states
- APP* OR DRA* - displays agreements only in the APPROVED, WAITING FOR APPROVAL and DRAFT states
8. All your defined parameters are displayed above the search results. You can remove any of them individually, to refine the search results.
9. Click the Filters button to expans the view of the displayed results.
10. Click the Cancel icon on inidividual filters to remove them.
11. Click the expand arrow next to the Clear All button to view all the filters at a time (if there are many filters).
12. Click the Clear All button to remove all the filters at a time.
13. Click the Save icon to save this search. Saving frequently done searches saves you time by not having to define the search criteria every time. You can open a saved search anytime.
Searching for Agreements/Amendments using Notes
You search for Agreements/ Amendments based on the Notes entered by them. You can search for these entities as a Metadata or Combined search of the text entered in the Notes, from the Advanced Search page and within the Notes tab.
To Search an Agreement using Notes:
1. Create an Agreement. For example, ICMAutomationBasicAgreement_659.
2. Navigate to the Notes tab on the Agreement Details page andclick the Add Note icon.
3. Add the note for the Agreement in the Add Note window. For example, Prime Agreement same as previous one dated 27Nov17, only changes in SOW.
4. Click the Add Note button to save your note.
5. Click the Search tile on the Home page.
6. Select an Agreement entity on the Search page.
7. Enter the search text from the notes entered in step 3 to find the Agreement. For example, 27Nov17.
8. Select the Metadata radio button.
9. Click the Search icon. ICM lists the Agreement ICMAutomationBasicAgreement_659 based on the notes containing the text entered in the Search field.
Retrieving Saved Searches
Click the Saved Searches drop down and select the desired saved search. This displays the results matching the criteria defined in the saved search. Refer to Saved Searches for details on saving a search.
Using Search
- Enter a search term and press enter or click the search icon. For example, NDA. The search will be initiated and a drop-down is displayed.
Each search result displays:
- Type of entity, for example Agreement.
- Name of the record, for example agreement name ICMOMContract_686, with an information icon next to it. Hovering over the icon displays Created By, Created Date and Status of the record.
- More instances where the search term has been found. This is indicated by a text, for example + 2 more. Hovering over this text displays more information on the matching results.
- Where the search term has been found, for example Found in: Attributes.
- Click the View All Results. The results details page opens.
Applying facets to business status search filter
To provide a better user experience and ease of use, faceted filters using string operators, such as “Contains”, “Exactly”, “Starts With” and “Does Not Contain” are being added to the “Business Status” filters.
The Does Not Contain facet can be applied to the Business Status filter. For example, it can be applied to search agreements that are in any state other than Draft.
When the filter is applied, all agreements in other states such as Approved, Executed and so on are displayed in the results.
The search results can also be saved using the Saved Search button.
Click the Saved Search icon. The Save Search pop-up window opens.
Enabling search for external users with login privileges
ICI’s collaboration portal allows external users with login privileges to access the platform and perform assigned tasks within ICI itself.
With this release, a search option has been introduced on contract requests, agreements, associations and masterdata index pages, so that external users can easily search records. The attributes displayed as columns of the search grid are included as facets in the filter options to perform a more refined search.
To conduct searches as an external user:
1. Log on to ICI. The Home page opens.
2. To search for an agreement, click Agreement Management > Agreements. The agreements index page opens.
3. Type the name of the agreement you want to find in the search bar. For example, MSA.
4. Click the search icon. The agreement record is displayed in the search results.
5. Click the Saved Searches drop-down to access any saved searches.
6. Click the Categories drop-down.
7. Enter a facet to further filter the search. For example, Agreement Name. The number of records matching the filter will be displayed. In this example, only 1 result is displayed.