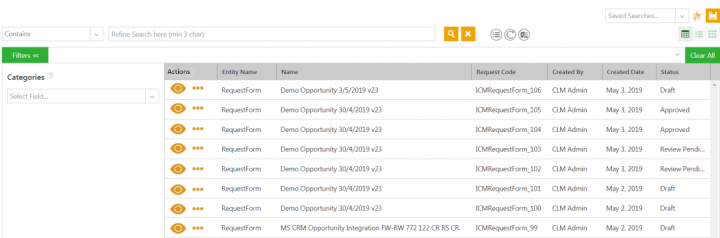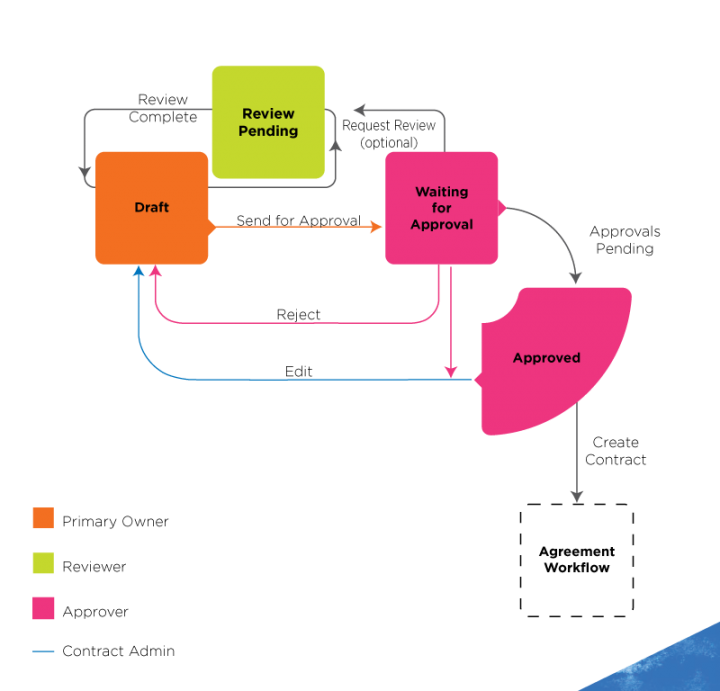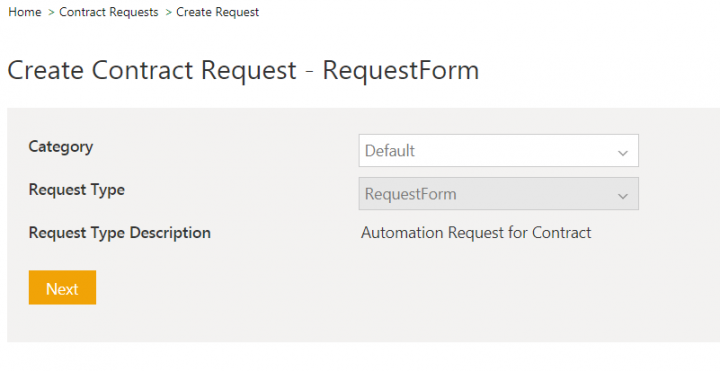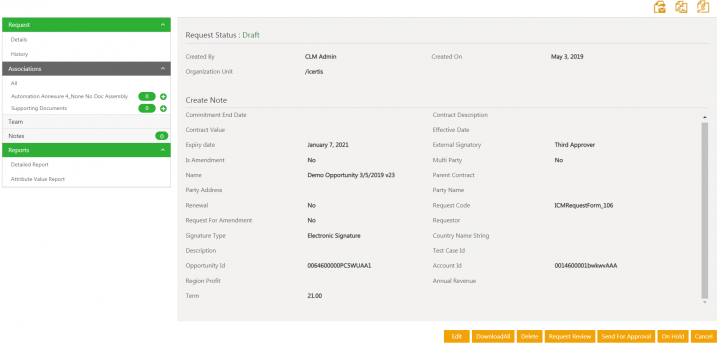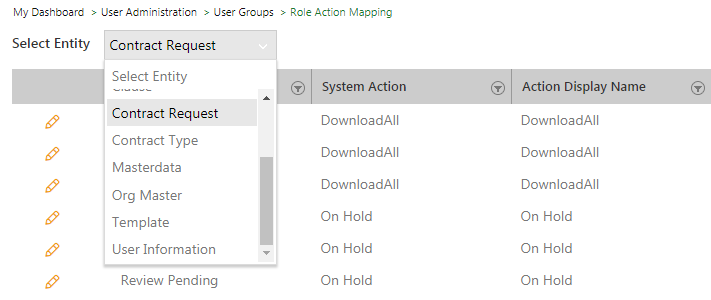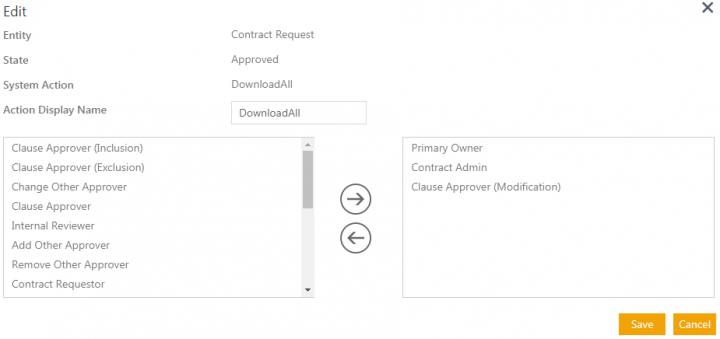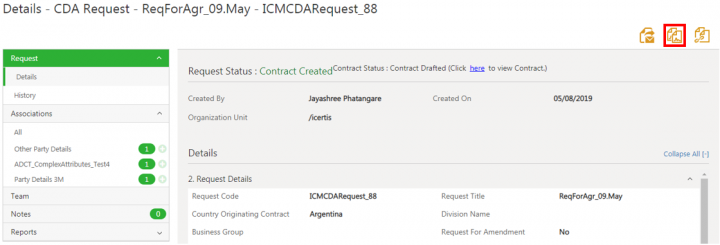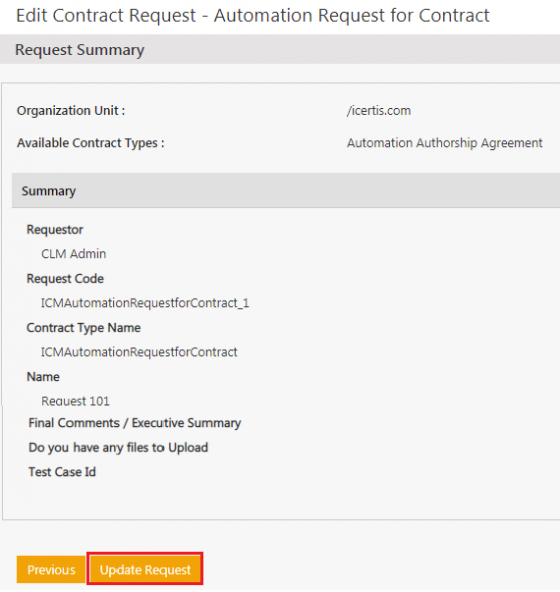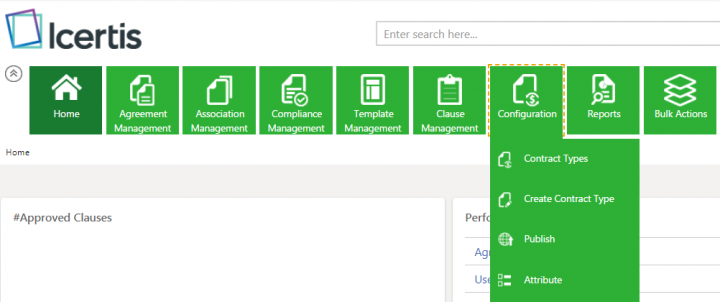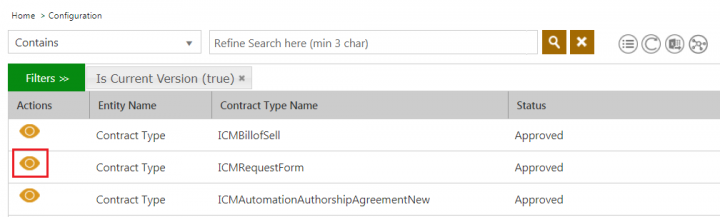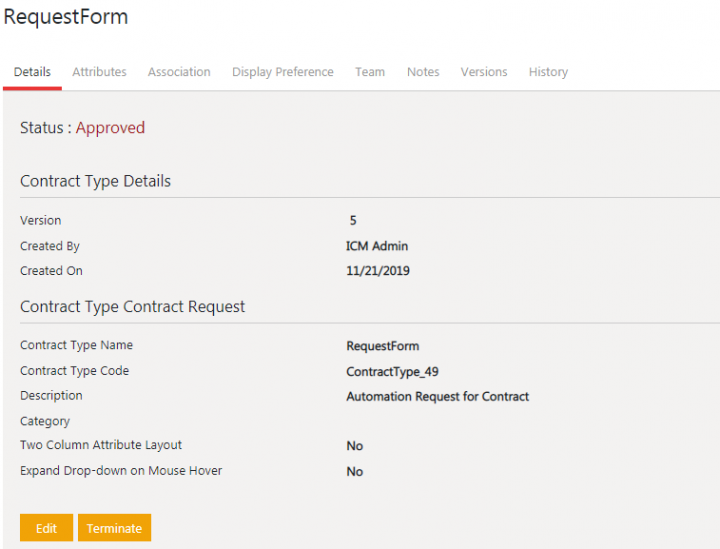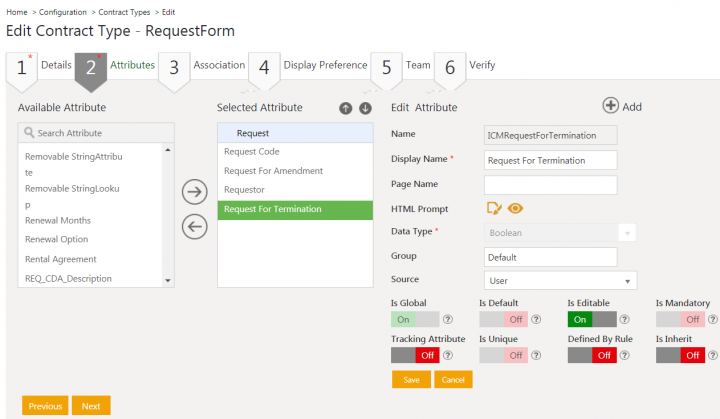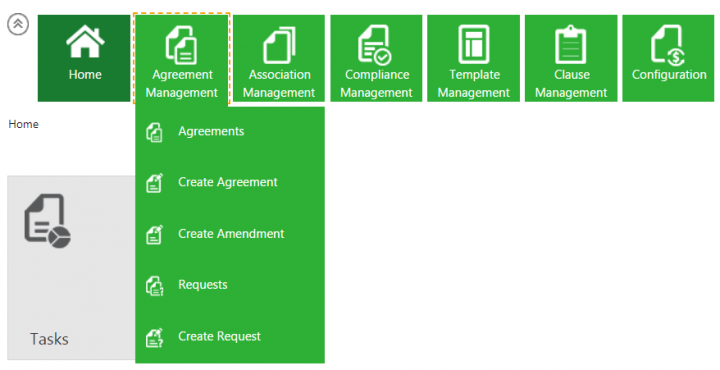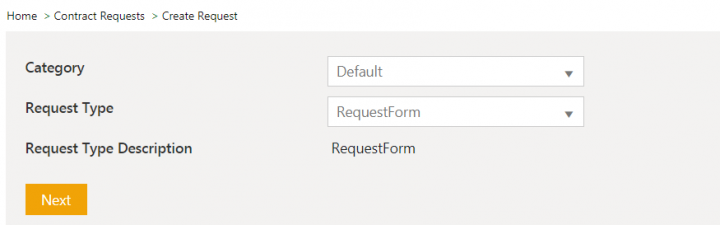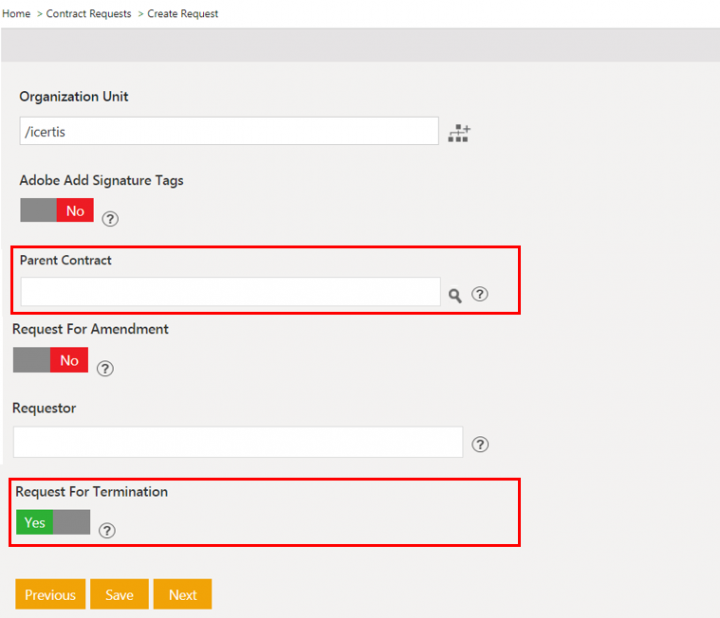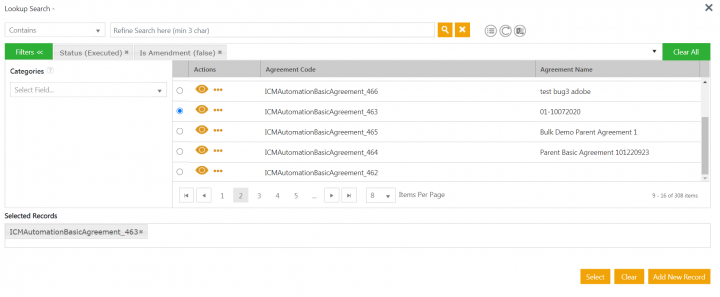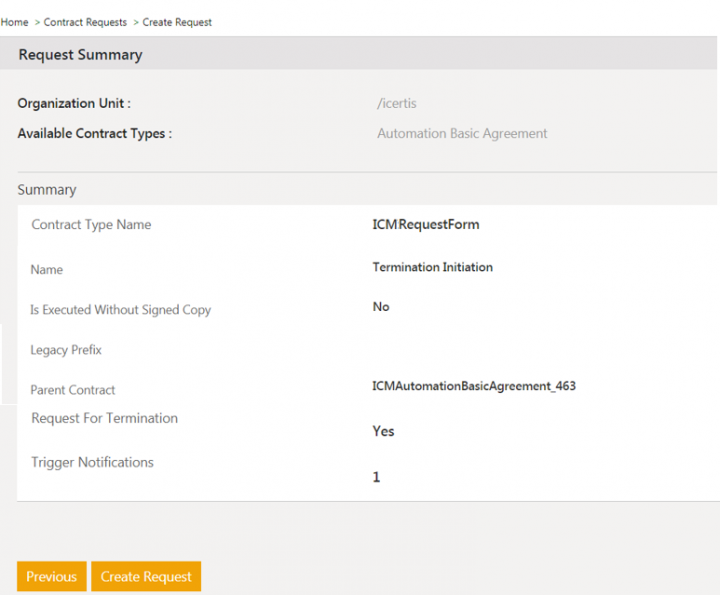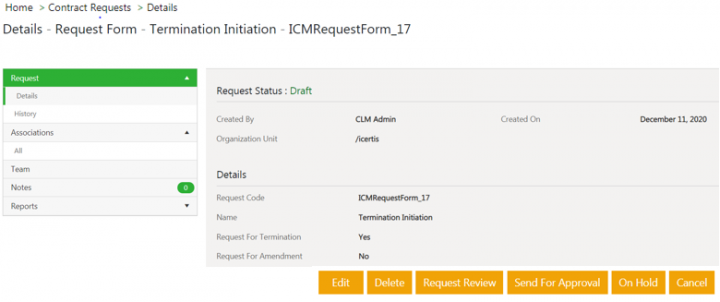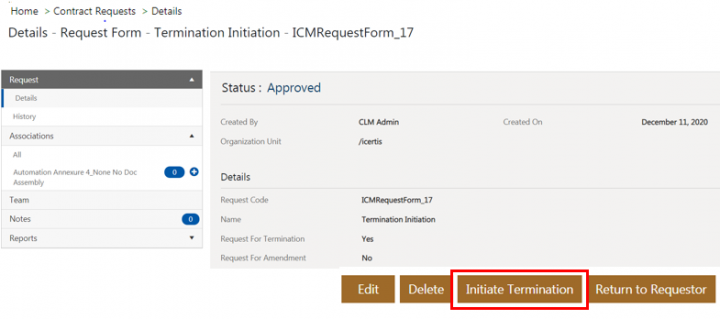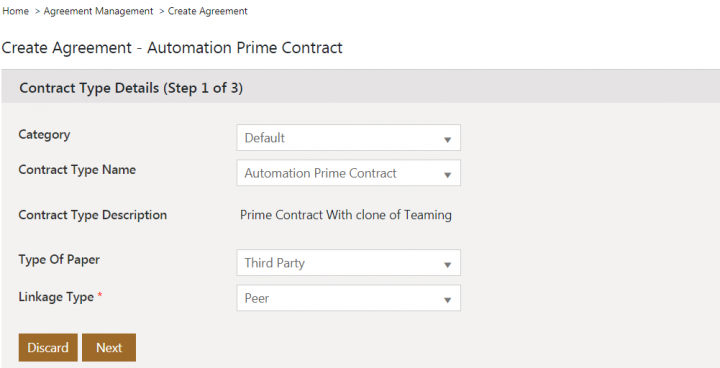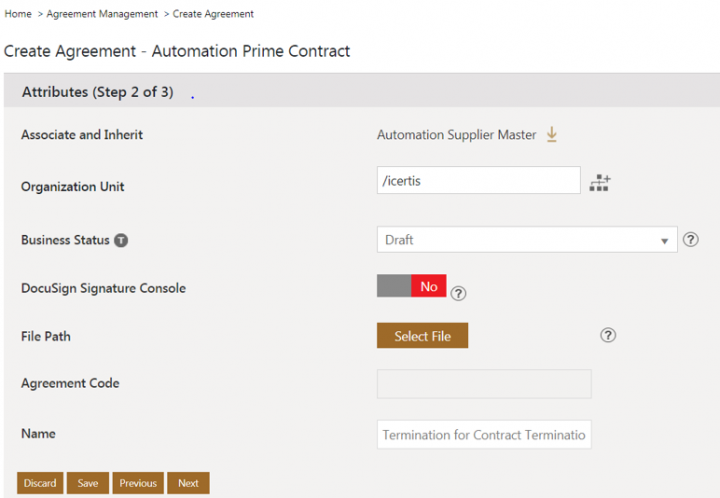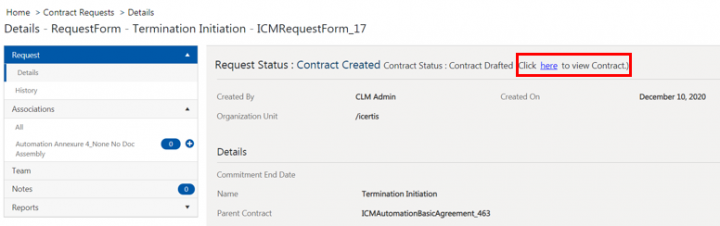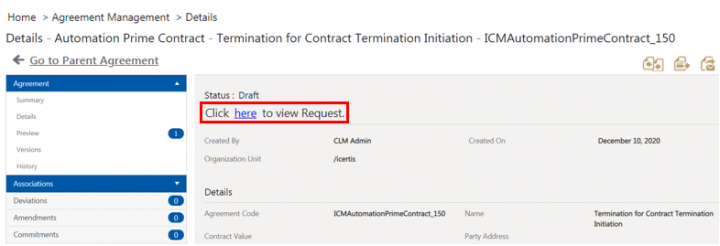| (2 intermediate revisions by the same user not shown) | |||
| Line 59: | Line 59: | ||
1. '''Click''' ''Configuration'' > ''Contract Types'' on the ''Home'' page. The ''Contract Types'' index page opens. | 1. '''Click''' ''Configuration'' > ''Contract Types'' on the ''Home'' page. The ''Contract Types'' index page opens. | ||
| − | + | <div class="image-green-border">[[File:614944-Initiate Termination for Parent Agreement1-7.15.png|720px|614944-Initiate Termination for Parent Agreement1-7.15.png]]</div> | |
2. '''Click''' ''View Record'' icon corresponding to the contract type to want to open. For example, ''ICMRequestForm''. The contract type ''Details'' page opens. | 2. '''Click''' ''View Record'' icon corresponding to the contract type to want to open. For example, ''ICMRequestForm''. The contract type ''Details'' page opens. | ||
| − | + | <div class="image-green-border">[[File:614944-Initiate Termination for Parent Agreement2-7.15.png|720px]]</div> | |
3. '''Click''' ''Edit''. The ''Details'' tab of the ''Edit Contract Type'' page opens. | 3. '''Click''' ''Edit''. The ''Details'' tab of the ''Edit Contract Type'' page opens. | ||
| − | + | <div class="image-green-border">[[File:614944-Initiate Termination for Parent Agreement3-7.15.png|720px]]</div> | |
4. '''Click''' ''Attributes'' tab. The ''Attributes'' page opens.<br/> 5. '''Add''' the attribute ''Request For Termination'' from ''Available Attribute'' to ''Selected Attribute'' using action arrows.<br/> 6. '''Edit''' the Display Name if required.<br/> 7. '''Click''' ''Save''. The attribute is added to the contract type. | 4. '''Click''' ''Attributes'' tab. The ''Attributes'' page opens.<br/> 5. '''Add''' the attribute ''Request For Termination'' from ''Available Attribute'' to ''Selected Attribute'' using action arrows.<br/> 6. '''Edit''' the Display Name if required.<br/> 7. '''Click''' ''Save''. The attribute is added to the contract type. | ||
| − | + | <div class="image-green-border">[[File:614944-Initiate Termination for Parent Agreement4-7.15.png|720px]]</div> | |
8. '''Click''' ''Next''.<br/> 9. '''Enter''' details in the ''Associations'', ''Display Preference'' and ''Team'' tabs.<br/> 10.'''Verify''' the details and '''click''' ''Update''. The Contract Type ''ICMRequestForm'' will be updated. <br/> 11. '''Publish''' and approve the Contract Type following the standard ICI workflows.<br/> | 8. '''Click''' ''Next''.<br/> 9. '''Enter''' details in the ''Associations'', ''Display Preference'' and ''Team'' tabs.<br/> 10.'''Verify''' the details and '''click''' ''Update''. The Contract Type ''ICMRequestForm'' will be updated. <br/> 11. '''Publish''' and approve the Contract Type following the standard ICI workflows.<br/> | ||
| Line 71: | Line 71: | ||
1. '''Click''' ''Agreement Management'' > ''Create Request'' on the ''Home'' page. The ''Create Request'' page opens. | 1. '''Click''' ''Agreement Management'' > ''Create Request'' on the ''Home'' page. The ''Create Request'' page opens. | ||
| − | + | <div class="image-green-border">[[File:614944-Initiate Termination for Contract Request1-7.15.png|720px|614944-Initiate Termination for Contract Request1-7.15.png]]</div> | |
2. '''Select''' ''Request Type''. For example, ''RequestForm''.<br/> 3. '''Click''' ''Next''. The page opens for entering the details. | 2. '''Select''' ''Request Type''. For example, ''RequestForm''.<br/> 3. '''Click''' ''Next''. The page opens for entering the details. | ||
| − | + | <div class="image-green-border">[[File:614944-Initiate Termination for Contract Request2-7.15.png|720px|614944-Initiate Termination for Contract Request2-7.15.png]]</div> | |
4. '''Toggle''' the ''Request For Termination'' attribute to ''Yes''. This will initiate the termination request for the contract request. | 4. '''Toggle''' the ''Request For Termination'' attribute to ''Yes''. This will initiate the termination request for the contract request. | ||
'''Note''': Only one option can be set ''Yes'' between ''Request For Amendment'' and ''Request For Termination'' to continue. | '''Note''': Only one option can be set ''Yes'' between ''Request For Amendment'' and ''Request For Termination'' to continue. | ||
| − | + | <div class="image-green-border">[[File:614944-Initiate Termination for Contract Request3-7.15.png|720px|614944-Initiate Termination for Contract Request3-7.15.png]]</div> | |
5. '''Select''' ''Parent Contract''. The Parent Contract field is mandatory when Request For Termination is set to Yes. The ''Lookup Search'' window opens displaying all executed agreements. | 5. '''Select''' ''Parent Contract''. The Parent Contract field is mandatory when Request For Termination is set to Yes. The ''Lookup Search'' window opens displaying all executed agreements. | ||
6. '''Choose''' an agreement and '''click''' ''Select''. The agreement contact type should have termination contract type mapped in masterdata. The ''Create Request'' page opens again. | 6. '''Choose''' an agreement and '''click''' ''Select''. The agreement contact type should have termination contract type mapped in masterdata. The ''Create Request'' page opens again. | ||
| − | + | <div class="image-green-border">[[File:614944-Initiate Termination for Contract Request4-7.15.png|720px|614944-Initiate Termination for Contract Request4-7.15.png]]</div> | |
7. '''Click '''''Next. ''The ''Request Summary ''page opens. | 7. '''Click '''''Next. ''The ''Request Summary ''page opens. | ||
| − | + | <div class="image-green-border">[[File:614944-Initiate Termination for Contract Request5-7.15.png|720px|614944-Initiate Termination for Contract Request5-7.15.png]]</div> | |
8. '''Verify''' the details and '''click''' ''Create Request''. The request is created in ''Draft'' status. | 8. '''Verify''' the details and '''click''' ''Create Request''. The request is created in ''Draft'' status. | ||
| − | + | <div class="image-green-border">[[File:614944-Initiate Termination for Contract Request6-7.15.png|720px|614944-Initiate Termination for Contract Request6-7.15.png]]</div> | |
9. '''Approve''' the request following the standard ICI workflow for request approval. | 9. '''Approve''' the request following the standard ICI workflow for request approval. | ||
Once the contract request is in Approved state, the Contact Admin will have the access to the ''Initiate Termination'' action. | Once the contract request is in Approved state, the Contact Admin will have the access to the ''Initiate Termination'' action. | ||
| − | + | <div class="image-green-border">[[File:614944-Initiate Termination for Contract Request7-7.15.png|720px|614944-Initiate Termination for Contract Request7-7.15.png]]</div> | |
10. '''Click''' ''Initiate Termination''. The ''Create Agreement'' wizard for the selected parent agreement opens as per the pre-configured termination workflow. For example, here ''Automation Prime contract'' is selected as per mapping in the masterdata. | 10. '''Click''' ''Initiate Termination''. The ''Create Agreement'' wizard for the selected parent agreement opens as per the pre-configured termination workflow. For example, here ''Automation Prime contract'' is selected as per mapping in the masterdata. | ||
| Line 97: | Line 97: | ||
13. '''Click''' ''Next''. The ''Attributes'' page opens. | 13. '''Click''' ''Next''. The ''Attributes'' page opens. | ||
| − | + | <div class="image-green-border">[[File:614944-Initiate Termination for Contract Request8-7.15.png|720px|614944-Initiate Termination for Contract Request8-7.15.png]]</div> | |
14. '''Enter''' or '''edit''' the details. | 14. '''Enter''' or '''edit''' the details. | ||
'''Note''': The attributes with enabled inheritance will have their values inherited and pre-populated from parent agreement. | '''Note''': The attributes with enabled inheritance will have their values inherited and pre-populated from parent agreement. | ||
| − | + | <div class="image-green-border">[[File:614944-Initiate Termination for Contract Request9-7.15.png|720px|614944-Initiate Termination for Contract Request9-7.15.png]]</div> | |
15. '''Click''' ''Next''. The ''Verify'' page opens. | 15. '''Click''' ''Next''. The ''Verify'' page opens. | ||
| − | 16. '''Verify''' the details and '''click''' ''Create and Publish''. The Termination Agreement is created | + | 16. '''Verify''' the details and '''click''' ''Create and Publish''. The Termination Agreement is created. |
| − | | + | The link to the created Termination Agreement is available in the ''Request'' Status on the Contract Request ''Details'' page. '''Click''' ''here''. The Termination Agreement ''Details'' page opens. |
| + | <div class="image-green-border">[[File:614944-Initiate Termination for Contract Request10-7.15.png|720px|614944-Initiate Termination for Contract Request10-7.15.png]]</div> | ||
| + | Also the link to Contract Request is available on the Termination agreement on the agreement ''Details'' page. <br/> '''Click''' ''here''. The Contract Request ''Details'' page opens. | ||
| + | <div class="image-green-border">[[File:614944-Initiate Termination for Contract Request11-7.15.png|720px|614944-Initiate Termination for Contract Request11-7.15.png]]</div> | ||
| + | The link ''Go to Parent Agreement'' to the selected parent agreement is also available on the Details page. | ||
== Canceling a Request == | == Canceling a Request == | ||
Latest revision as of 08:35, 28 January 2021
Contents
Requests
This page displays all the Requests that you have access to.
From this page you can:
- Search requests in multiple ways. You can search requests from this page or use the Advanced Search.
- View Smart Links to link related documents to one another. For example, if there are several Agreements with the same vendor, you can link all of them through smart links to see the types of Agreements that are currently in force with that vendor.
- View details of a request by clicking the View Record icon. The details are displayed on the Request Details page.
Creating a Request
You navigate to this page from the Home page by clicking the Agreement Management > Create Request tiles. On this page, you can specify the basic information of the Request such as the nature of Request and timelines, requestor and supplier details. Raising a Request to create an Agreement may be optional or mandatory, depending on how ICI is configured in your organization. This page describes the process of creating a Request.
You can create requests in the following two ways:
- Copy an Existing Request and make changes to the copy.
- Create a new Request using the Create Request tile. This help page describes this process.
The following figure shows the different states of a Request with various roles involved in creating it.
Figure: Request workflow and various roles involved at different states of the request.
To create a new Request from this page:
1. Click Agreement Management tile on the Home page, and then click Create Request tile. The Create Request page opens.The options available for the Category and Request Type fields are based on what has been configured for your organization. These signify the type of contract this request is being created for. Select the category and type of request that apply to this request, and click Next.
2. Enter basic details of the Request in various sections on this page:
- Organization Unit: select the organization unit to which this request belongs. Users within an organization unit must have certain privileges. With a View privilege, users can only view requests but users with a manage privilege can perform actions. View privilege is also required to search a particular Request.
- Contracting Party Information: enter the required details.
- Nature of Request and timelines: specify the type of Agreement this request is for, such as an Amendment, a Non-Disclosure Agreement, or a Master Service Agreement.
- Requestor Information: specify the details of the person who is raising this Request. If this Request is for an Amendment, specify the ID of the original Agreement that requires Amendment.
- Supplier Contracting Party Information: select the name of the supplier that this Agreement needs to be created for.
- Request Code: Each Request is assigned a unique ID in ICI, known as its Request Code. The system automatically generates the Request code when you click the Create button.
3. Click Next. The Request Summary page opens. On the Request Summary page, verify all the information of your Request.
4. Click Create Request to create a request. After you create the Request, the status of the Request opens as Draft.
5. If the information is correct, click Send for Approval. You can edit or delete this request or send this Request for the review as well.
Use the Edit button to edit the request or use the Request Review button to send the request for the review.
Note: After the request is created, you can add the Contract Admin for the respective agreement from the Team. You can also cancel or delete the Request from the Create / Edit wizard while creating and editing the Request. The Cancel and Delete buttons are displayed when you save the Contract Request that is being created.
Initiating Termination for parent agreement from contract request
In ICI, users create and execute a termination agreement on the main agreement instance to terminate an agreement. ICI has now extended this capability to initiate the termination from contract requests too.
Users can now enable the termination process at the contract type level using the seeded attribute "Request for Termination", select the parent contract request, and create the termination contract on a contract request. The termination instance for the contract request will have all the common attribute values inherited if the inheritance is enabled.
The termination record will be displayed as a peer association under the “Association” tab for the contract request. The access privileges for the contract requests termination process is controlled through role action mapping.
Configuring Contract request to initiate termination
Users can configure the Contract Request Contract Type to enable the initiation of termination from Contract Request by adding the seeded attribute Request for Termination.
To edit the contract type:
1. Click Configuration > Contract Types on the Home page. The Contract Types index page opens.
2. Click View Record icon corresponding to the contract type to want to open. For example, ICMRequestForm. The contract type Details page opens.
3. Click Edit. The Details tab of the Edit Contract Type page opens.
4. Click Attributes tab. The Attributes page opens.
5. Add the attribute Request For Termination from Available Attribute to Selected Attribute using action arrows.
6. Edit the Display Name if required.
7. Click Save. The attribute is added to the contract type.
8. Click Next.
9. Enter details in the Associations, Display Preference and Team tabs.
10.Verify the details and click Update. The Contract Type ICMRequestForm will be updated.
11. Publish and approve the Contract Type following the standard ICI workflows.
Initiating the termination from a contract request
1. Click Agreement Management > Create Request on the Home page. The Create Request page opens.
2. Select Request Type. For example, RequestForm.
3. Click Next. The page opens for entering the details.
4. Toggle the Request For Termination attribute to Yes. This will initiate the termination request for the contract request.
Note: Only one option can be set Yes between Request For Amendment and Request For Termination to continue.
5. Select Parent Contract. The Parent Contract field is mandatory when Request For Termination is set to Yes. The Lookup Search window opens displaying all executed agreements.
6. Choose an agreement and click Select. The agreement contact type should have termination contract type mapped in masterdata. The Create Request page opens again.
7. Click Next. The Request Summary page opens.
8. Verify the details and click Create Request. The request is created in Draft status.
9. Approve the request following the standard ICI workflow for request approval.
Once the contract request is in Approved state, the Contact Admin will have the access to the Initiate Termination action.
10. Click Initiate Termination. The Create Agreement wizard for the selected parent agreement opens as per the pre-configured termination workflow. For example, here Automation Prime contract is selected as per mapping in the masterdata.
11. Select Type of Paper. For example, Third Party.
12. Select Linkage Type. For example, Peer.
13. Click Next. The Attributes page opens.
14. Enter or edit the details.
Note: The attributes with enabled inheritance will have their values inherited and pre-populated from parent agreement.
15. Click Next. The Verify page opens.
16. Verify the details and click Create and Publish. The Termination Agreement is created.
The link to the created Termination Agreement is available in the Request Status on the Contract Request Details page. Click here. The Termination Agreement Details page opens.
Also the link to Contract Request is available on the Termination agreement on the agreement Details page.
Click here. The Contract Request Details page opens.
The link Go to Parent Agreement to the selected parent agreement is also available on the Details page.
Canceling a Request
You can cancel a request for an indefinite period if it is not currently in use. Use cancel over delete in situations where you want to track the request and possibly take an action on it sometime in the future. Canceled requests are available in the database and can be reverted to Draft state anytime.
To cancel a request:
1. Click Agreement Management> Requests on the Home page. The Requests index page opens with a list of all your existing requests in different states.
2. Click the View Record icon next to the Request you wish to cancel. The Request Details page opens.
3. Click Cancel. At the message that is displayed, confirm that you wish to change the status of the selected request to draft and cancel it. If you do not wish to cancel the request, click No.
To revert the canceled Request:
1. Click the View Record icon on the Requests page.
2. Select the request that is canceled and click Revert. The Add Note window pops up.
3. Enter the reason to revert it and select a reason code. Both these fields are optional but should be used to enter detailed notes for future reference.
4. Click Add.
5. The canceled request is reverted to the Draft state.
Downloading supporting documents for Contract Requests
You can download all supporting documents associated with a Contract Request. This can be configured through Role Action Mapping. The Download All option in the Associated Documents section of Contract Requests downloads all documents in a zip format, making it easier to review the documents in one go instead of having to download and review each one separately.
To download all supporting documents for Contract Requests:
1. Click the Agreement Management tile on the Home page.
2. Click the Requests tile.
3. Select a Request from the list. This opens the Contract Requests Details page.
4. Click the Download All button to download all the supporting documents for the selected Contract Request.
Configuring this capability using Role-Action Mapping:
1. Click the User Administration tile on the Home page.
2. Click the User Groups tile.
3. Click the Role-Action Mapping tile.
4. Select Contract Request from the Select Entity drop-down.
5. Click the Edit button next to the Contract Request whose Role you want to define.
6. Select the Role from the list on the left hand side and click the arrow button to move it to the right hand side. For example, Observer.
7. Enter the Action Display Name. For example, Download All.
8. Click the Save button. The action and role for the user will be displayed in the Action Display Name and Roles column respectively.
Downloading Supporting Documents for Contract Requests
To download all supporting documents for Contract Requests:
1. Click the Agreement Management tile on the Home page.
2. Click the Requests tile.
3. Select a Request from the list. This opens the Contract Requests Details page.
4. Click the DownloadAll button to download all the supporting documents for the selected Contract Request.
Copying an Existing Request
You can copy an existing Request to create a new Request. You can reuse the data of an existing request, and create a new Request. Note that Attributes can be flagged to prevent them from getting copied. This helps ensure any sensitive data that is compliance specific or regulatory in nature does not get copied. Such data can be Request-specific and must be entered for each Request manually.
Note: While copying Contract Requests, you can exclude certain Attributes from getting copied from the original Request to the new Request. This is useful when certain attributes are Request-specific which should not be copied from another Request.
To copy a request from an existing request:
2. Click on the Copy icon on the top right corner of Request Details Page. The following message opens: This will create a copy of existing contract request. Do you want to continue?'
3. Click OK. The Create Request page opens.
4. Provide/update the appropriate information on each page, and click Next to go to the next page.
5. On the Request Summary page, verify the information you have entered, and then click Create Request to create a copy of the existing request.
Using the Request feature, you can create multiple copies of a Request.
Editing a Request
You (Primary Owner) can edit an existing request at any state. For example, you can edit a request that is in the Approved state. However, you have to go through the approval process again. You can add or remove, and make the appropriate changes in the request.
To edit a Request:
1. On the Contract Requests page, click the View Record icon to open the request that you want to edit. The Contract Request Details page opens.
2. Click Edit. Make the necessary changes.
3. Click Update Request to update the details you have entered.
4. Click Send for Approval to send the request for approval.