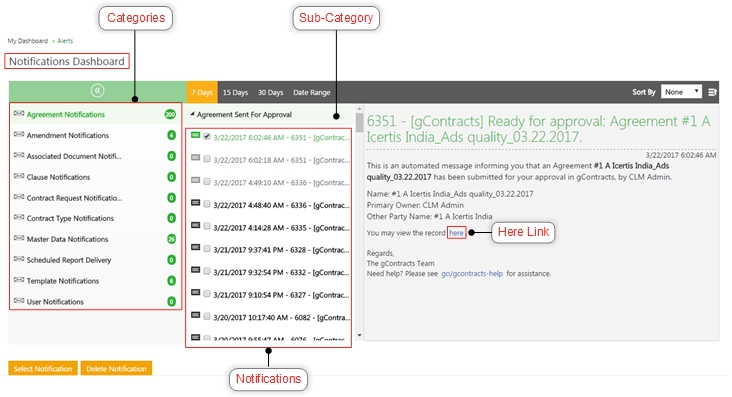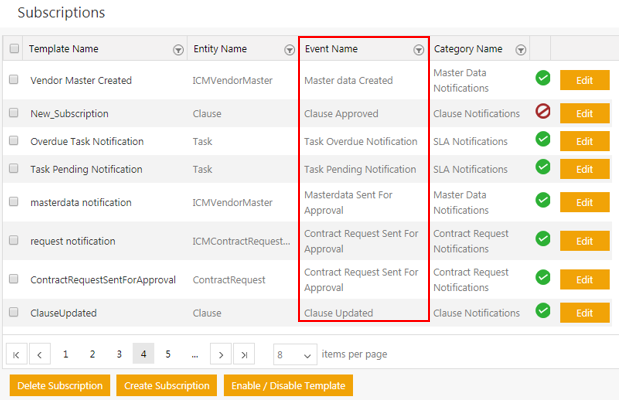| (13 intermediate revisions by 5 users not shown) | |||
| Line 1: | Line 1: | ||
= Notifications Dashboard = | = Notifications Dashboard = | ||
| − | |||
| − | |||
| − | |||
| − | |||
| − | + | Alerts are system generated events triggered when you or other users complete a task. They are the notifications sent in the form of emails and are also displayed on the ''Notifications Dashboard''. As an external user, you now also get your domain-specific URL embedded within your Notification Template. This allows your login URL to be customized for your domain. | |
| − | + | ||
| − | + | ||
| − | ''' | + | From the ''Notifications Dashboard'' you can: |
| − | #Click | + | *See current or past activities performed by all users |
| − | #Click on a specific category to see its sub-category. | + | *Sort the notifications in several ways |
| − | #Click on the small arrow to expand the sub-category and see all the notifications for it. | + | *Perform actions that are assigned to you |
| − | #Click on a specific notification to see it's details on the right pane. | + | |
| − | #If required, click | + | To view notifications: |
| + | |||
| + | #'''Click''' the ''Notifications ''tile. The ''Notifications Dashboard ''page opens. | ||
| + | #'''Click''' on a specific category to see its sub-category. | ||
| + | #'''Click''' on the small arrow to expand the sub-category and see all the notifications for it. | ||
| + | #'''Click''' on a specific notification to see it's details on the right pane. | ||
| + | #If required, '''click''' the <u>here</u> link to view details of the record. | ||
[[File:C5 - Notifications Dashboard.jpg|border|C5 - Notifications Dashboard.jpg]] | [[File:C5 - Notifications Dashboard.jpg|border|C5 - Notifications Dashboard.jpg]] | ||
| Line 22: | Line 22: | ||
| | ||
| − | + | Observe the following things when you work with notifications: | |
*The Green icon indicates which notification is selected. | *The Green icon indicates which notification is selected. | ||
| − | * | + | *On clicking an unread notification, the bold highlight for the notification disappears and reduces the counter for that category by one. |
| − | *The Notifications | + | *The ''Notifications Dashboard'' will show notifications received over the past 7, 15 and 30 days. To see a different time frame, specify a date range and '''click''' ''Go''. The valid range is within a 2 month period. |
| + | *Users with Approver role for Agreements and Amendments will receive reminder emails ''Agreement Approval Reminder Notification ''for pending approvals. They will continue to receive the emails till they take action on the specific Agreement. If an Approver is receiving a reminder email for an Agreement already approved, then it needs to be reapproved as it was rejected by another Approver. | ||
*Sort any of the notification categories by events or date and click on the ascending or descending order icons. | *Sort any of the notification categories by events or date and click on the ascending or descending order icons. | ||
| − | *Click | + | *'''Click''' the Right and Left arrows to expand and collapse the column with the notification category names. |
| + | |||
| + | | ||
| + | |||
| + | == Send push Notification after each Agreement Approval == | ||
| + | |||
| + | Administrators can now configure notifications to be sent when an Approver either approves or rejects Agreement or Amendment so that you can easily identify which approver has approved or rejected the Agreement. In case of multiple approvers: | ||
| + | |||
| + | *On approval by the first approver, a notification is sent to the First Approver, Primary Owner and Secondary Owner (assuming that the roles are configured on the notification template for Primary Owner, Secondary Owner & Action User). | ||
| + | *Similarly, subsequent approvers also get notifications on their respective approvals. | ||
| + | *On approval by the last approver, 2 notifications are triggered, one for the individual Approval and second for the fully Approved/Rejected scenario. | ||
| + | |||
| + | For example, to create a new Agreement and Approve it: | ||
| + | |||
| + | #Create an Agreement and Send for Approval. | ||
| + | #Login as first Approver. | ||
| + | #Search an Agreement. | ||
| + | #Approve/Reject the Agreement. | ||
| + | <ul style="margin-left: 40px;"> | ||
| + | <li>On approval by the first approver, a notification is sent to the First Approver, Primary Owner and Secondary Owner (assuming that the roles are configured on the notification template for Primary Owner, Secondary Owner & Action User). </li> | ||
| + | <li>Similarly, subsequent approvers also get notifications on their respective approvals.</li> | ||
| + | <li>On approval by the last approver, 2 notifications are triggered, one for the individual Approval and second for the fully Approved/Rejected scenario.</li> | ||
| + | </ul> | ||
| + | <div class="image-green-border">[[File:SP7 Push Notifications.png|SP7 Push Notifications]]</div> | ||
| + | | ||
| + | |||
| + | | ||
| + | |||
| + | | ||
| − | '''Related Topics:''' [[My_Dashboard|My ]][[My_Dashboard| | + | '''Related Topics:''' [[My_Dashboard|My ]][[My_Dashboard|Dashboard]] |
Latest revision as of 14:32, 29 March 2021
Notifications Dashboard
Alerts are system generated events triggered when you or other users complete a task. They are the notifications sent in the form of emails and are also displayed on the Notifications Dashboard. As an external user, you now also get your domain-specific URL embedded within your Notification Template. This allows your login URL to be customized for your domain.
From the Notifications Dashboard you can:
- See current or past activities performed by all users
- Sort the notifications in several ways
- Perform actions that are assigned to you
To view notifications:
- Click the Notifications tile. The Notifications Dashboard page opens.
- Click on a specific category to see its sub-category.
- Click on the small arrow to expand the sub-category and see all the notifications for it.
- Click on a specific notification to see it's details on the right pane.
- If required, click the here link to view details of the record.
Observe the following things when you work with notifications:
- The Green icon indicates which notification is selected.
- On clicking an unread notification, the bold highlight for the notification disappears and reduces the counter for that category by one.
- The Notifications Dashboard will show notifications received over the past 7, 15 and 30 days. To see a different time frame, specify a date range and click Go. The valid range is within a 2 month period.
- Users with Approver role for Agreements and Amendments will receive reminder emails Agreement Approval Reminder Notification for pending approvals. They will continue to receive the emails till they take action on the specific Agreement. If an Approver is receiving a reminder email for an Agreement already approved, then it needs to be reapproved as it was rejected by another Approver.
- Sort any of the notification categories by events or date and click on the ascending or descending order icons.
- Click the Right and Left arrows to expand and collapse the column with the notification category names.
Send push Notification after each Agreement Approval
Administrators can now configure notifications to be sent when an Approver either approves or rejects Agreement or Amendment so that you can easily identify which approver has approved or rejected the Agreement. In case of multiple approvers:
- On approval by the first approver, a notification is sent to the First Approver, Primary Owner and Secondary Owner (assuming that the roles are configured on the notification template for Primary Owner, Secondary Owner & Action User).
- Similarly, subsequent approvers also get notifications on their respective approvals.
- On approval by the last approver, 2 notifications are triggered, one for the individual Approval and second for the fully Approved/Rejected scenario.
For example, to create a new Agreement and Approve it:
- Create an Agreement and Send for Approval.
- Login as first Approver.
- Search an Agreement.
- Approve/Reject the Agreement.
- On approval by the first approver, a notification is sent to the First Approver, Primary Owner and Secondary Owner (assuming that the roles are configured on the notification template for Primary Owner, Secondary Owner & Action User).
- Similarly, subsequent approvers also get notifications on their respective approvals.
- On approval by the last approver, 2 notifications are triggered, one for the individual Approval and second for the fully Approved/Rejected scenario.