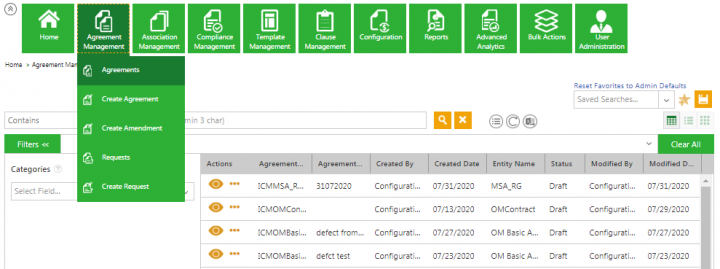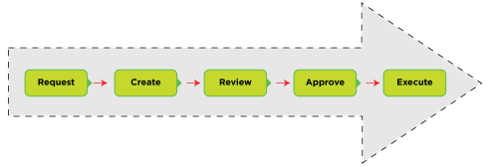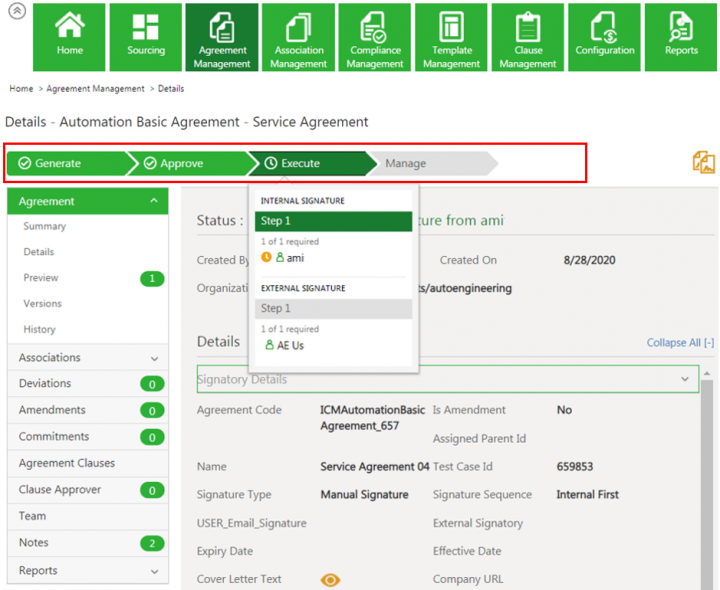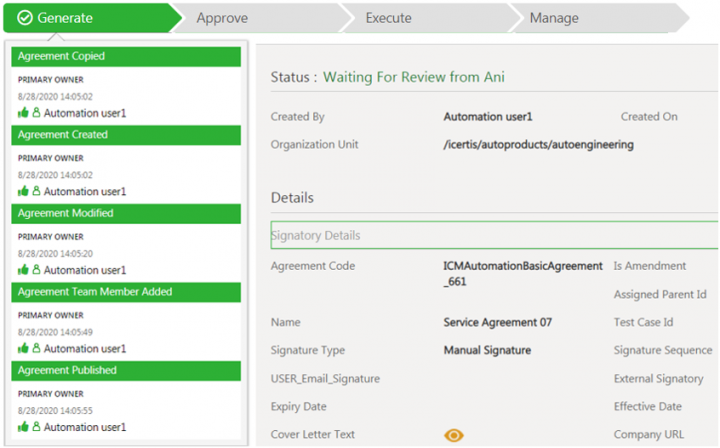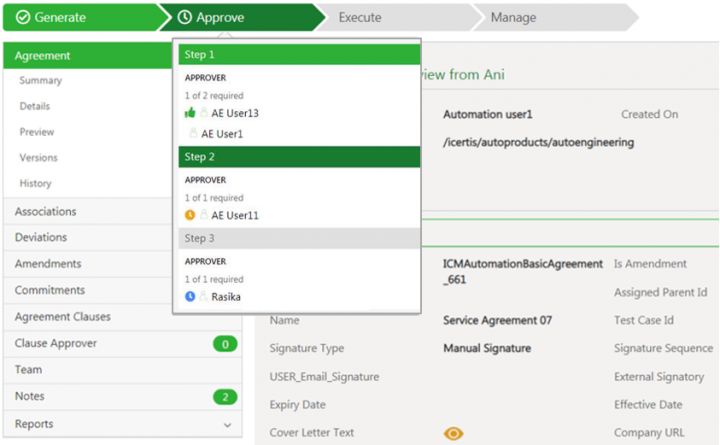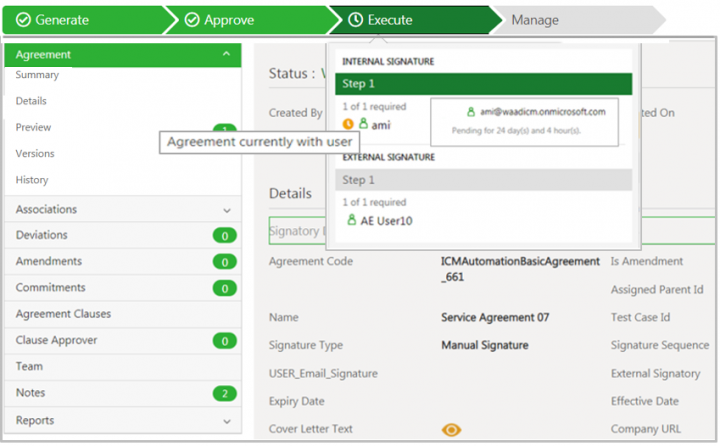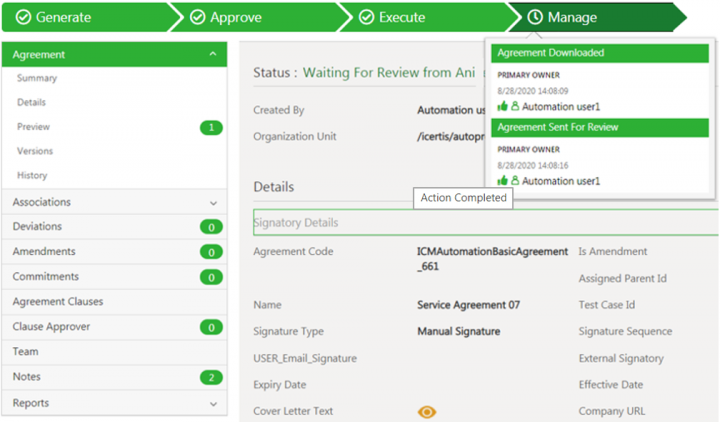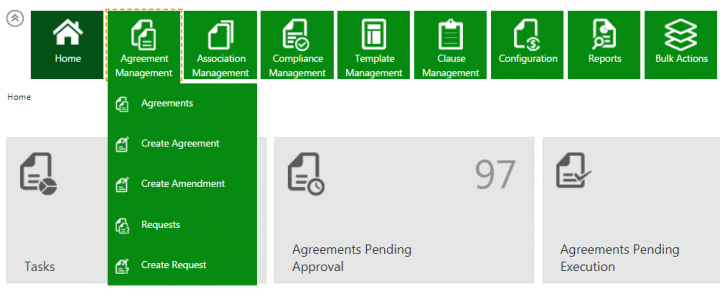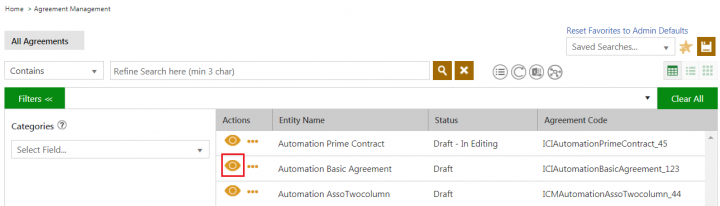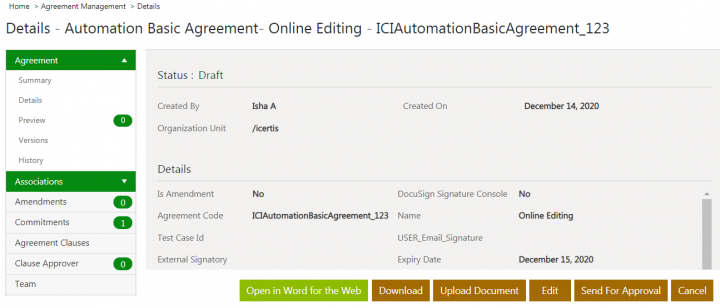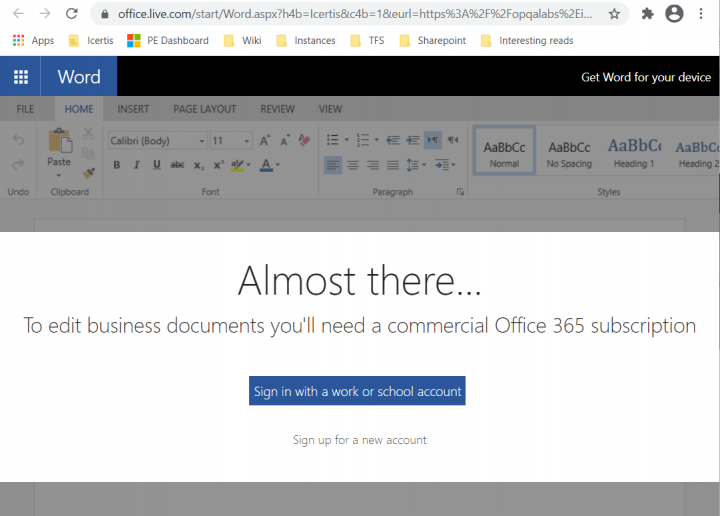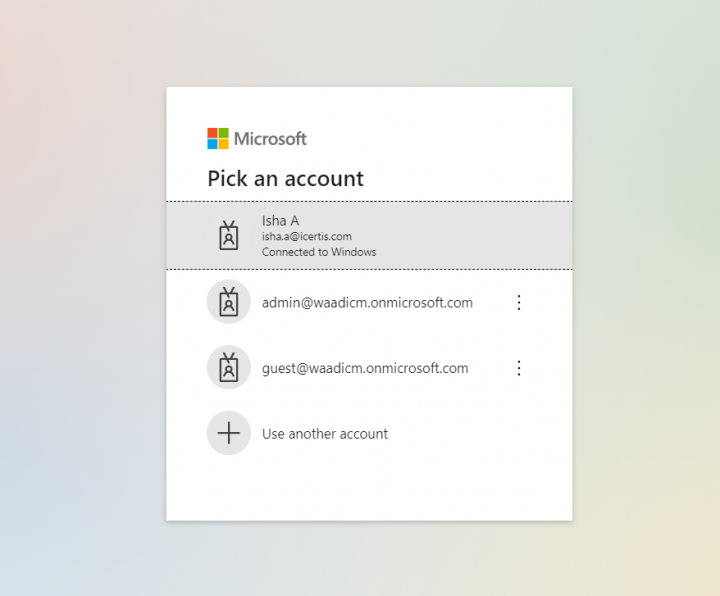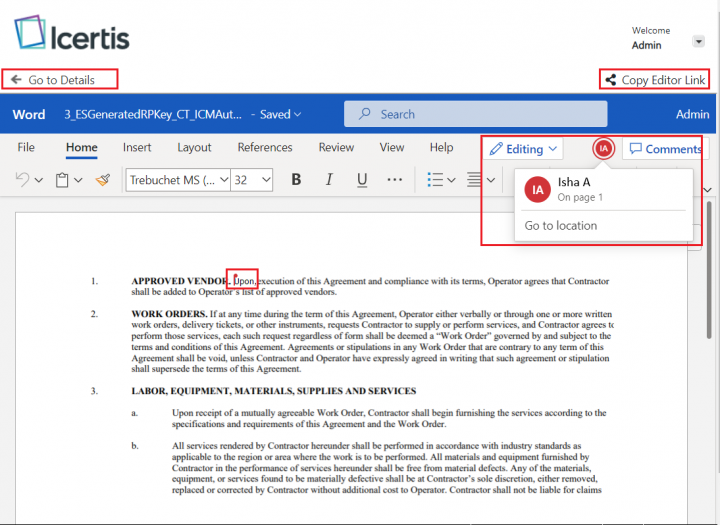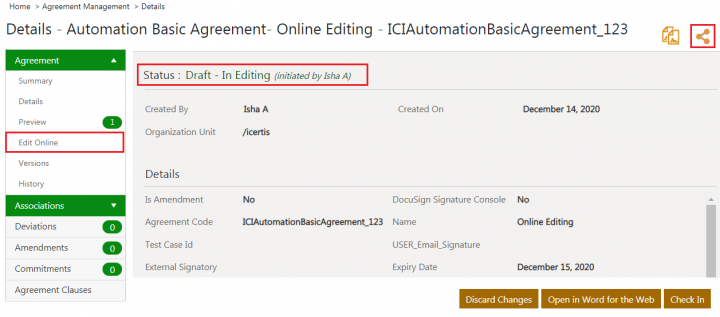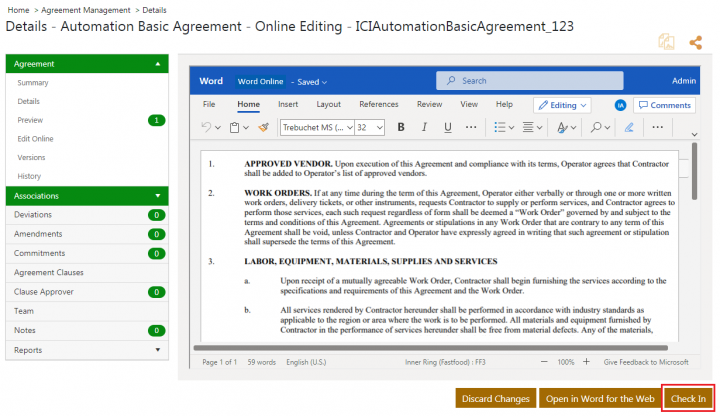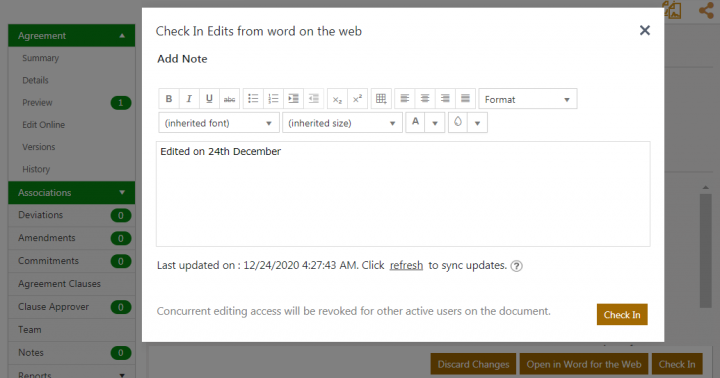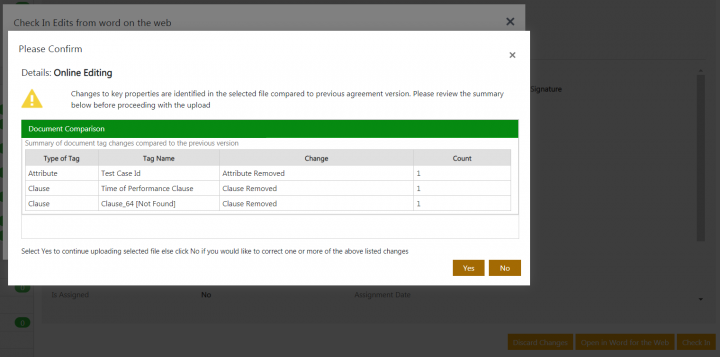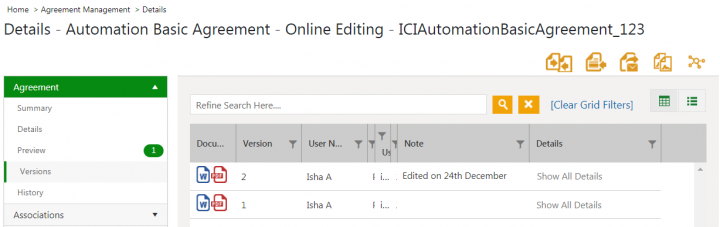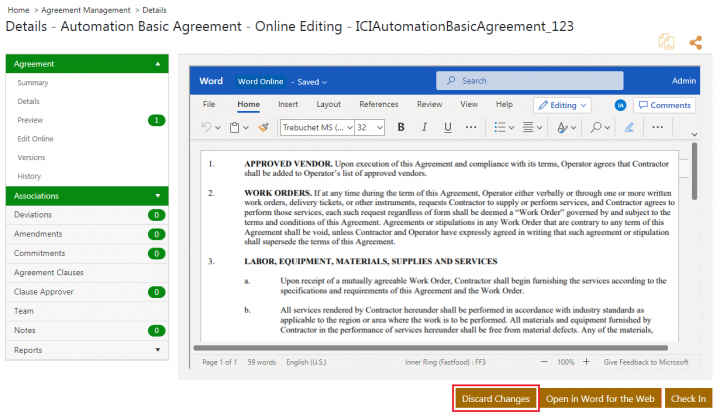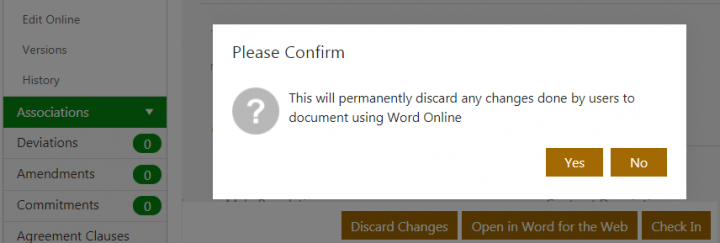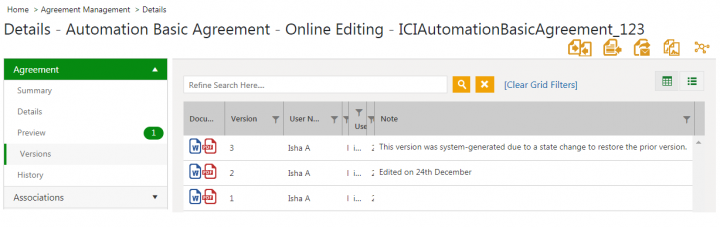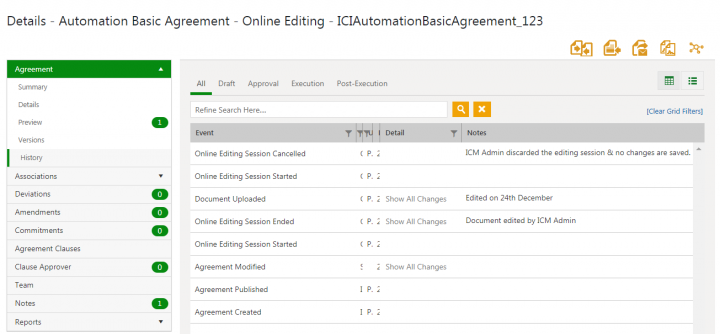| (20 intermediate revisions by 3 users not shown) | |||
| Line 37: | Line 37: | ||
*Supports multiple Rules (say for approval workflow) based on the individual values selected. For example, in an Agreement, if 3 Divisions are selected, the approval process should support approvals from all 3 divisions. | *Supports multiple Rules (say for approval workflow) based on the individual values selected. For example, in an Agreement, if 3 Divisions are selected, the approval process should support approvals from all 3 divisions. | ||
*Supports visibility in such a one-to-many environment; For example, in the multi-division scenario, the Agreement visibility too should be enabled for multiple divisions. | *Supports visibility in such a one-to-many environment; For example, in the multi-division scenario, the Agreement visibility too should be enabled for multiple divisions. | ||
| + | |||
| + | | ||
| + | |||
| + | | ||
| + | |||
| + | == Upfront chevron view of agreement journey == | ||
| + | |||
| + | In ICI, as per the contracting business paradigm, an agreement entity goes through different workflows and stages starting from authoring to execution, and expiration or termination. | ||
| + | |||
| + | Users can view the current status of an agreement on the ''Agreement Index ''or ''Details'' page, a generic progress view on the ''Team'' tab, and logged audit details on the ''History ''tab. To understand the progress of the agreement and find relevant information, the user needs to navigate through multiple tabs. | ||
| + | |||
| + | A horizontal chevron is displayed, which is a visual depiction of the agreement’s journey that provides a simple, upfront and consolidated view of the agreement’s lifespan. The 4 stages of the chevron prominently communicate an entity’s journey including the previous, current and possible future states of the agreement. This considerably improves usability for new and existing users as they can now find information easily and with minimum clicks. | ||
| + | <div class="image-green-border">[[File:Chevron 1.png|720px|Chevron 1]]</div> | ||
| + | The colors of the chevron are indicative of the stage of the agreement. For example, if the theme color as per user preferences is green, then the previous stage is displayed in a light green color, the current stage is displayed in a dark green color, and the future stages are displayed in grey color. | ||
| + | |||
| + | The chevron displays the following 4 tabs corresponding to the various stages of the agreement’s journey: | ||
| + | |||
| + | 1.'''Generate: '''Displays list of actions taken by the user on the agreement before it is published. It includes the 5 most recent logs of the actions taken (such as ''Agreement Copied, Agreement Published'') including details such as role of the user who performed the task, date and time of the action, and user name. The icons displayed next to the user name are similar to those in the agreement’s ''History ''log (such as green thumb icon for actions completed). | ||
| + | |||
| + | 2. '''Approve:''' Displays the list of queued approvers as per the defined steps in the agreement, users that have approved the agreement, users with pending approval actions and for how long it has been pending with them. The icons and information in this tab are similar to those displayed in the agreement’s ''Progress'' view. | ||
| + | |||
| + | 3. '''Execute: '''Displays details such as internal/external signatories that have either signed the agreement or whose signatures are pending. By default, the external signatory details are displayed first. The icons and information in this tab are similar to those displayed in the agreement’s ''Progress'' view. | ||
| + | |||
| + | 4. '''Manage:''' Displays the 5 most recent logs of the actions taken by the user to manage the agreement post-execution. (such as ''Agreement Terminated, Agreement Superseded''). The icons displayed next to the user name are similar to those in the agreement’s ''History ''log. | ||
| + | |||
| + | The icons displayed on the chevron include: | ||
| + | |||
| + | *[[File:Chevron 1 icon.png|Chevron tick mark]] - indicates stage completed | ||
| + | *[[File:Chevron clock icon.PNG|Chevron clock icon]] - indicates stage in progress | ||
| + | |||
| + | '''Note:''' | ||
| + | |||
| + | *The chevron view is only applicable to agreement contract type (agreements and amendments). | ||
| + | *By default, the chevron is disabled; it can be enabled for selected contract types. | ||
| + | *The chevron labels support localization. | ||
| + | |||
| + | <br/> Let’s consider an example of an agreement named ''Automation Basic Agreement'' and view its journey through the <u>4 stages</u> of the chevron. | ||
| + | |||
| + | 1.'''Generate: '''Displays the following details: | ||
| + | |||
| + | *List of 5 most recent logs of the actions taken by the user who created the agreement – e.g. ''Agreement Copied, Agreement Created, Agreement Modified, Agreement Team Member Added, ''and finally''Agreement Published''. | ||
| + | *User details – e.g. user name ''Automation user1'' and user role ''Primary Owner''. | ||
| + | *Time stamp – e.g. the agreement was copied on ''8/28/2020'' at ''14:05:02''. | ||
| + | *Icons next to the user name – similar to those in the agreement’s History log, e.g. ''green thumb icon'' for actions completed. | ||
| + | <div class="image-green-border">[[File:Chevron 2.png|720px|Chevron 2]]</div> | ||
| + | <br/> 2. '''Approve:''' Displays the following details: | ||
| + | |||
| + | *List of queued approvers as per the defined steps in the agreement, users that have approved the agreement, users with pending approval actions and for how long it has been pending with them. The list of approvers is similar to those mentioned in the ''Team'' tab. | ||
| + | *Number of approvers required for agreement approval – e.g.''1 of 2 required''. If no approvers are added, then a message will be displayed that no approvers are added to the team and the agreement is directly approved. | ||
| + | *Approver details – e.g. approver 1 - ''AE User13'', approver 2 – ''AE User11''. | ||
| + | *Hovering over the user names opens a box displaying the user (approver) email and ''Notes'' added by the user, if any. | ||
| + | *The icons and information in this tab are similar to those displayed in the agreement’s ''Progress'' view. | ||
| + | *Approvers are queued as per the rules. For example:<br/> - Step 1: Completed i.e. ''AE User 13'' has approved the content (& the ''Step 1'' tab color is light green).<br/> - Step 2: In Progress i.e. Agreement is currently waiting for approval from ''AE User 11'' (& the ''Step 2 ''tab color is dark green).<br/> - Step 3: Not Started i.e. ''Rasika ''is in queue and the agreement will be sent to her after approval from ''AE User 11'' (& the Step 3 tab color is grey). | ||
| + | <div class="image-green-border">[[File:Chevron Approve.PNG|720px|Chevron Approve]]</div> <div class="image-green-border"><br/> <br/> 3. '''Execute: '''Displays the following details:</div> | ||
| + | *Internal/ external signatories that have either signed the agreement or whose signatures are pending e.g. ''Internal Signature'' by ''ami'' and ''External Signature ''by AE''User 10''. | ||
| + | *Minimum number of external and internal signatures required at each step e.g. 1 of 1 required external signature at ''Step 1 ''by external signatory ''AE User 10''. | ||
| + | *Hovering over the user names opens a box displaying the user (approver) email, with whom the agreement currently is, and for how long it has been pending with the user. | ||
| + | *By default, the external signatory details are displayed first. The icons and information in this tab are similar to those displayed in the agreement’s ''Team'' tab. If no signatories are part of the team, then a message will be displayed indicating that and the agreement will directly move to the ''Executed'' state. | ||
| + | <div class="image-green-border">[[File:Chevron 4.png|720px|Chevron 4]]<br/> <br/> '''4. Manage:''' Displays the following details:</div> | ||
| + | *The 5 most recent logs of the actions taken by the user to manage the agreement post-execution e.g. ''Agreement Downloaded, Agreement Sent For Review''. | ||
| + | *The icons displayed next to the user name are similar to those in the agreement’s ''History'' log. | ||
| + | *User details – e.g. user name ''Automation user1'' and user role ''Primary Owner''. | ||
| + | *Time stamp – e.g. the agreement was copied on ''8/28/2020 ''at ''14:08:09''. | ||
| + | *Icons next to the user name – similar to those in the agreement’s ''History ''log, e.g. ''green thumb icon ''for actions completed. | ||
| + | *The ''clock icon'' on the ''Manage ''tab indicates the stage that is in progress e.g. the user has to take actions on the agreement and is currently in the ''Agreement Sent For Review ''state, whereas the tick mark icon on the ''Generate, Approve ''and''Execute ''tabs indicate that these stages of the agreement’s journey are complete. | ||
| + | <div class="image-green-border">[[File:Chevron 5.png|720px|Chevron 5]]</div> <div class="image-green-border"> </div> <div class="image-green-border"> | ||
| + | | ||
| + | |||
| + | == Online editing of contracts == | ||
| + | |||
| + | Contract authoring is a team-based activity consisting of multiple subject matter experts and operations personae, often remote from each other. This release features a real-time, collaborative authoring environment, embedded into the Icertis UI where the contract artifacts are stored in ICI and respect all prevailing entitlements. | ||
| + | |||
| + | It is now possible for: | ||
| + | |||
| + | *Primary owners, secondary owners, and reviewers with edit privileges to initiate an online editing session, enabling collaborative editing, using the existing Microsoft Word Online embedded into Icertis UI. | ||
| + | *An agreement document, that has been modified using online editing, to be published to ICI without any loss of information and respect all prevailing entitlements. | ||
| + | |||
| + | | ||
| + | <div class="note-box">'''Note: ''' | ||
| + | *By default, the online Word Editor is turned off; it can be enabled on request. | ||
| + | *It can be used only by users with edit privileges (managed through role action mapping) on a document. | ||
| + | *It is recommended for editing agreement with third party paper. | ||
| + | *The online Word Editor is available only for users with valid Office 365 subscriptions. | ||
| + | *Users must either allow third-party cookies or add *.officeapps.live.com to their browser's allowed cookies list to use Office Online. | ||
| + | </div> | ||
| + | | ||
| + | |||
| + | The Word online editing is available only for Agreements and Amendments in Draft, Waiting for Approval, Approved & Review Pending states. | ||
| + | |||
| + | To edit an agreement online: | ||
| + | |||
| + | 1. '''Click '''''Agreement Management'' > ''Agreements'' on the ''Home ''page. The Agreement Index page opens. | ||
| + | |||
| + | [[File:7.15 Word online 1.png|720px|7.15 Word online 1.png]] | ||
| + | |||
| + | | ||
| + | |||
| + | 2. '''Click '''the ''View Record'' icon corresponding to the agreement you want to open. For example, ''ICIAutomationBasicAgreement_123''. The ''Agreement Details ''page opens. | ||
| + | |||
| + | [[File:7.15 Word online 2.png|720px|7.15 Word online 2.png]] | ||
| + | |||
| + | | ||
| + | |||
| + | 3. '''Click''' ''Open in Word for the Web''. It will redirect the user to the office.live.com web page to validate the Office 365 subscription before allowing online editing. | ||
| + | <div class="note-box">'''Note:''' The online editing page for Word opens only for the user with the valid Office 365 subscription. For users without Office 365 subscription, a page with the ''Go back'' button is displayed, which upon clicking, redirects users to the pre-configured Homepage URL (icertis.com) instead of a previous browser page.</div> | ||
| + | | ||
| + | |||
| + | [[File:7.15 Word online 3.png|720px|7.15 Word online 3.png]] | ||
| + | |||
| + | | ||
| + | |||
| + | If user is not logged in to Office 365, Word online editor will navigate the user to Microsoft Login page. Editor will automatically login the user if the login information is available from cookies. | ||
| + | |||
| + | 4. '''Click '''''Sign in with a work or school account''. The ''Pick an account'' page opens if the user is not logged in. | ||
| + | |||
| + | [[File:7.15 Word online 4.png|720px|7.15 Word online 4.png]] | ||
| + | |||
| + | | ||
| + | |||
| + | 5. '''Select''' or add the account. For example, ''Isha A''. | ||
| + | |||
| + | [[File:7.15 Word online 5.png|720px|7.15 Word online 5.png]] | ||
| + | |||
| + | | ||
| + | <div class="note-box">After successful login, the document opens in a full screen window with an Edge to Edge document view.</div> | ||
| + | Multiple users can simultaneously edit and contribute in an online editing session of an agreement. | ||
| + | |||
| + | User can copy the document’s online editing session link using the ''Copy Editor Link ''available on the ''Agreement Details'' page and on the online editing page and share it with other users. The users with valid Office 365 subscription who are authorized to access the agreement can then edit the agreement online. | ||
| + | |||
| + | The details of all the users who are currently editing the agreement along with their real time editing details are displayed at the top of the agreement with the user's initials and with the real time cursor tracking in the document. For example, details of active user ''IA'' are displayed in the image below. | ||
| + | |||
| + | [[File:7.15 Word online 6.png|720px|7.15 Word online 6.png]] | ||
| + | |||
| + | | ||
| + | |||
| + | 6. '''Edit '''the content in the document and click ''Go to Details''. The ''Agreement Details'' page opens again. | ||
| + | |||
| + | The status of the agreement is now ''Draft – In Editing ''with the user name who initiated the editing. For example, ''Draft – In Editing (initiated by Isha A)''. All other ICI actions such as ''Download'', ''Upload Document'', ''Send For Approval'' and so on will not be available during online editing session. | ||
| + | |||
| + | The ''Edit Online ''tab is available in the left navigation pane for the agreement in ''Draft - In Editing state''. | ||
| + | |||
| + | [[File:7.15 Word online 7.png|720px|7.15 Word online 7.png]] | ||
| + | |||
| + | | ||
| + | |||
| + | 7. '''Click''' ''Edit Online''. The inline Word editor opens in the right pane.<br/> 8. '''Click '''''Check In''. The ''Add Note'' window opens. | ||
| + | |||
| + | [[File:7.15 Word online 8.png|720px|7.15 Word online 8.png]] | ||
| + | |||
| + | | ||
| + | |||
| + | 9. '''Type '''a note to enter details for future reference though this field is optional. For example, ''Edited on 24th December''. | ||
| + | |||
| + | 10. '''Click '''''<i>Check In</i>.'' | ||
| + | <div class="note-box">When a user checks in the edits in a shared editing session, the concurrent editing access will be revoked for other active users on the document.<br/> There could be a delay of 30-60 seconds before the online editing changes would be available to check in to ICI. Refer the Last updated on time which illustrates the most recent copy that will be checked in as a new ICI version.</div> | ||
| + | | ||
| + | |||
| + | [[File:7.15 Word online 9.png|720px|7.15 Word online 9.png]] | ||
| + | |||
| + | | ||
| + | <div class="note-box">For better user experience in online editing, customer content only lives on Office Online servers during an active user session. That is, a user can reasonably expect that when they end an editing session, their content will no longer live anywhere on Office for the Web servers once it has been saved to the host.</div> | ||
| + | The confirmation window showing the document comparison opens. | ||
| + | |||
| + | [[File:7.15 Word online 10.png|720px|7.15 Word online 10.png]] | ||
| + | |||
| + | | ||
| + | |||
| + | 11. '''Click '''''Yes''. The changes are saved and a new version of an agreement is created in ''Draft ''state. For example, ''Version 2''. | ||
| + | |||
| + | [[File:7.15 Word online 11.png|720px|7.15 Word online 11.png]] | ||
| + | |||
| + | | ||
| + | |||
| + | 12. '''Click''' ''Discard Changes'' if you do not want to continue with the changes. The confirmation window opens. | ||
| + | |||
| + | [[File:7.15 Word online 12.png|720px|7.15 Word online 12.png]] | ||
| + | |||
| + | | ||
| + | |||
| + | 13. '''Click '''''Yes''. The ''Agreement Details'' page opens again. | ||
| + | |||
| + | [[File:7.15 Word online 13.png|720px|7.15 Word online 13.png]] | ||
| + | |||
| + | | ||
| + | |||
| + | The Discard Changes action will also create a new system generated version of the document in a ''Draft ''state to restore the prior version. For example, ''Version 3''. | ||
| + | |||
| + | [[File:7.15 Word online 14.png|720px|7.15 Word online 14.png]] | ||
| + | |||
| + | | ||
| + | <div class="note-box">'''Note: '''The access to the actions Discard Changes, Open in Word for the Web, Check In and Copy Editor Link are controlled through role action mapping.</div> | ||
| + | | ||
| + | |||
| + | The audit for online editing session events are captured and displayed in ''History ''Tab in the left navigation pane on the agreement ''Details ''page. | ||
| + | |||
| + | [[File:7.15 Word online 15.png|720px|7.15 Word online 15.png]] | ||
| + | |||
| + | | ||
| + | <div class="note-box">'''Note: ''' | ||
| + | *All existing ICI workflows, validations and configurations work in a same way while editing the agreement and amendment in online Word editor. | ||
| + | *All the functionalities available in the Word desktop version are not supported in the Word online version. | ||
| + | *It is recommended to download and edit offline for earlier versions of MS Word as online editing is supported on Word 2010 or later versions. | ||
| + | *Word online editing supports only 100MB file size. | ||
| + | *Word online editing does not support protected Word document. | ||
| + | *Only single user can edit the Protected (Mark as final) document. | ||
| + | *Check-in activity will be blocked if a parent clause, mandatory clause or attribute are removed when editing online. | ||
| + | *User can make changes to the document after logging out of ICI. | ||
| + | *Word online does an auto save on document every 30 seconds and a name of a user who edited most recently, is used during the save event. In history logs captured for online session, Word Online may or may not capture all participant user’s names. | ||
| + | </div> | ||
| + | | ||
| + | |||
| + | Users get the emails and notifications for the online editing session which can be accessed from the ''Notification Dashboard''. For example, ''Agreement Notification- Agreement Online Editor Session Start.'' | ||
| + | [[File:7.15 Word online 16.png|720px|7.15 Word online 16.png]] The notifications contain the link to access the agreement record.</div> | ||
| + | | ||
== Contract Lifecycle Management, Artificial Intelligence, and Bulk Upload == | == Contract Lifecycle Management, Artificial Intelligence, and Bulk Upload == | ||
| Line 53: | Line 267: | ||
| | ||
| − | <div class="related_topics">'''Related Topics:''' [[Searching_agreements_and_requests|Searching Agreements and Requests]] | [[Adding_Supporting_Documents_to_an_Agreement|Adding Supporting Documents to an Agreement]] | [[Setting_auto-expiry_for_an_Agreement|Setting auto-expiry for an Agreement]] | [[Bulk_Actions|Bulk Actions]] | [[User_Administration|User Administration]] | [[Association_Management|Association Management]] | [[Compliance_Management|Compliance Management]] | [[Template_Management|Template Management]] | [[Clause_Management|Clause Management]] | [[Configuration|Configuration]] | [[Reports|Reports]] | [[Localizing_ICI|Localizing ICI]] |</div> | + | <div class="related_topics">'''Related Topics:''' [[Searching_agreements_and_requests|Searching Agreements and Requests]] | [[Adding_Supporting_Documents_to_an_Agreement|Adding Supporting Documents to an Agreement]] | [[Setting_auto-expiry_for_an_Agreement|Setting auto-expiry for an Agreement]] | [[Bulk_Actions|Bulk Actions]] | [[User_Administration|User Administration]] | [[Association_Management|Association Management]] | [[Compliance_Management|Compliance Management]] | [[Template_Management|Template Management]] | [[Clause_Management|Clause Management]] | [[Configuration|Configuration]] | [[Reports|Reports]] | [[Localizing_ICI|Localizing ICI]] | </div> |
Latest revision as of 12:04, 9 March 2021
Contents
Agreement Management
The Agreement Management section enables you to manage all aspects of creating and editing Agreements from a single page. From this page, you can do the following tasks:
- View and manage all your Agreements on the Agreements page.
- Create new Agreements on the Creating an Agreement.
- Search, view, and manage all your existing requests on the Requests page.
- Create new Requests on the Create Request page.
In ICI, the terms Agreement and Contract are used interchangeably and mean the same thing. In this Help, we will use the word Agreement when discussing Agreements, whereas Contracts will be discussed with reference to Contract Types.
While the actual workflow of an Agreement in ICI can be quite complex and involved, it is summarized in these five steps:
1. Create Contract Request: When someone in your organization, such as a department manager wants to engage a vendor for certain services over a length of time, the individual can raise that request with the procurement department that can then work on that Agreement. Depending on the workflow adopted, your organization may:
- Enforce this step so that all contracts are initiated and drafted only by one department, or
- Make this step completely optional, so it can be skipped by someone who is an expert at contracting and its process.
2. Create Agreement: In this step, the primary owner or the creator of the agreement select the contract type, selects attributes and template, and verifies the details that you entered in the agreement. See Create Agreement Page for complete details.
3. Review Agreement: After the primary owner has created an internal draft of the agreement, it is published. The published draft can be sent for reviews (optional, if decided by the Primary Owner of the Agreement) .
4. Approve Agreement: Once the Agreement is reviewed, it can be sent for approvals to the team of people that are working on this Agreement in various roles.
5. Execute Agreement: Several people can review and approve the Agreement before it is ready to be signed. After all approvals are obtained, the Agreement is sent to be signed by both the parties. With both parties signing (known as internal and external signatories in ICI), the Agreement is said to be executed and is now in force.
Notes:
If an incorrect document was initially uploaded by a signatory, a user with the appropriate privilege can upload the correct document even after the agreement is executed. The uploaded document must be a PDF. The Executed state of the Agreement remains unchanged. Only the following roles have this privilege:
* Primary Owner
* Secondary Owner
* Contributor
If changes are required in the Agreement that is in an Executed state, the Primary Owner of the Agreement can add an Amendment. Changes may be required due to any of the following business reasons:
* The payment terms of the Agreement have changed.
* The Statement of Work (SOW) in the Agreement has changed.
* The terms and conditions of the Agreement have changed due to the introduction of a new regulation.
6. Support Multi-party Agreements: ICI offers full platform support for multi-party Agreements. You can now use a single system for managing all your Agreements and capture multiple other parties and divisions on an Agreement seamlessly. It allows you to search only metadata instead of searching multiple attributes, thus making it user-friendly. There is no limit on the number of parties that can be added. All parties can sign the Agreements either manually or electronically, based on the signing sequence set in ICI. It also supports parallel signatures independent of the status of either party.
Such Agreements include Non-Disclosure Agreements, Sell Agreements or business-specific Agreements. For example, A healthcare business group needs Contract Types for managing their contracts, but the Mergers and Acquisitions department needs their own Contract Types.
Key capabilities of Multi-Party:
- Captures multiple values of Attributes and/or Masterdata
- Tags these multiple instances in the Template
- Supports the signature workflow with these multiple instances of customer data
- Supports multiple Rules (say for approval workflow) based on the individual values selected. For example, in an Agreement, if 3 Divisions are selected, the approval process should support approvals from all 3 divisions.
- Supports visibility in such a one-to-many environment; For example, in the multi-division scenario, the Agreement visibility too should be enabled for multiple divisions.
Upfront chevron view of agreement journey
In ICI, as per the contracting business paradigm, an agreement entity goes through different workflows and stages starting from authoring to execution, and expiration or termination.
Users can view the current status of an agreement on the Agreement Index or Details page, a generic progress view on the Team tab, and logged audit details on the History tab. To understand the progress of the agreement and find relevant information, the user needs to navigate through multiple tabs.
A horizontal chevron is displayed, which is a visual depiction of the agreement’s journey that provides a simple, upfront and consolidated view of the agreement’s lifespan. The 4 stages of the chevron prominently communicate an entity’s journey including the previous, current and possible future states of the agreement. This considerably improves usability for new and existing users as they can now find information easily and with minimum clicks.
The colors of the chevron are indicative of the stage of the agreement. For example, if the theme color as per user preferences is green, then the previous stage is displayed in a light green color, the current stage is displayed in a dark green color, and the future stages are displayed in grey color.
The chevron displays the following 4 tabs corresponding to the various stages of the agreement’s journey:
1.Generate: Displays list of actions taken by the user on the agreement before it is published. It includes the 5 most recent logs of the actions taken (such as Agreement Copied, Agreement Published) including details such as role of the user who performed the task, date and time of the action, and user name. The icons displayed next to the user name are similar to those in the agreement’s History log (such as green thumb icon for actions completed).
2. Approve: Displays the list of queued approvers as per the defined steps in the agreement, users that have approved the agreement, users with pending approval actions and for how long it has been pending with them. The icons and information in this tab are similar to those displayed in the agreement’s Progress view.
3. Execute: Displays details such as internal/external signatories that have either signed the agreement or whose signatures are pending. By default, the external signatory details are displayed first. The icons and information in this tab are similar to those displayed in the agreement’s Progress view.
4. Manage: Displays the 5 most recent logs of the actions taken by the user to manage the agreement post-execution. (such as Agreement Terminated, Agreement Superseded). The icons displayed next to the user name are similar to those in the agreement’s History log.
The icons displayed on the chevron include:
Note:
- The chevron view is only applicable to agreement contract type (agreements and amendments).
- By default, the chevron is disabled; it can be enabled for selected contract types.
- The chevron labels support localization.
Let’s consider an example of an agreement named Automation Basic Agreement and view its journey through the 4 stages of the chevron.
1.Generate: Displays the following details:
- List of 5 most recent logs of the actions taken by the user who created the agreement – e.g. Agreement Copied, Agreement Created, Agreement Modified, Agreement Team Member Added, and finallyAgreement Published.
- User details – e.g. user name Automation user1 and user role Primary Owner.
- Time stamp – e.g. the agreement was copied on 8/28/2020 at 14:05:02.
- Icons next to the user name – similar to those in the agreement’s History log, e.g. green thumb icon for actions completed.
2. Approve: Displays the following details:
- List of queued approvers as per the defined steps in the agreement, users that have approved the agreement, users with pending approval actions and for how long it has been pending with them. The list of approvers is similar to those mentioned in the Team tab.
- Number of approvers required for agreement approval – e.g.1 of 2 required. If no approvers are added, then a message will be displayed that no approvers are added to the team and the agreement is directly approved.
- Approver details – e.g. approver 1 - AE User13, approver 2 – AE User11.
- Hovering over the user names opens a box displaying the user (approver) email and Notes added by the user, if any.
- The icons and information in this tab are similar to those displayed in the agreement’s Progress view.
- Approvers are queued as per the rules. For example:
- Step 1: Completed i.e. AE User 13 has approved the content (& the Step 1 tab color is light green).
- Step 2: In Progress i.e. Agreement is currently waiting for approval from AE User 11 (& the Step 2 tab color is dark green).
- Step 3: Not Started i.e. Rasika is in queue and the agreement will be sent to her after approval from AE User 11 (& the Step 3 tab color is grey).
3. Execute: Displays the following details:
- Internal/ external signatories that have either signed the agreement or whose signatures are pending e.g. Internal Signature by ami and External Signature by AEUser 10.
- Minimum number of external and internal signatures required at each step e.g. 1 of 1 required external signature at Step 1 by external signatory AE User 10.
- Hovering over the user names opens a box displaying the user (approver) email, with whom the agreement currently is, and for how long it has been pending with the user.
- By default, the external signatory details are displayed first. The icons and information in this tab are similar to those displayed in the agreement’s Team tab. If no signatories are part of the team, then a message will be displayed indicating that and the agreement will directly move to the Executed state.
- The 5 most recent logs of the actions taken by the user to manage the agreement post-execution e.g. Agreement Downloaded, Agreement Sent For Review.
- The icons displayed next to the user name are similar to those in the agreement’s History log.
- User details – e.g. user name Automation user1 and user role Primary Owner.
- Time stamp – e.g. the agreement was copied on 8/28/2020 at 14:08:09.
- Icons next to the user name – similar to those in the agreement’s History log, e.g. green thumb icon for actions completed.
- The clock icon on the Manage tab indicates the stage that is in progress e.g. the user has to take actions on the agreement and is currently in the Agreement Sent For Review state, whereas the tick mark icon on the Generate, Approve andExecute tabs indicate that these stages of the agreement’s journey are complete.
Online editing of contracts
Contract authoring is a team-based activity consisting of multiple subject matter experts and operations personae, often remote from each other. This release features a real-time, collaborative authoring environment, embedded into the Icertis UI where the contract artifacts are stored in ICI and respect all prevailing entitlements.
It is now possible for:
- Primary owners, secondary owners, and reviewers with edit privileges to initiate an online editing session, enabling collaborative editing, using the existing Microsoft Word Online embedded into Icertis UI.
- An agreement document, that has been modified using online editing, to be published to ICI without any loss of information and respect all prevailing entitlements.
- By default, the online Word Editor is turned off; it can be enabled on request.
- It can be used only by users with edit privileges (managed through role action mapping) on a document.
- It is recommended for editing agreement with third party paper.
- The online Word Editor is available only for users with valid Office 365 subscriptions.
- Users must either allow third-party cookies or add *.officeapps.live.com to their browser's allowed cookies list to use Office Online.
The Word online editing is available only for Agreements and Amendments in Draft, Waiting for Approval, Approved & Review Pending states.
To edit an agreement online:
1. Click Agreement Management > Agreements on the Home page. The Agreement Index page opens.
2. Click the View Record icon corresponding to the agreement you want to open. For example, ICIAutomationBasicAgreement_123. The Agreement Details page opens.
3. Click Open in Word for the Web. It will redirect the user to the office.live.com web page to validate the Office 365 subscription before allowing online editing.
If user is not logged in to Office 365, Word online editor will navigate the user to Microsoft Login page. Editor will automatically login the user if the login information is available from cookies.
4. Click Sign in with a work or school account. The Pick an account page opens if the user is not logged in.
5. Select or add the account. For example, Isha A.
Multiple users can simultaneously edit and contribute in an online editing session of an agreement.
User can copy the document’s online editing session link using the Copy Editor Link available on the Agreement Details page and on the online editing page and share it with other users. The users with valid Office 365 subscription who are authorized to access the agreement can then edit the agreement online.
The details of all the users who are currently editing the agreement along with their real time editing details are displayed at the top of the agreement with the user's initials and with the real time cursor tracking in the document. For example, details of active user IA are displayed in the image below.
6. Edit the content in the document and click Go to Details. The Agreement Details page opens again.
The status of the agreement is now Draft – In Editing with the user name who initiated the editing. For example, Draft – In Editing (initiated by Isha A). All other ICI actions such as Download, Upload Document, Send For Approval and so on will not be available during online editing session.
The Edit Online tab is available in the left navigation pane for the agreement in Draft - In Editing state.
7. Click Edit Online. The inline Word editor opens in the right pane.
8. Click Check In. The Add Note window opens.
9. Type a note to enter details for future reference though this field is optional. For example, Edited on 24th December.
10. Click Check In.
There could be a delay of 30-60 seconds before the online editing changes would be available to check in to ICI. Refer the Last updated on time which illustrates the most recent copy that will be checked in as a new ICI version.
The confirmation window showing the document comparison opens.
11. Click Yes. The changes are saved and a new version of an agreement is created in Draft state. For example, Version 2.
12. Click Discard Changes if you do not want to continue with the changes. The confirmation window opens.
13. Click Yes. The Agreement Details page opens again.
The Discard Changes action will also create a new system generated version of the document in a Draft state to restore the prior version. For example, Version 3.
The audit for online editing session events are captured and displayed in History Tab in the left navigation pane on the agreement Details page.
- All existing ICI workflows, validations and configurations work in a same way while editing the agreement and amendment in online Word editor.
- All the functionalities available in the Word desktop version are not supported in the Word online version.
- It is recommended to download and edit offline for earlier versions of MS Word as online editing is supported on Word 2010 or later versions.
- Word online editing supports only 100MB file size.
- Word online editing does not support protected Word document.
- Only single user can edit the Protected (Mark as final) document.
- Check-in activity will be blocked if a parent clause, mandatory clause or attribute are removed when editing online.
- User can make changes to the document after logging out of ICI.
- Word online does an auto save on document every 30 seconds and a name of a user who edited most recently, is used during the save event. In history logs captured for online session, Word Online may or may not capture all participant user’s names.
Users get the emails and notifications for the online editing session which can be accessed from the Notification Dashboard. For example, Agreement Notification- Agreement Online Editor Session Start.
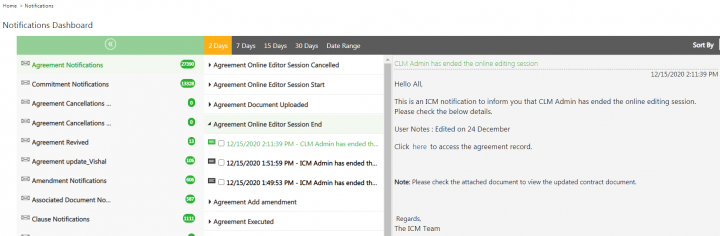 The notifications contain the link to access the agreement record.
The notifications contain the link to access the agreement record.
Contract Lifecycle Management, Artificial Intelligence, and Bulk Upload
For organizations looking to optimize their contract lifecycle management processes and digital transformation, this release includes capabilities to manage the bulk upload of larger volumes of legacy contracts, and Artificial Intelligence (AI) driven enhancements to improve discovery, identification, and digitization of third-party, legacy and federal contracts.
Using ICI, you have the:
- Ability to create US Federal Acquisition Regulations clause repository and to manage US Federal Contracts using ICI.
- Accelerate contract digitalization and management by quickly converting legacy contracts into live contracts with AI-enhanced contract digitization capabilities which also help in AI-powered clause and attribute discovery. Excel based bulk upload capability to do so at scale.
- Upload legacy Agreements in bulk supporting a larger volume of agreements and other entities using Excel utility.