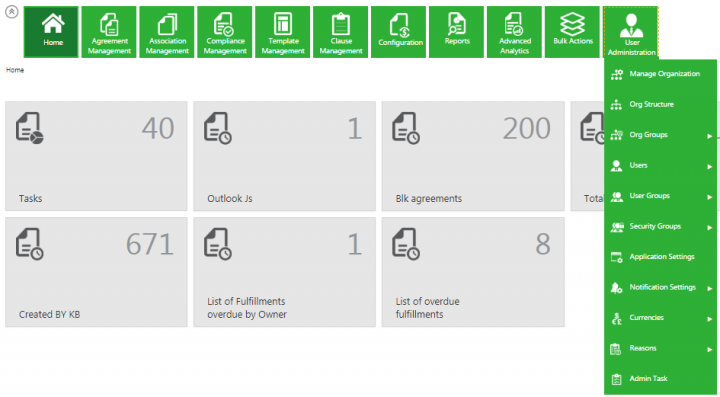|
|
| (47 intermediate revisions by 6 users not shown) |
| Line 1: |
Line 1: |
| − | <font face=" Segoe UI ">
| |
| | | | |
| − | [[ICM Help| Home]]
| + | = User Administration = |
| | | | |
| − | An administrator can manage all the users, groups, their privileges, and ICM settings. The '''Admin''' tile in ICM contains the administrative features.<br/> | + | An Administrator can manage all the users, groups, their privileges, and ICI settings. The ''User Administration'' tile contains the administrative features.<br/> These settings affect the way ICI users view the features and their privileges. |
| − | These settings affect the way ICM users view ICM features and their privileges. <br/> | + | <div class="image-green-border">[[File:User Administration.PNG|720px|User Administration]]</div> |
| − | ICM offers following administrative features:<br/>
| + | ICI offers following administrative features: |
| − | <div> | + | |
| − | <div style="float:left;width:68%;" >
| + | |
| − | == Manage Organization Data ==
| + | |
| − |
| + | |
| − | [[Manage Organization Data]] <br/> | + | |
| − | </div>
| + | |
| | | | |
| − | <div style="float:right;background: #A9A9A9; width:25%; border:1px solid #000000;" align="center" >
| + | *Managing Organization: Managing the Organization structure, unit and groups |
| − | <p> '''Video: User Administration''' </p>
| + | *Managing Users: creating, provisioning, deprovisioning, reprovisioning, replacing users |
| − | {{#iDisplay:https://icertis.kpoint.com/kapsule/gcc-5476e499-9fc1-4970-8b27-d4d843998889/xc/6UKE4/v2/embedded?autoplay=true?iframe=true|200|120}}
| + | *Managing User Groups: creating user groups, editing user roles, role action mapping, givng privileges, managing the Service Level Agreement (SLA) requirements of the organization |
| | + | *Managing Security Groups: creating and editing security groups and providing privileges to users through security groups |
| | + | *Managing Application Settings: including the entity color configuration, theme settings, etc. |
| | + | *Managing Notification Settings: including the notification cateogires, creating/editing Subscriptions |
| | + | *Managing Currencies: creating/editing currencies that you can use while creating Contract Types |
| | + | *Creating Reasons: to track a particular rejection involved in clause, template, attributes and so on. |
| | + | *Perform other important Admin Tasks: including deleting an Agreement, searching documents an Agreement is linked to and syncing them, uploading legacy documents, and so on. |
| | | | |
| − | </div></div>
| + | |
| − | <div style="clear:both"></div>
| + | |
| − | == Organization Structure ==
| + | |
| − | [[Add an Organization Unit]]<br/>
| + | |
| | | | |
| − | == Organization Groups ==
| + | |
| − | <div class="mw-collapsible mw-collapsed"> | + | <div> |
| − | <div style="width:200px;float:left;" class="mw-collapsible-title">
| + | '''Related Topics: '''[[Agreement_Management|Agreement Management]] | [[Managing_Organization|Managing Organization]] | [[Managing_Users|Managing Users]] | [[Managing_User_Groups|Managing User Groups]] | [[Managing_Security_Groups|Managing_Security_Groups]] | [[Application_Settings|Application_Settings]] | [[Notification_Settings|Notification Settings]] | [[Currencies|Currencies]] | [[Reasons|Reasons]] | [[Deleting_an_Agreement|Deleting an Agreement]] | [[Search_Sync|Search Sync]] | [[Legacy_Upload|Legacy Upload]] | [[Admin_Task|Admin Task ]] | [[Release_Notes]] | |
| − | | + | |
| − | '''Search an Organization Group'''<br/> | + | |
| | </div> | | </div> |
| − | <div class="mw-collapsible-content">
| |
| − | <font face="Segoe UI">
| |
| − | [[ICM_Help|Home]] > [[Administrator]] > Search an Organization Group<br/>
| |
| − |
| |
| − | In ICM, you can search an organization groups for multiple reasons such as:.<br/>
| |
| − | *To know the details of the organization groups.<br/>
| |
| − | *To edit an organization groups.<br/>
| |
| − | You use multiple parameters to search an organization groups<br/>
| |
| − |
| |
| − | Here is the process to search for an organization groups:<br/>
| |
| − |
| |
| − | In ICM, you can use various options given below, including the dynamic search feature, to find the desired organization group.<br/>
| |
| − | '''Option 1''':<br/>
| |
| − | 1. On the '''User Administration''' page, click the '''Org Groups''' tile. The '''Org Group''' page displays the list of existing organization groups. <br/>
| |
| − |
| |
| − | [[File:Organization Groups - Search Org Group.png]]<br/>
| |
| − |
| |
| − | 2. Search for a specific organization group by using any of the following options:
| |
| − |
| |
| − | * Under '''Search For''', click the '''Select Field''' list, and then select appropriate item. Search results relevant to the item are displayed with a number in the bracket. The number denotes the number of organization groups that meet the search criteria.<br/>
| |
| − |
| |
| − | [[File:Search Organization Group 2.png]]<br/>
| |
| − |
| |
| − | Click the box to select the specific item. A list of organization groups relevant to the item is displayed. <br/>
| |
| − | * To narrow your search further, type relevant keyword in the '''Custom Keyword''' box, and click '''Apply'''.
| |
| − | '''Option 2''':<br/>
| |
| − | Alternatively, type the keywords in the box provided above the list of organization groups. A list of relevant organization groups is displayed. <br/>
| |
| − |
| |
| − | '''Enhancing your search'''<br/>
| |
| − |
| |
| − | You can further narrow your search by using any of the following methods:<br/>
| |
| − |
| |
| − | {| class="wikitable"
| |
| − | |- style="vertical-align:middle;"
| |
| − | |style="height:5px; width:100px; text-align:left;" | '''Search Term'''
| |
| − | |style="height:5px; width:500px; text-align:left;" | '''Result'''
| |
| − |
| |
| − | |- style="horizontal-align:middle;"
| |
| − | |style="height:5px; width:100px; text-align:left;" | "..."
| |
| − | |style="height:5px; width:500px; text-align:left;" | Type the search term in double quotation marks. <br/>It shows existing organization groups that include the exact search term.
| |
| − |
| |
| − | |- style="horizontal-align:middle;"
| |
| − | |style="height:5px; width:100px; text-align:left;" | *...*
| |
| − | |style="height:5px; width:500px; text-align:left;" | Type the search term in star characters.<br/> It shows existing organization groups that include the exact search term.
| |
| − |
| |
| − | |- style="horizontal-align:middle;"
| |
| − | |style="height:5px; width:100px; text-align:left;" | *...
| |
| − | |style="height:5px; width:500px; text-align:left;" | Prefix * to the search term. <br/>It shows existing organization groups that end with this term.
| |
| − |
| |
| − | |- style="horizontal-align:middle;"
| |
| − | |style="height:5px; width:100px; text-align:left;" | ...*
| |
| − | |style="height:5px; width:500px; text-align:left;" | Suffix * to the search term. <br/>It shows existing organization groups that start with this term.
| |
| − | |}
| |
| − |
| |
| − | '''Viewing the saved search terms'''<br/>
| |
| − | View your saved search terms with the following:<br/>
| |
| − | *In the More Searches box, select your saved search, and click Fav.jpeg to mark the search term as favorite. <br/>
| |
| − | *You can find your marked favorites below the tiles.<br/>
| |
| − |
| |
| − |
| |
| − |
| |
| − |
| |
| − | </font>
| |
| − | <link-page pagebefore="Add_an_Organization_Unit| Add an Organization Unit" pageafter="Create_an_Organization_Group | Create an Organization Group " />
| |
| − |
| |
| − | [[Create an Organization Group]]<br/>
| |
| − |
| |
| − | ==User Management ==
| |
| − | <div class="mw-collapsible mw-collapsed">
| |
| − | <div style="width:200px;float:left;" class="mw-collapsible-title">
| |
| − | '''Create a New User''' <br/>
| |
| − | </div>
| |
| − | <div class="mw-collapsible-content">
| |
| − | <font face=" Segoe UI ">
| |
| − |
| |
| − | [[ICM_Help|Home]] > [[Administrator]] > Create a New User
| |
| − |
| |
| − | With ICM, you can create new users for your organization.
| |
| − |
| |
| − | <div style="float:right;background: #A9A9A9; width:24%; border:1px solid #000000;" align="center" >
| |
| − | <p> '''Video: Create User''' </p>
| |
| − | {{#iDisplay:https://icertis.kpoint.com/kapsule/gcc-c7347177-986b-4e1e-8eb9-3234e3d7bc7d/xc/63N7A/v2/embedded?autoplay=true?iframe=true|200|120}}
| |
| − | </div>
| |
| − | <br/>
| |
| − | '''To create a new user:''' <br/>
| |
| − |
| |
| − |
| |
| − | 1. On the ''' User Administration''' page, click the '''Users''' tile to open the '''Users''' page. <br/>
| |
| − |
| |
| − | [[File: Usr tile.jpg]] <br/>
| |
| − |
| |
| − | 2. On the '''Users''' page, click '''Create User''' tile to open the '''Create User''' page. <br/>
| |
| − |
| |
| − | [[File: crt user.jpg]] <br/>
| |
| − |
| |
| − | The page consists of two tabs:
| |
| − | : A] Details <br/>
| |
| − | : B] Team <br/>
| |
| − |
| |
| − | Enter the information in each tab as follows and click '''Next''' to go to the next tab. <br/>
| |
| − |
| |
| − | The '''Details''' tab is divided into following two areas containing the final information: <br/>
| |
| − | : a] '''Personal Details''' <br/>
| |
| − | : b] '''Work Details''' <br/>
| |
| − |
| |
| − | Let us see how to enter information in each of these areas: <br/>
| |
| − |
| |
| − | : a] '''Personal Details''' <br/>
| |
| − | {| class="wikitable"
| |
| − | |- style="vertical-align:top;"
| |
| − | !style="height:10px; width:200px; text-align:left;" | '''Field'''
| |
| − | !style="height:10px; width:300px; text-align:left;" | '''Action'''
| |
| − |
| |
| − | |- style="horizontal-align:top;"
| |
| − | |style="height:10px; width:200px; text-align:left;" | First Name
| |
| − | |style="height:10px; width:600px; text-align:left;" | Type the first name of the user.
| |
| − |
| |
| − | |- style="horizontal-align:top;"
| |
| − | |style="height:10px; width:200px; text-align:left;" |'''Last Name'''
| |
| − | |style="height:10px; width:600px; text-align:left;" | Type the last name of the user.
| |
| − |
| |
| − | |- style="horizontal-align:top;"
| |
| − | |style="height:10px; width:200px; text-align:left;" |'''Email Address'''
| |
| − | |style="height:10px; width:600px; text-align:left;" | Type the e-mail address of the user.
| |
| − |
| |
| − | |- style="horizontal-align:top;"
| |
| − | |style="height:10px; width:200px; text-align:left;" | '''Organization Unit'''
| |
| − | |style="height:10px; width:600px; text-align:left;" | Click [[File: org.jpg]] and select the organization unit of the user.
| |
| − |
| |
| − |
| |
| − | |- style="horizontal-align:top;"
| |
| − | |style="height:10px; width:200px; text-align:left;" | '''Type of user'''
| |
| − | |style="height:10px; width:600px; text-align:left;" | Select whether the user is '''Internal''' or '''External'''. Internal users appear while you create internal approver rule and external users appear while you create external approver rule. <br/>
| |
| − |
| |
| − | |- style="horizontal-align:top;"
| |
| − | |style="height:10px; width:200px; text-align:left;" | '''Is Administrator'''
| |
| − | |style="height:10px; width:600px; text-align:left;" | Select '''Yes''' if you want to set the user as an administrator.
| |
| − |
| |
| − |
| |
| − | |- style="horizontal-align:top;"
| |
| − | |style="height:10px; width:200px; text-align:left;" | '''Supervisor User'''
| |
| − | |style="height:10px; width:600px; text-align:left;" | Click [[File: Add icon.jpeg]] to add supervisor. In the '''Select User''' dialog box, select supervisor user, and then click '''Add'''. Alternatively, in the '''Search User''' box, type the name of the desired user, and then click [[File: Search button.png]]. Use the scroll arrows [[File:Scroll arrow.jpg]] to scroll through users.<br/>
| |
| − | |}
| |
| − |
| |
| − | {| class="wikitable" |-style="horizontal:align-top;"
| |
| − | |'''Note''': The '''Select User''' dialog box displays the supervisors that are in the selected organization unit. Only active ICM users are displayed. <br/>
| |
| − | |}
| |
| − |
| |
| − | {| class="wikitable"
| |
| − | |- style="vertical-align:top;"
| |
| − | !style="height:10px; width:200px; text-align:left;" | '''Field'''
| |
| − | !style="height:10px; width:300px; text-align:left;" | '''Action'''
| |
| − |
| |
| − | |- style="horizontal-align:top;"
| |
| − | |style="height:10px; width:200px; text-align:left;" | '''Hierarchy Level'''
| |
| − | |style="height:10px; width:600px; text-align:left;" | Type or select a positive integer number. The number depends on your organization hierarchy. For example, for some organizations, hierarchy level one may be the top level while for some organizations hierarchy level 10 may be the top level.
| |
| − |
| |
| − | |- style="horizontal-align:top;"
| |
| − | |style="height:10px; width:200px; text-align:left;" |'''Is Authorized Signatory'''
| |
| − | |style="height:10px; width:600px; text-align:left;" | Select '''Yes''' if you want the user to be authorized signatory for agreement. The user appears as internal or external signatory as follows:
| |
| − |
| |
| − | *'''Internal Signatory''': If the user type is Internal. <br/>
| |
| − | *'''External Signatory''': If the user type is external. <br/>
| |
| − |
| |
| − | |- style="horizontal-align:top;"
| |
| − | |style="height:10px; width:200px; text-align:left;" |'''Assign User Group'''
| |
| − | |style="height:10px; width:600px; text-align:left;" | Click [[File: Add icon.jpeg]] to assign user group. In the '''Assign User Groups''' dialog box, select user group. Click '''Add'''.
| |
| − |
| |
| − | |- style="horizontal-align:top;"
| |
| − | |style="height:10px; width:200px; text-align:left;" | '''Assign Security Group'''
| |
| − | |style="height:10px; width:600px; text-align:left;" | Click [[File: Add icon.jpeg]] to assign security group. In the '''Assign Security Groups''' dialog box, click to select security group, and then click '''Add'''.
| |
| − |
| |
| − | |- style="horizontal-align:top;"
| |
| − | |style="height:10px; width:200px; text-align:left;" | '''Access Expiry Date'''
| |
| − | |style="height:10px; width:600px; text-align:left;" | Select the expiry date for the user. After this date the user access to ICM is disabled.
| |
| − | '''Note''': If you are an administrator, you can change the access expiry date to a future date allowing the user to access ICM till the newly specified date. <br/>
| |
| − | |}
| |
| − | The user receives email notifications of access expiry in the following events:
| |
| − | * One day before the access expiry date.
| |
| − | * After the user access expires.
| |
| − | * If admin changes the access expiry date.
| |
| − |
| |
| − | The user receives email notifications in the event of access expiry as follows:
| |
| − |
| |
| − | {| class="wikitable"
| |
| − | |- style="vertical-align:top;"
| |
| − | !style="height:10px; width:200px; text-align:left;" | '''Event'''
| |
| − | !style="height:10px; width:500px; text-align:left;" | '''Subject Line'''
| |
| − |
| |
| − | |- style="horizontal-align:top;"
| |
| − | |style="height:10px; width:200px; text-align:left;" | One day before the access expiry date
| |
| − | |style="height:10px; width:500px; text-align:left;" | ICM Notification: Access of User [FullName] is expiring on [AccessExpiryDate].
| |
| − | |- style="horizontal-align:top;"
| |
| − | |style="height:10px; width:200px; text-align:left;" | After the user access expires
| |
| − | |style="height:10px; width:500px; text-align:left;" | ICM Notification: Access of User [FullName] is expired on [AccessExpiryDate].
| |
| − | |- style="horizontal-align:top;"
| |
| − | |style="height:10px; width:200px; text-align:left;" | If admin changes the access expiry date
| |
| − | |style="height:10px; width:500px; text-align:left;" | ICM Notification: Access expiry date of user [FullName] is modified as [AccessExpiryDate].
| |
| − | |}
| |
| − |
| |
| − | : b] '''Work Details''' <br/>
| |
| − |
| |
| − | Configure the attributes to display in the '''Work Details''' area as per the requirement of your organization. You can create these attributes in the '''Contract Type''' - '''Masterdata''' which is pre-configured according to the requirements of your organization. <br/> The list of attributes in the '''Masterdata''' type must have the attribute named '''User''' with the data type as '''User'''.<br/>
| |
| − | Rest of the attributes vary as per the organizational requirements. <br/>
| |
| − |
| |
| − | 13. Click '''Next'''. The '''Team''' tab appears. <br/>
| |
| − |
| |
| − | 14. Click to add the approver for the user, and then click '''Add'''.<br/>
| |
| − |
| |
| − | 15. Click '''Create'''. The '''Users''' page appears that displays the user you have created. <br/>
| |
| − |
| |
| − | Tutorials:<br/>
| |
| − | [[media:Create a User Tutorial.pdf|Create a User ]]
| |
| − |
| |
| − |
| |
| − | Related Topics:<br/>
| |
| − | [[Edit an Existing User ]]<br/>
| |
| − | [[Replace a User ]]<br/>
| |
| − | [[Create a User Group ]]<br/>
| |
| − |
| |
| − | </font>
| |
| − | <link-page pagebefore="Create_An_Organization_Group|Create an Organization Group" pageafter="Provision_for_a_User | Provision for a User" />
| |
| − |
| |
| − | [[Provision for a User]] <br/>
| |
| − | [[Edit an Existing User]] <br/>
| |
| − | [[De-provision a User]]<br/>
| |
| − | [[Replace a User]] <br/>
| |
| − | [[Re-provision for a User]]<br/>
| |
| − |
| |
| − | == User Groups ==
| |
| − |
| |
| − | [[Search a User Group]] <br/>
| |
| − | [[Create a User Group]] <br/>
| |
| − |
| |
| − | ==View and Edit User Roles==
| |
| − |
| |
| − | [[View and Edit User Roles]]<br/>
| |
| − |
| |
| − |
| |
| − | ==View and Edit User Role Action Mapping==
| |
| − |
| |
| − | [[View and Edit User Role Action Mapping]]<br/>
| |
| − |
| |
| − | == Security Groups ==
| |
| − |
| |
| − | [[Search a Security Group]]<br/>
| |
| − | [[Create a Security Group]] <br/>
| |
| − | [[Edit a Security Group]] <br/>
| |
| − |
| |
| − | == Edit Application Settings ==
| |
| − |
| |
| − | [[Edit Application Settings]]<br/>
| |
| − |
| |
| − | == Notification Settings ==
| |
| − |
| |
| − | [[Create Notification Categories]]<br/>
| |
| − | [[Edit Notification Categories]]<br/>
| |
| − | [[Create a Subscription]]<br/>
| |
| − | [[Edit a Subscription]]<br/>
| |
| − |
| |
| − | == Currencies ==
| |
| − |
| |
| − | [[Search a Currency]]<br/>
| |
| − | [[Create a Currency]]<br/>
| |
| − | [[Edit a Currency]]<br/>
| |
| − |
| |
| − | == Reasons ==
| |
| − |
| |
| − | [[Search a Reason]]<br/>
| |
| − | [[Create a Reason]]<br/>
| |
| − | [[Edit a Reason]]<br/>
| |
| − |
| |
| − |
| |
| − | </font>
| |
An Administrator can manage all the users, groups, their privileges, and ICI settings. The User Administration tile contains the administrative features.
These settings affect the way ICI users view the features and their privileges.