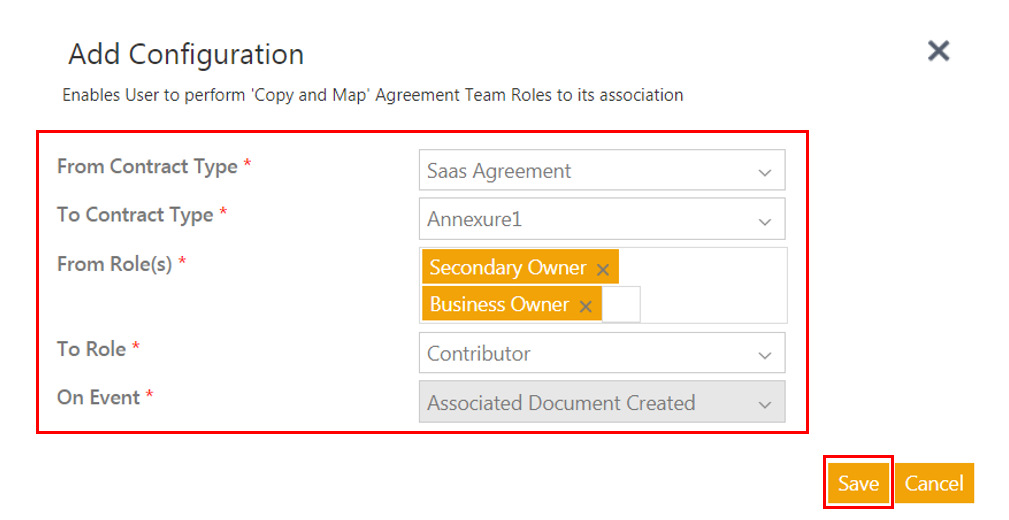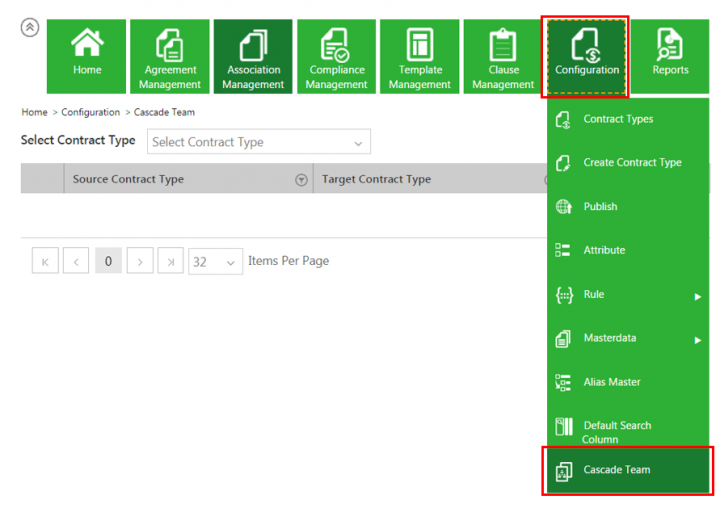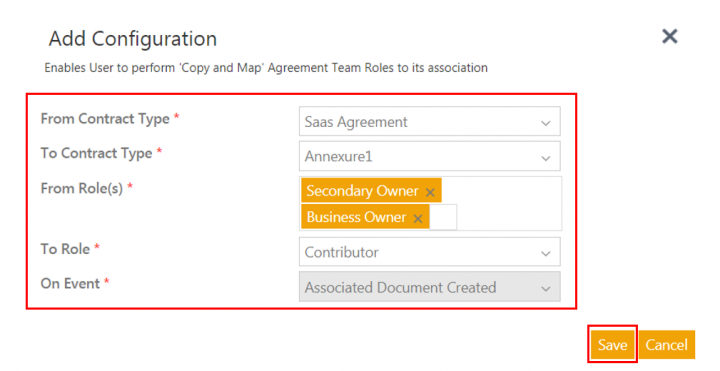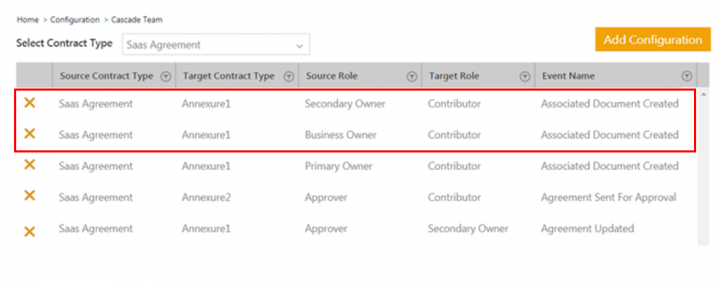| Line 9: | Line 9: | ||
1. '''Click''' the ''Configuration'' tile. The ''Configuration'' menu opens. | 1. '''Click''' the ''Configuration'' tile. The ''Configuration'' menu opens. | ||
| − | <div class="image-green-border">[[File:Cascade team.png]]</div> | + | <div class="image-green-border">[[File:Cascade team.png|720px|RTENOTITLE]]</div> |
2.'''Click '''''Cascade Team. ''The ''Cascade Team ''page opens. | 2.'''Click '''''Cascade Team. ''The ''Cascade Team ''page opens. | ||
3. '''Click '''''Add Configuration''. The ''Add Role Mapping ''window opens. | 3. '''Click '''''Add Configuration''. The ''Add Role Mapping ''window opens. | ||
| − | <div class="image-green-border">[[File:Add Configuration 1.png]]</div> | + | <div class="image-green-border">[[File:Add Configuration 1.png|720px|RTENOTITLE]]</div> |
4. '''Select '''the parent Contract Type in the ''From Contract Type'' drop-down list for which you want to copy the role. For example, ''Saas'' ''Agreement''. | 4. '''Select '''the parent Contract Type in the ''From Contract Type'' drop-down list for which you want to copy the role. For example, ''Saas'' ''Agreement''. | ||
| Line 25: | Line 25: | ||
9. '''Click '''''Save''. The ''Role Mapping'' is added to the Contract Type. | 9. '''Click '''''Save''. The ''Role Mapping'' is added to the Contract Type. | ||
| − | <div class="image-green-border">[[File:Cascade team pop up.png]]</div> | + | <div class="image-green-border">[[File:Cascade team pop up.png|720px|RTENOTITLE]]</div> |
== Role Mapping when creating Association in Agreement == | == Role Mapping when creating Association in Agreement == | ||
Revision as of 06:51, 23 March 2020
Cascade Team
ICM has now introduced the capability to copy the role-based team members while creating associations so that the user have the privileges for associated documents as they do for the parent entities. This is achieved by configuring Contract Types.
Configuring Contract Type to copy Role from Agreement to its Associations
To configure Contract Type:
1. Click the Configuration tile. The Configuration menu opens.
2.Click Cascade Team. The Cascade Team page opens.
3. Click Add Configuration. The Add Role Mapping window opens.
4. Select the parent Contract Type in the From Contract Type drop-down list for which you want to copy the role. For example, Saas Agreement.
5. Select the Associated Contract Type in the To Contract Type drop-down list in which the role is copied. For example, Annexure1.
6. Select the role in the From Role(s) field to be copied to the Association. For example, Secondary Owner and Business Owner.
7. Select the role from the Association in the To Role drop-down list. For example, Contributor.
8. Select the event for the role mapping in the On Event drop-down list. For example, Associated Document Created.
9. Click Save. The Role Mapping is added to the Contract Type.
Role Mapping when creating Association in Agreement
1. Click the Agreement Management tile on the Dashboard. The Agreement Management menu opens.
2. Click the Create Agreement menu. The Create Agreement page opens.
3. Select the Contract Type Name. For example, Saas Agreement.
4. Select Own in the Type Of Paper drop-down.
5. Click Next. The Attributes page opens.
6. Enter the details in the remaining fields to take the agreement to the Draft state.
7. Click the Create Association icon of Annexure1. The Create Association page opens.
8. Enter the details in the Create Association page to take the association to the Draft state.
9. Click Team tab.
As configured, Secondary Owner and Business Owner Roles of Agreement are mapped to the Association – Annexure1 as Contributor.