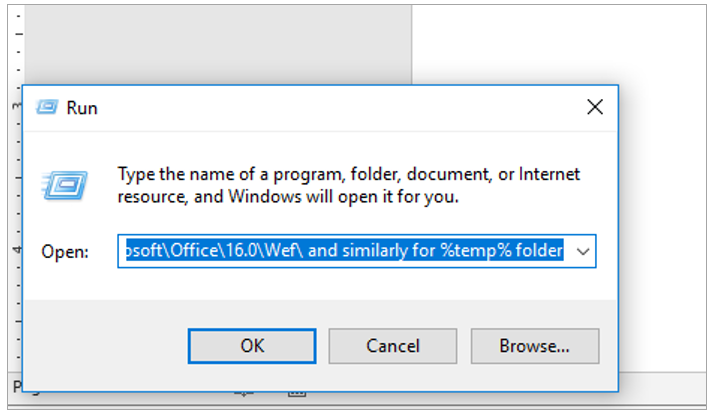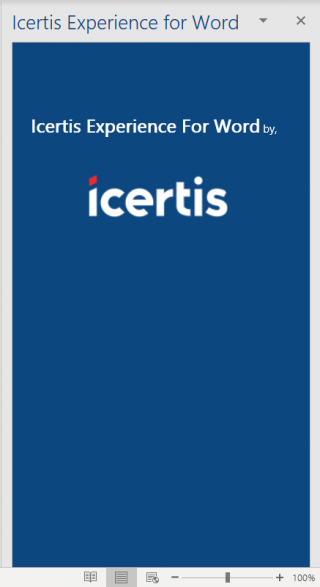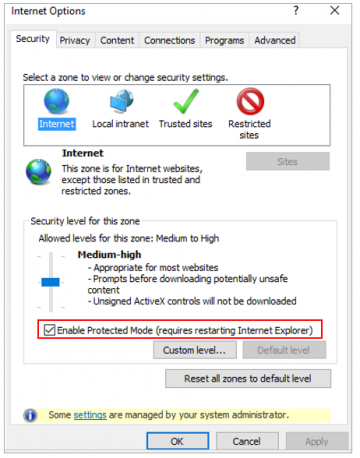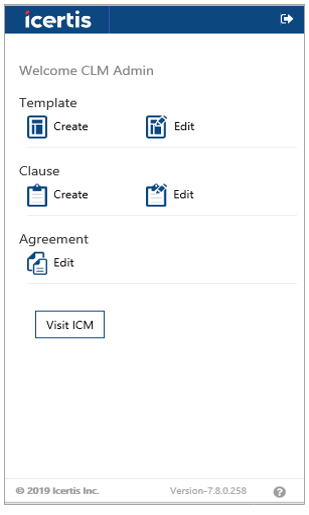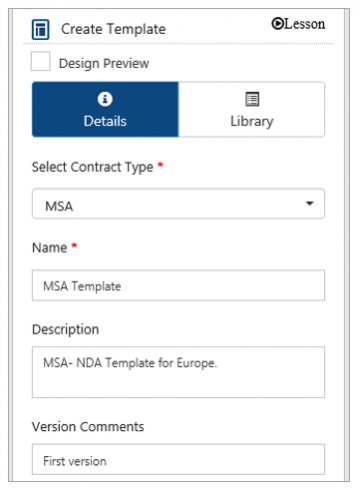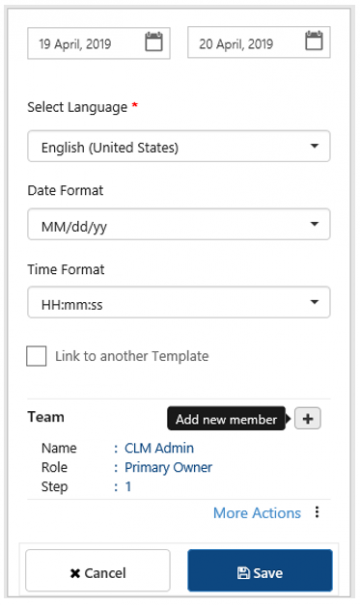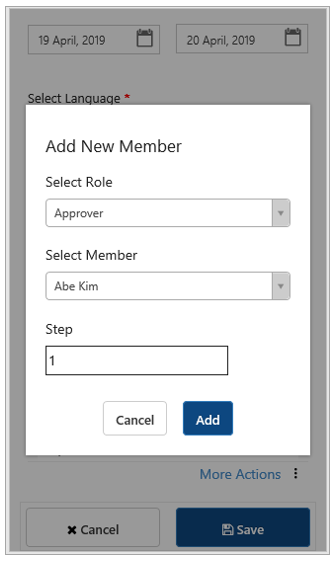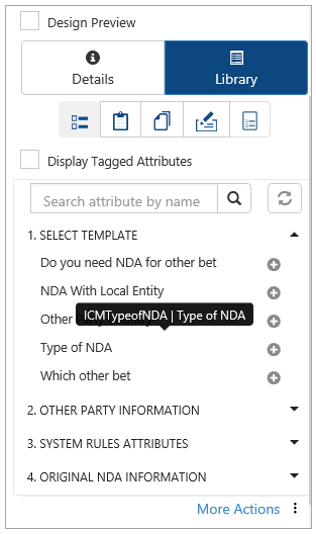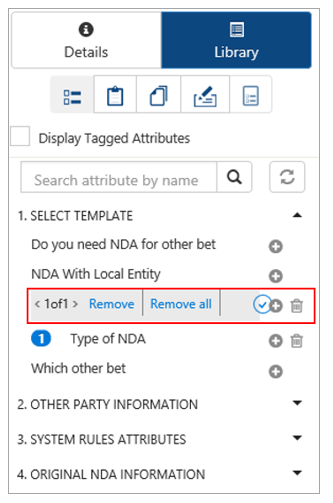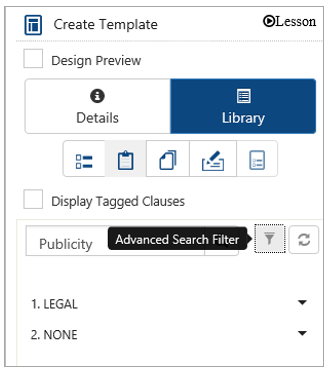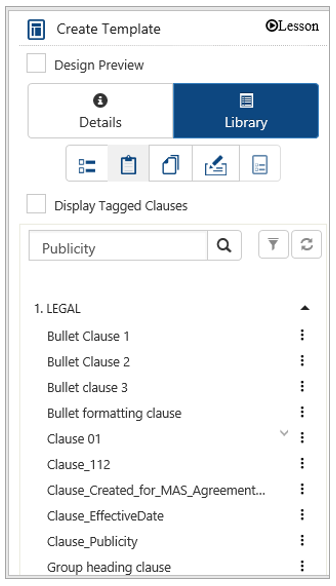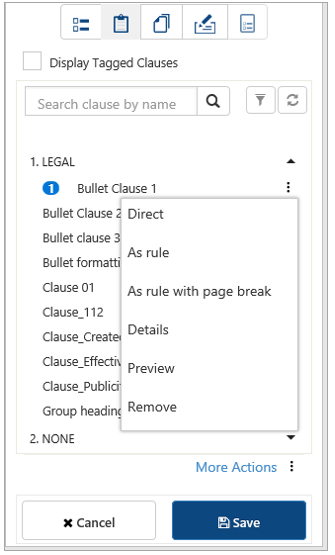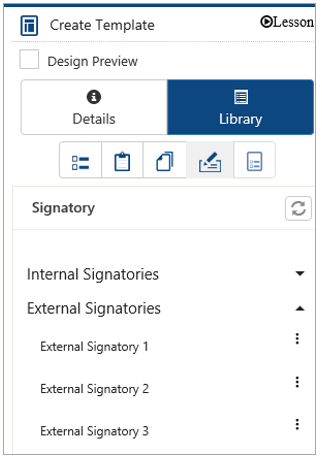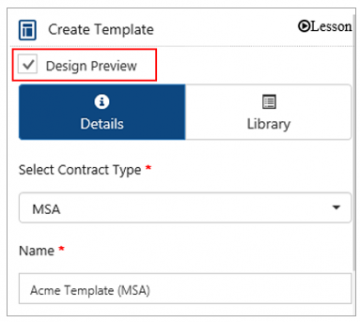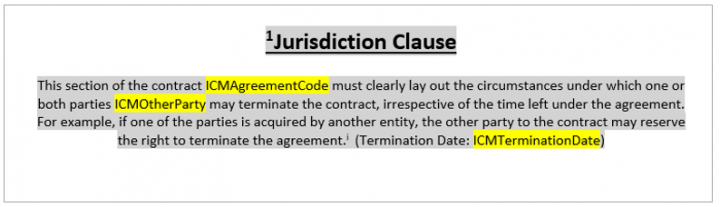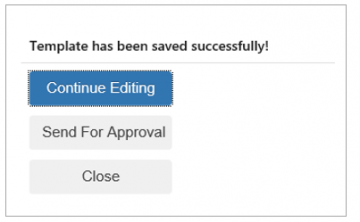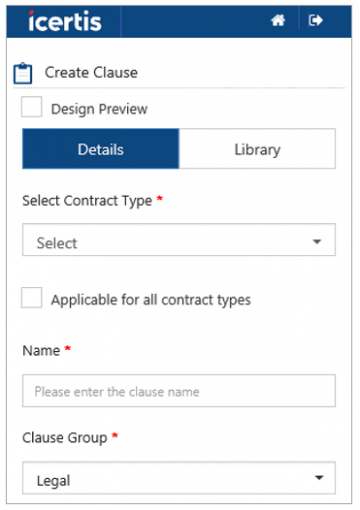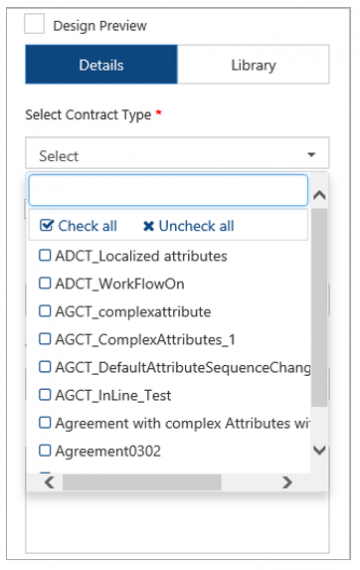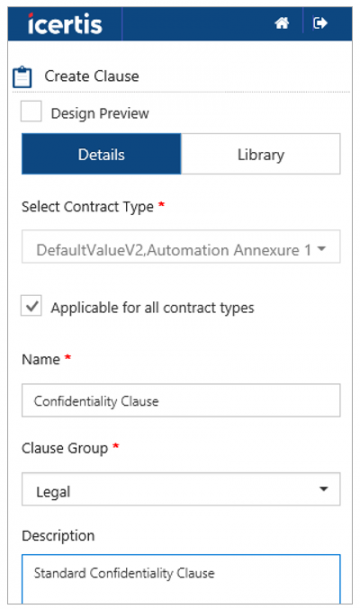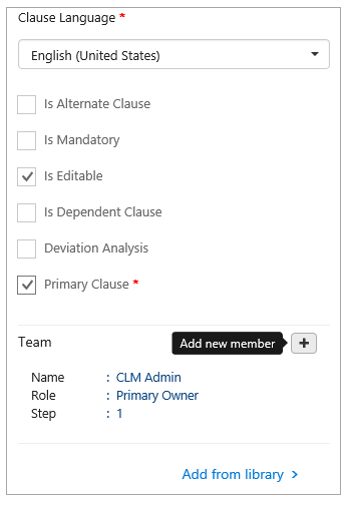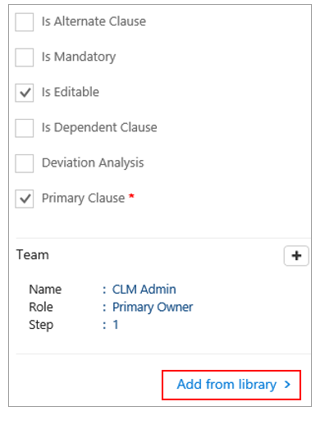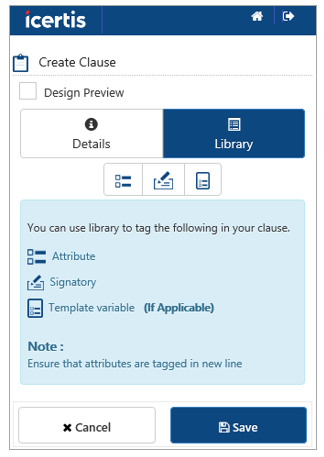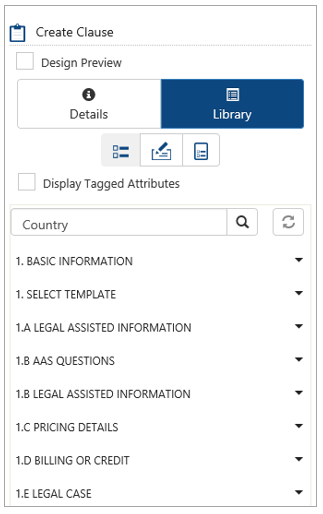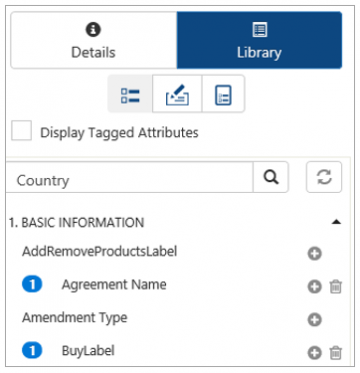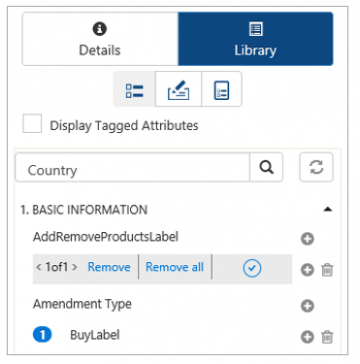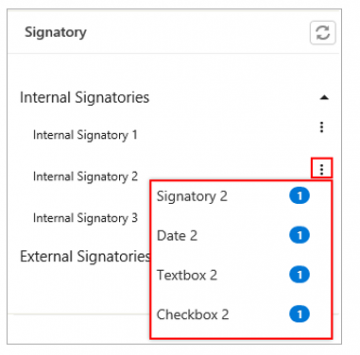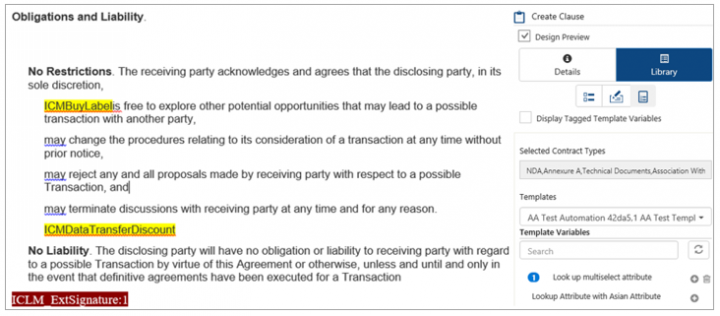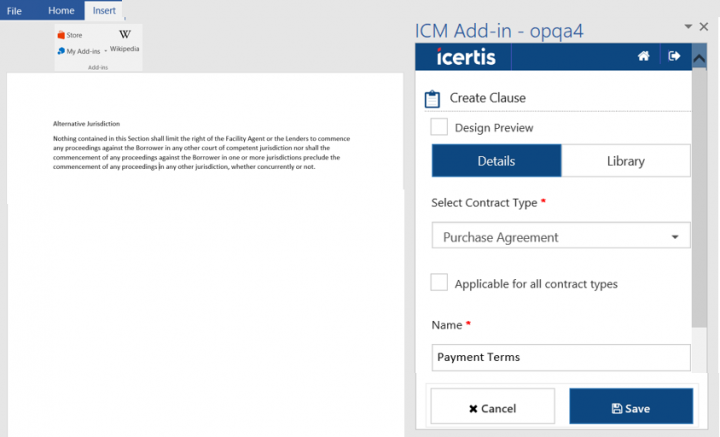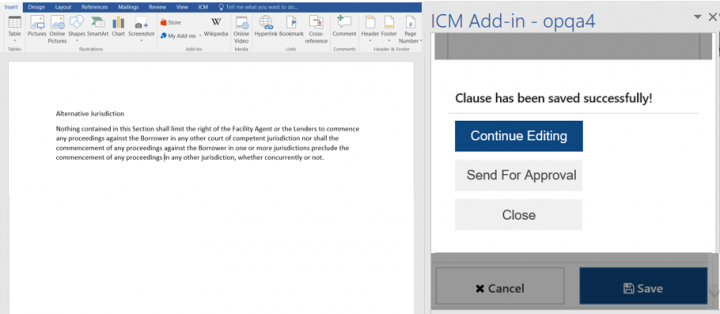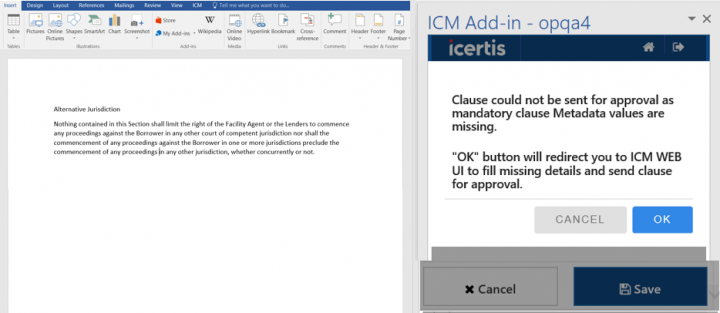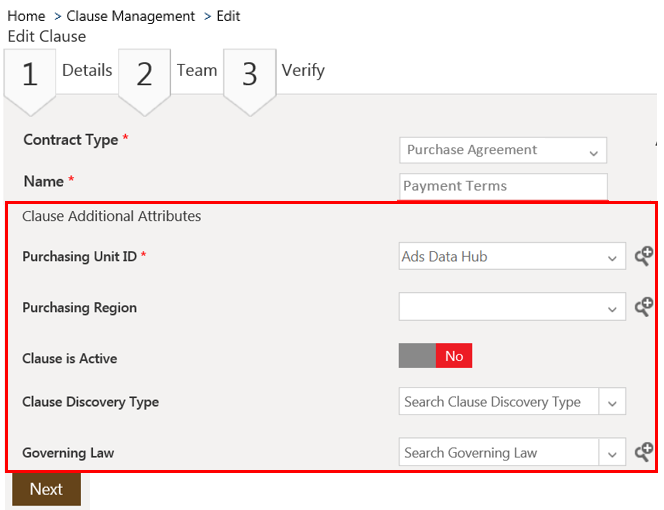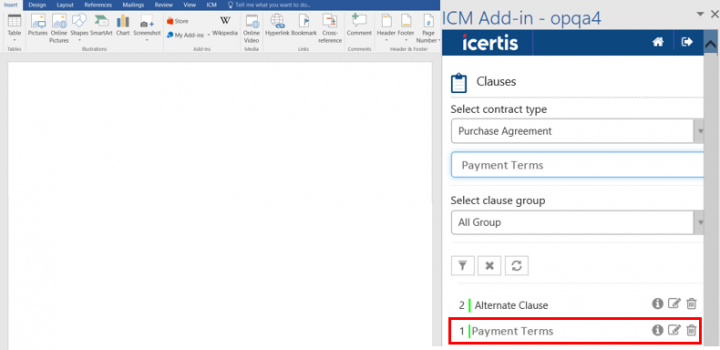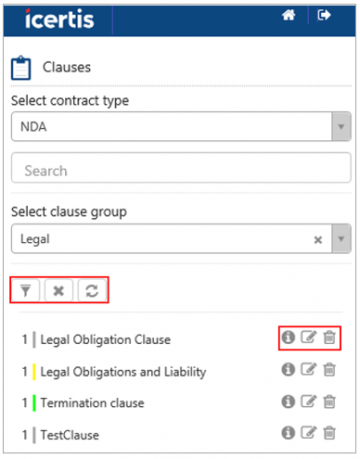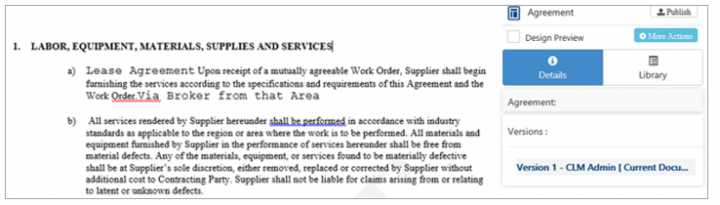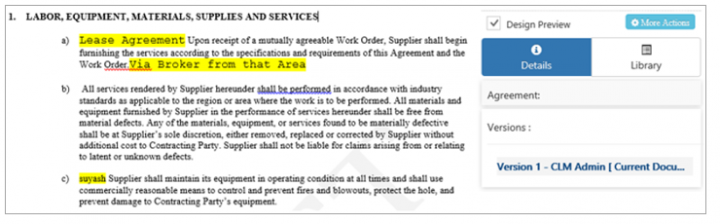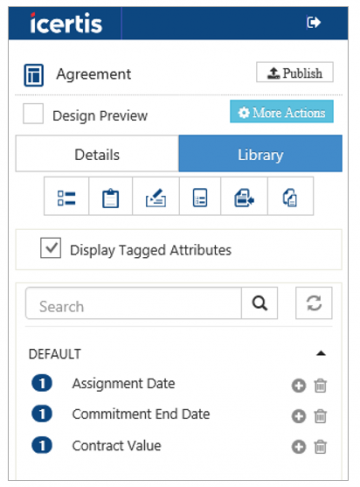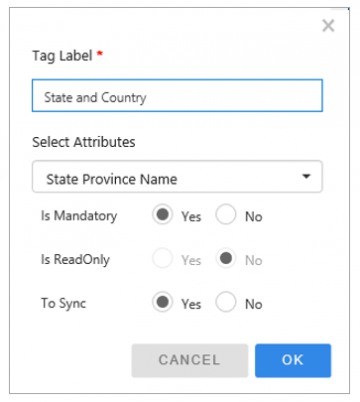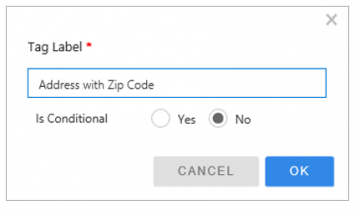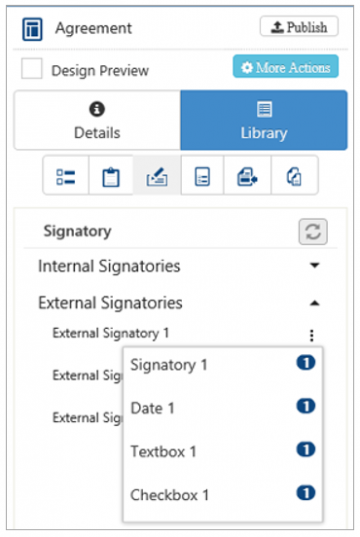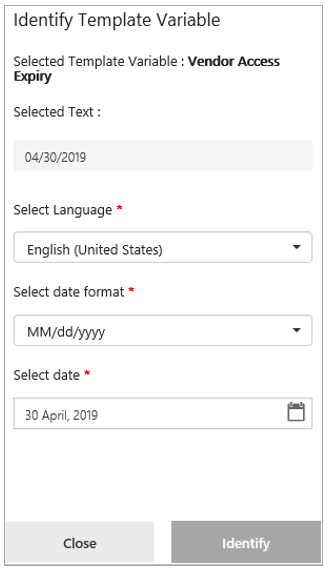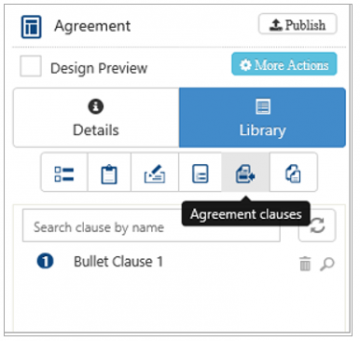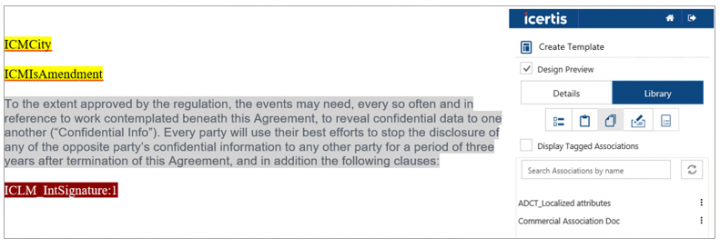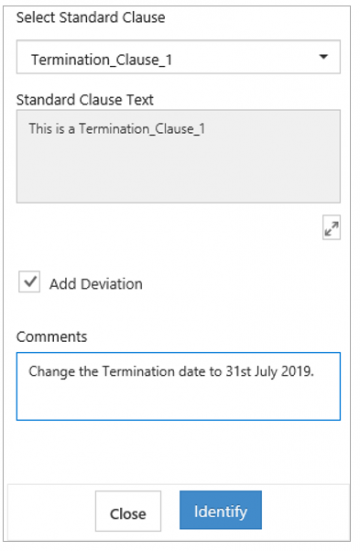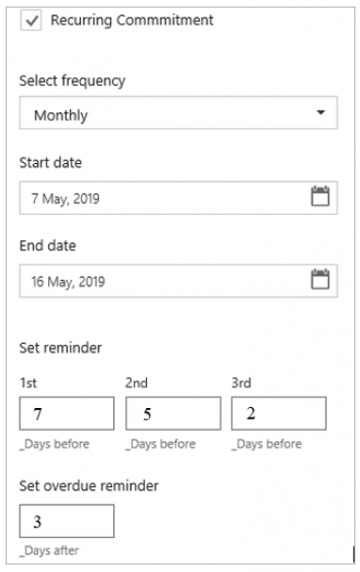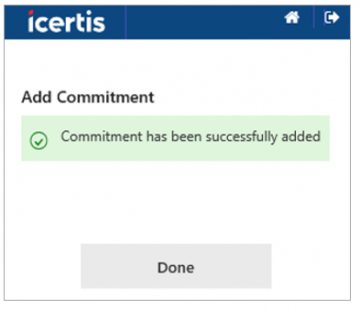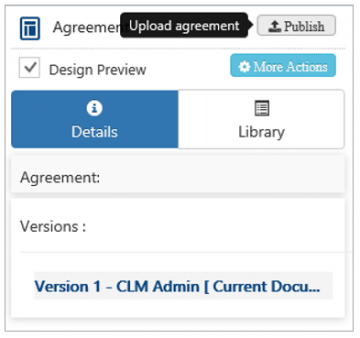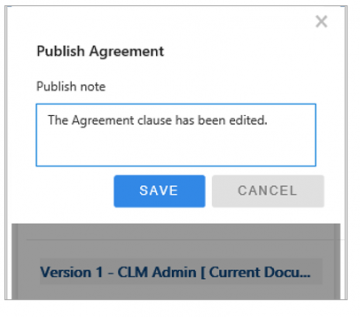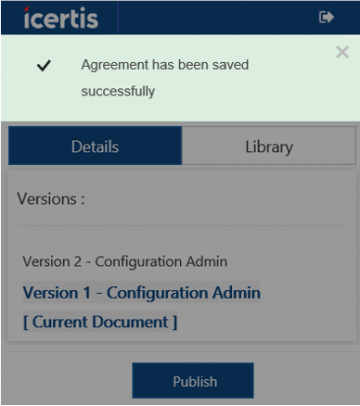| Line 242: | Line 242: | ||
By default, the ''Design Preview'' checkbox is not selected. | By default, the ''Design Preview'' checkbox is not selected. | ||
<div class="image-green-border"> [[File:Scribe-Obligations.PNG|720px|RTENOTITLE]]</div> <div class="image-green-border"> </div> <div class="image-green-border"> </div> <div class="image-green-border"> | <div class="image-green-border"> [[File:Scribe-Obligations.PNG|720px|RTENOTITLE]]</div> <div class="image-green-border"> </div> <div class="image-green-border"> </div> <div class="image-green-border"> | ||
| + | |||
=== Creating a Clause using Icertis Experience for Word === | === Creating a Clause using Icertis Experience for Word === | ||
| − | Users can create a clause using Icertis Experience for Word. However, users will be directed to the ICM Web UI to enter any mandatory extension attributes that are part of the clause. Once the values for extension attributes are entered, users can send the clause for approval using Icertis Experience for Word.. | + | Users can create a clause using ''Icertis Experience for Word''. However, users will be directed to the ICM Web UI to enter any mandatory extension attributes that are part of the clause. Once the values for extension attributes are entered, users can send the clause for approval using ''Icertis Experience for Word..'' |
| − | To create the clause with extension attributes using Icertis experience for Word: | + | To create the clause with extension attributes using ''Icertis experience for Word:'' |
| − | #Click Insert > Add-ins > My Add-ins > See All > Shared Folder in MS Word. The list of ICM shared Add-ins opens. | + | #'''Click '''''Insert ''>''Add-ins ''>''My Add-ins'' > ''See All'' > ''Shared Folder'' in''MS Word. ''The list of ICM shared Add-ins opens. |
| − | #Select the ICM UI instance. The Icertis Experience for Word opens for the selected instance. | + | #'''Select '''the ICM UI instance. The ''Icertis Experience for Word'' opens for the selected instance. |
| − | #Click Create in Clause section. The Details tab opens. | + | #'''Click '''''Create ''in ''Clause ''section. The ''Details ''tab opens. |
| − | #Select Contract Type. For example, Purchase Agreement. | + | #'''Select '''''Contract Type''. For example, ''Purchase Agreement.'' |
| − | #Enter a Name. For example, | + | #'''Enter '''a ''Name''. For example, ''Payment Terms''. |
| − | #Enter remaining details and clause text required to create a clause. | + | #'''Enter '''remaining details and clause text required to create a clause. |
| − | #Click Save. The Clause has been saved successfully! message is displayed. | + | #'''Click '''''Save''. The ''Clause has been saved successfully!'' message is displayed. |
[[File:7.12 Clause Metadata 7.png|720px|7.12 Clause Metadata 7.png]] | [[File:7.12 Clause Metadata 7.png|720px|7.12 Clause Metadata 7.png]] | ||
<ol start="8"> | <ol start="8"> | ||
| − | <li>Click Send For Approval. </li> | + | <li>'''Click '''''Send For Approval. ''</li> |
</ol> | </ol> | ||
[[File:7.12 Clause Metadata 8.png|720px|7.12 Clause Metadata 8.png]] | [[File:7.12 Clause Metadata 8.png|720px|7.12 Clause Metadata 8.png]] | ||
| − | The Clause could not be sent for approval as mandatory clause Metadata values are missing message is displayed. | + | The ''Clause could not be sent for approval as mandatory clause Metadata values are missing ''message is displayed. |
[[File:7.12 Clause Metadata 9.png|720px|7.12 Clause Metadata 9.png]] | [[File:7.12 Clause Metadata 9.png|720px|7.12 Clause Metadata 9.png]] | ||
<ol start="9"> | <ol start="9"> | ||
| − | <li>Click OK. The Edit Clause page on ICM Web UI opens.</li> | + | <li>'''Click '''''OK''. The ''Edit Clause'' page on ICM Web UI opens.</li> |
</ol> | </ol> | ||
| − | The extension attributes are displayed | + | The extension attributes are displayed on the''Clause Additional Attributes ''section on the clause details page. |
<ol start="10"> | <ol start="10"> | ||
| − | <li>Enter the details for extension attributes.</li> | + | <li>'''Enter '''the details for extension attributes.</li> |
</ol> | </ol> | ||
| − | <div class="image-green-border">[[File:7.12 Clause Metadata 10.png|720px]]</div> <ol start="11"> | + | <div class="image-green-border">[[File:7.12 Clause Metadata 10.png|720px|7.12 Clause Metadata 10.png]]</div> <ol start="11"> |
| − | <li>Edit the remaining details on Details and Team tabs if required.</li> | + | <li>'''Edit '''the remaining details on ''Details ''and ''Team ''tabs if required.</li> |
| − | <li>Verify and click Update. The clause will be updated.</li> | + | <li>'''Verify '''and '''click '''''Update''. The clause will be updated.</li> |
| − | <li>Close the ICM Web UI. </li> | + | <li>'''Close '''the ICM Web UI. </li> |
</ol> | </ol> | ||
| − | The clause will now be available in edit section in Icertis Experience for Word.<br/> | + | The clause will now be available in edit section in ''Icertis Experience for Word.''<br/> |
| − | + | <div class="image-green-border">[[File:7.12 Clause Metadata 11.png|720px|7.12 Clause Metadata 11.png]]</div> <ol start="14"> | |
| − | [[File:7.12 Clause Metadata 11.png|720px|7.12 Clause Metadata 11.png]] | + | <li>'''Click'''''<i>Send for Approval. </i>The clause will now be sent for approval or will move to the next state if team is not available as all the mandatory attributes are filled.</li> |
| − | <ol start="14"> | + | |
| − | <li>Click Send for Approval. The clause will now be sent for approval or will move to the next state if team is not available as all the mandatory attributes are filled.</li> | + | |
</ol> | </ol> | ||
| − | | + | |
== Saving a Clause == | == Saving a Clause == | ||
Revision as of 06:47, 14 July 2020
Contents
- 1 Icertis Experience for Word
- 1.1 Setting up Icertis Experience for Word
- 1.2 Logging on to Icertis Experience for Word
- 1.3 Basic Guidelines
- 1.4 Managing Access Privileges for using Icertis Experience for Word
- 1.5 Using Icertis Experience for Word
- 1.6 Working with Templates
- 1.7 Saving a Template
- 1.8 Sending a Template for Approval
- 1.9 Editing a Template
- 1.10 Working with Clauses
- 1.11 Saving a Clause
- 1.12 Working with Agreements
- 1.13 Publishing an Agreement
- 1.14 Activity wise Differentiation of Using Icertis Experience for Word (.JS Word Add-in) and ICM Web
- 1.15 Troubleshooting
Icertis Experience for Word
Setting up Icertis Experience for Word
This section describes the process of setting up Icertis Experience for Word, both on macOS and Microsoft Windows.
Setting up Icertis Experience for Word on macOS
To install ICM Experience for Word:
1. Obtain the ICM Experience for Word manifest file.
2. Close all Microsoft Word instances.
3. Remove cache from following folder: /Users/<username>~/Library/Containers/osfMicrosoft.com/Data
4. Click Go on your desktop and then select the Go to Folder.
5. Copy the following path in the field:
/Users/<username>/Library/Containers/com.microsoft.Word/Data/Documents/wef
6. Copy the ICM Experience for Word installation file (.xml extension) into the wef folder. Once the file is placed on the wef folder, do not modify it manually. Contact ICM support for modifying the installation file.
7. Launch Microsoft Word 2016.
8. Click the Insert tab.
9. Click the My Add-ins drop-down. Select the Icertis Experience for Word icon from the drop-down to enable it on the Home tab.
Setting up Icertis Experience for Word on Microsoft Windows
1. Create a new folder on your C: drive. You can name it as per your preferences, such as Icertis Experience for Word. If you are using a shared machine and want other users to be able to use Icertis Experience for Word on it, share this folder as follows:
- Right-click the folder and select Give access to, and then Specific People. The File Sharing window opens.
- Share the folder either with Everyone or yourself:
- Select Everyone from the drop-down and click Add, if you want anyone using this system to be able to use the Icertis Experience for Word. Click Share to display the URL (Web address) below the folder you created. This URL will be required later in the process.
- Select Everyone from the drop-down and click Add, if you want anyone using this system to be able to use the Icertis Experience for Word. Click Share to display the URL (Web address) below the folder you created. This URL will be required later in the process.
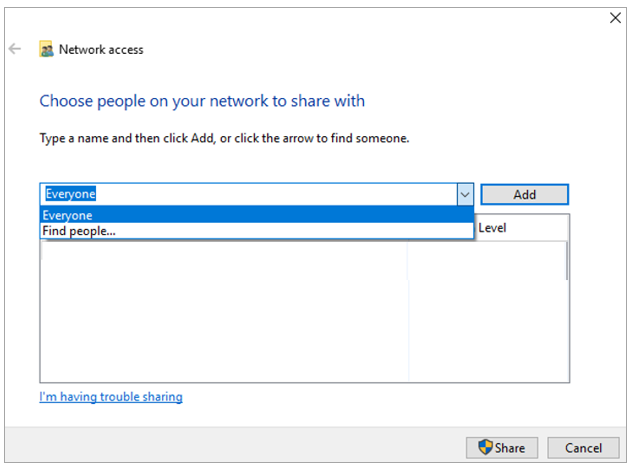
2. Copy the manifest file provided to you in this folder.
3. Copy steps 5 to 9 in any text-editing tool, such as Notepad, before proceeding to the next steps.
4. Open a new document in Microsoft Word.
5. Click File menu and then click Options to open the Word Options window.
6. Click Trust Center to view the Trusted Center Settings.
7. Click Trusted Add-in Catalogs, and then in the Catalog URL field.
8. Enter the complete network path to the shared folder that you created.
9. Click Add Catalog. The added network path is displayed under Trusted Catalog Address column in the table as shown below.
10. Select the checkbox under the Show in Menu. The option to add the Icertis Experience for Word icon on the Microsoft Word ribbon is displayed.
11. Click OK to save and close the Trusted Web Add-in Catalogs window.
12. Click OK to close the Trust Center window.

13. Clear all the files from %LOCALAPPDATA%\Microsoft\Office\16.0\Wef\ and similarly for %temp% folder.
14. Open Windows Internet Explorer, Press Ctrl + Shift + Delete.
15. Click Delete to clear cache.
16. Restart Microsoft Word for your changes to take effect.
17. Click the Insert tab.
18. Click My Add-ins in the Add-ins group.
19. Click the SHARED FOLDER tab, and then click the Icertis Experience for Word icon.
20. Click Insert to insert the Icertis Experience for Word to the Microsoft Word document.
Logging on to Icertis Experience for Word
- Open a new Microsoft Word document.
- Click the Icertis Experience for Word icon on the Home tab. A default Login browser window opens.
- Enter the ICM username and password.
- Click Sign in. You are now logged in to Icertis Experience for Word.
Basic Guidelines
Here are some helpful tips to have a better experience with Icertis Experience for Word:
- Reload Icertis Experience for Word every time your system goes into Sleep mode or you are not using Icertis Experience for Word for a long time.
- Clear System cache before loading Icertis Experience for Word for better performance or if you hit any blocker as mentioned in previous section.
- Icertis Experience for Word is a Web client application, so you may face some glitches while accessing it for the first time as Office.JS creates primary folders in the backend and it is normal behavior. Icertis Experience for Word will work as expected once it is completely set.
Managing Access Privileges for using Icertis Experience for Word
Each ICM user plays a specific role in the Agreement workflow. An Administrator assigns roles, and they can be customized as per the business requirements.
You can provide complete access to creating, editing and removing Templates and Clauses from either Icertis Experience for Word or the ICM user interface. This is achieved by managing privileges of entities such as Agreements, Clauses and Contract Types for the selected Security Group from ICM. You can also set the Org Path for specific Security Group users to Root Level.
To manage access privileges for an ICM user:
1. Click User Administration on the Dashboard.
2. Click Users. The list of currently set up users is displayed on the Users page.
3. Click the View Record icon to display the selected user record.
4. Click the Edit button. The Edit User page opens.
5. Click the Organization Unit icon to set the Org Path. The Select Organization Unit page opens.
6. Set the Org Path to Root.
7. Click Ok.
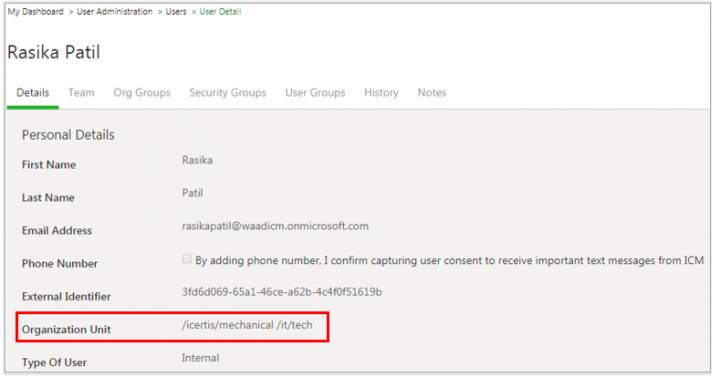
8. Click User Administration on the Dashboard.
9. Click Security Groups. The list of current Security Group settings is displayed on the Security Group Details page.
10. Click the View Record icon for the settings that you want to change. The Security Group details page opens. Use Configuration Admins as the Security Group.
11. Click the Edit button, and then click the Privileges tab.
12. Click the radio button under the Manage column for Template and Clause entities to provide the user complete access to Clauses and Templates.
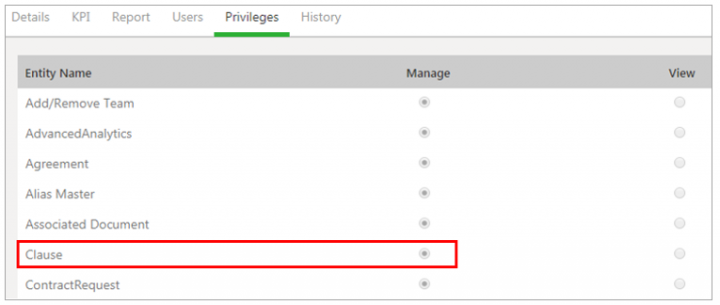
13. Click the radio button under the View column giving users viewing privileges to only view Clause and Template; they will not be able to edit and make any changes to a Clause or Template.
14. Click the radio button under the None column to prevent the user from accessing Clause and Template.
15. Click Next. The Verify page opens.
16. Click Previous to go back and make changes on the Privileges page, if required.
17. Click the Update button to update and save your changes to the Security Group.
Using Icertis Experience for Word
After you log on to Icertis Experience for Word, click the Home icon to view all the actions you can perform using it.
- Create Template: Click to start creating a new Template. A Template contains Clauses, Attributes, Associations, and Signatories. There are two types of Attributes:
- Contract Type Attributes: These Attributes are Contract Type-specific and can be tagged within the Template.
- Template Variables: These Attributes are Template specific.
- Edit Template: Click to edit an existing Template.
- Create Clause: Click to create a Clause in Icertis Experience for Word.
- Edit Clause: Click to edit an existing Clause.
- Edit Agreement: You can edit Agreements in Icertis Experience for Word only when a downloaded ICM Agreement is opened in it, otherwise it displays an information message.
- Visit ICM: Click Visit ICM to get redirected to ICM Web UI.
- Help: Click the Help icon to access ICM Help.
- Logout: Click the Logout icon to log out of Icertis Experience for Word.
Working with Templates
You can create a Template by using ICM Web UI as well as Icertis Experience for Word. Using Icertis Experience for Word, you can:
- Perform different tasks such as creating, editing and deleting Templates.
- Tag Attributes, Clauses, Associations, Signatories and Template Variables.
Creating a Template
To create a Template:
1. Click the Create Template button on Icertis Experience for Word Home page. The Create Template page opens. There are two tabs on this page.
- Details
- Library
(a) Template Details
The following fields are displayed on the Details page:
- Select Contract Type: Select a Contract Type from the list of Contract Types available in the system.
- Name: Type a name for this Template, such as MSA Template or NDA-EU Template.
- Description: Type a description for this Template, such as NDA Template for Europe.
- Version Comments: Type specific details about the version, if required.
- Effective Date: Select a date from which this Template will be effective. The date cannot be a past date.
- Expiry Date: Select a date, when the Template will expire.
- Select Language: Select a language for this Template. The default language is set to English.
- Date Format: Select the desired date format from the drop-down depending upon the accepted convention in your area.
- Time Format: Select the appropriate time patterns. The same pattern will be displayed in the Template.
- Link to another Template: Select this checkbox to link this Template to another Template. Clearing the checkbox makes this a primary Template.
- Link Primary Template: Select the Link to another Template checkbox, a drop-down is displayed where you can choose a Primary Template, which you can link to the Template you are creating.
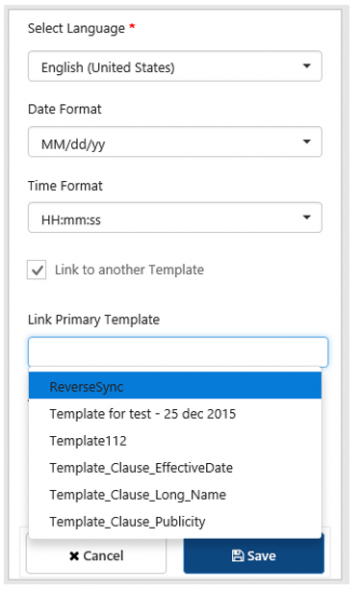
(b) Adding Team Members
This is an optional step. You can add one user or a User Group as Secondary Owners or Approvers to the Team. This can also be done using ICM Web.
To add Team members:
1. Click the Add new member button. The Add New Member window opens.
- Approver: Approves or rejects the Template after reviewing it. These actions are available only through ICM Web and not from Icertis Experience for Word. If approved, the Template is ready to be used in any Agreement. If rejected, the Template returns to the Draft state for the Primary Owner to make the necessary changes and resend it for approval
- Secondary Owner: Has the same privileges as the Primary Owner
- Contributor: Can make suggestions and review the Template
4. Type the Step on which the person will approve or reject the Template. Mentioning the step number is important, since there can be multiple approvers and the step number defines the signing sequence. This field is displayed only when you select Approver as the Role.
5. Click Add. The member is added to the team. You can see the name of the person along with the other details under the Team section. Repeat steps 1 to 5 to add more members.
(c) Using Library
After entering, the necessary Template details you can add the Attributes, Clauses, Associations, Signatories, and Template Variables tags from the Library section.
You can navigate to the Library section by clicking the Go to library on the More Actions menu or by clicking the Library tab.
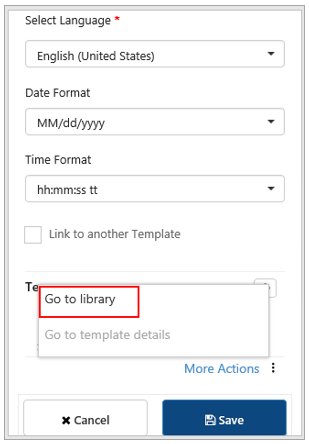
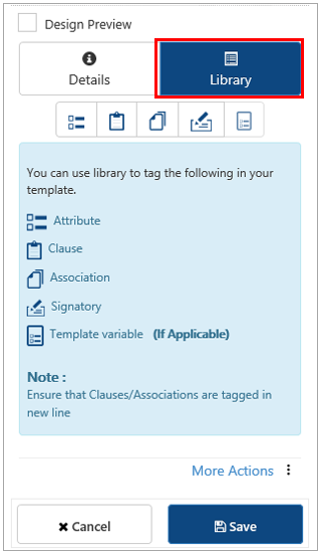
(d) Tagging Attributes
Attributes are based on their selected Contract Types.
To tag Attributes:
1. Click the Attributes tab in the Library section. You can search for desired Attribute using the Search Attribute by name box. The top 10 results are displayed. The Attributes are grouped under different sections. For example, Contract Documents,Suppler Details, etc.
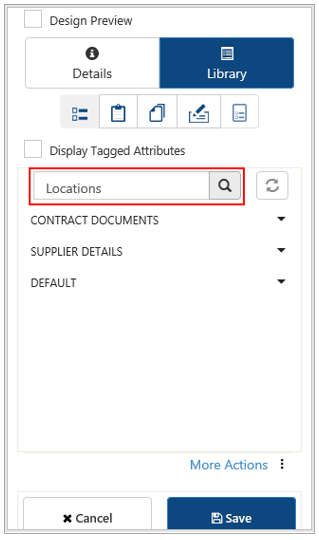
2. Expand the relevant section. A list of Attributes within that section is displayed.
3. Hover an Attribute to view its tag.
4. Click the Add icon next to the desired Attribute. The Attribute's tag is added to the Template. A number is displayed next to the Attribute when it's tagged. This number denotes the number of times that Attribute has been tagged in the document.
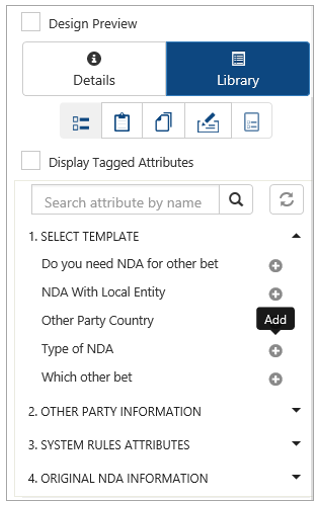
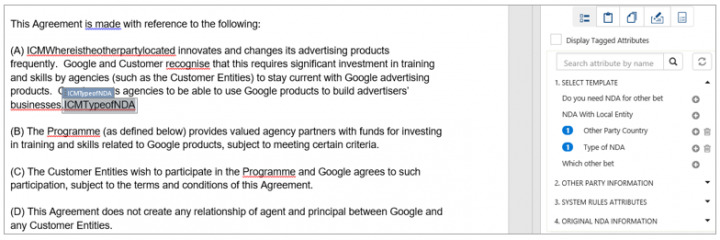
5. Select the Display Tagged Attributes checkbox to view all the tagged Attributes in the Template.
6. Click the Delete icon next to the tagged Attribute. The Remove and Remove all options are displayed. If an Attribute is added multiple times in the Template, the Remove all option removes all the instances of the Attribute from the Template. However, the Remove option removes a single instance of Attribute tagged in the Template at a specific position.
(e) Tagging Clauses
All the Clauses that are used in the selected Contract Type are displayed under different Clause groups that are assigned to the Clause when it is created.
To tag Clauses:
1. Click the Clauses tab in the Library section. You can search for a Clause using the Search bar. The top 10 results are displayed.
2. Click the Advanced Search Filter icon if you are not able to find the desired Clause.
3. Expand each Clause group and view the Clauses that are specific to that group.
4. Click the corresponding icon to select the appropriate option:
- Direct: Adds the selected Clause to the Template.
- As rule: Adds the selected Clause in the Template. However, the Clause text is hidden. Only when the condition defined in the Clause Assembly Rule is satisfied, the Clause text is displayed in the Agreement document.
- As rule with page break: Adds the selected Clause in the Template with a page break. However, the Clause text is hidden. Only when the condition defined in the Clause Assembly Rule is satisfied, the Clause text is displayed in the Agreement document on a new page.
- Details: Displays the Clause text and basic details of the Clause.
- Preview: Clicking Preview downloads the Clause document in .PDF format only when the Clause is file based. If the Clause is created in ICM Web UI then the preview of the Clause text is displayed.
- Remove: Removes the tagged Clause from the Template. This option is available after the Clause is added.
Note:
- The number next to the Clause indicates the number of times the Clause is tagged into a Template. It is updated when you add or remove the Clause. No number is displayed for non-tagged Clauses.
- After you add or remove Clauses, click the Refresh/Reload list icon to view the updated count, since the count may not refresh automatically. This feature enables multiple users to work on an entity at the same time using Icertis Experience for Word as well as ICM Web without having to lose any updates.
5. Select the Display Tagged Clauses checkbox to view a list of only the Clauses tagged in the Template.
(f) Tagging Associations
To tag associations in your Template:
1. Click the Associations tab in the Library section. You can search for an Association using the Search Associations by name box.
2. Click the corresponding icon to select the appropriate option for the desired Association:
- Association as File: Adds the Association tag to the Template, but it will be displayed in the Agreement only when the contract is assembled.
- Association as file with page break: Adds the Association to the Template, but it will be displayed in the Agreement on a new page only when contract is assembled.
- Association as table: Adds the Association tag to the Template, but the table is displayed in the Agreement only when Assemble Contract action is done. If multiple Associated Documents are added for the same Association, they are added as multiple rows in the table.
- Association as table with page break: Adds the Association tag to the Template, but the table is displayed in the Agreement on a new page only when the Contract is assembled.
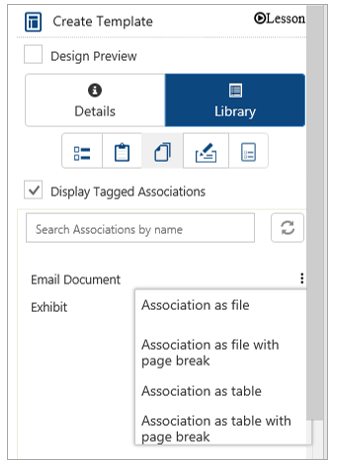
(g) Tagging Signatories
You can add, edit, remove and assign a signatory to your Template depending on your user access. Each time a Template is created or edited, it follows the signature process. Signatories can be internal or external.
To tag Signatories:
1. Click the Signatories tab in the Library section. The signatories are grouped as:
- Internal Signatories
- External Signatories
3. Click the corresponding icon to start adding signatory and related tags. You can add the following tags for both signatories:
- Signatory 1: Add the signature location to the Template where the signatory must sign. When you add a signatory, a confirmation message is displayed.
- Date 1: Add the date box to the Template for the signatory to specify the date of signature.
- Textbox 1: Keep this field optional or mandatory for Internal and External signatory, depending on the preference of your organization. Click Textbox. A popup opens where you can specify the following information:
- Tag label: Enter the text for your tooltip, if any.
- Select Attribute: Select the Attribute the value of which you want to map to this text box.
- Is Mandatory: Select Yes if you want the signatory to specify the required information to finish the task.
- Is ReadOnly: Select Yes if you want the value to be prefilled (when received by signatory) according to the mapped field. You cannot change this value.
- To Sync: Select Yes if you want the information provided in the Template to be updated in ICM.
- Checkbox 1: Add the checkbox for specific signatories to agree to certain Terms and Conditions. They can accept or deny by selecting or clearing this option. The checkbox is only visible to the specific signatory for whom it was added. Click checkbox 1. A popup opens where you can add the tag and specify whether the checkbox is conditional or not.
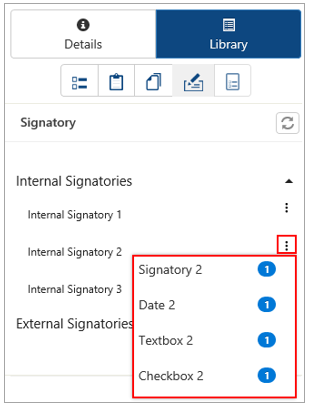
(h) Tagging Template Variables
(i) Using Design Preview
This feature helps you easily identify the tagged elements in the Template.
1. Select the Design Preview checkbox to highlight the Attributes, Clauses, and Signatory elements on the Template indicated by the following color codes:
- Attribute, Association and Template Variable tag (yellow)
- Clause tag (grey)
- Signatory tag (red)
Saving a Template
To save the Template you have just created:
1. Click Save. Validation of the Template is done after clicking Save. The Template has been saved successfully message is displayed along with options:
- Continue Editing: Click this option if you want to continue editing the Template. The Edit Template page opens.
- Send for Approval: You are redirected to ICM Web UI to send the Template for approval. Refer to the Sending the Template for Approval section for more information.
- Close: Click to go to the Edit Template page.
Sending a Template for Approval
Template Approvals are done on the ICM Web UI.
1. After clicking the Send For Approval button. The Template has been successfully sent for approval message is displayed. A task is assigned to the approver selected in the Team. If you have not entered all the mandatory information details, you will be redirected to the ICM Web UI on the Edit Template page. Unless mandatory information is entered in the Template Additional Attributes section, the Template cannot be sent for approval.
2. Enter all the mandatory details in the Template Additional Attributes section on the Details section of the Edit Template page.
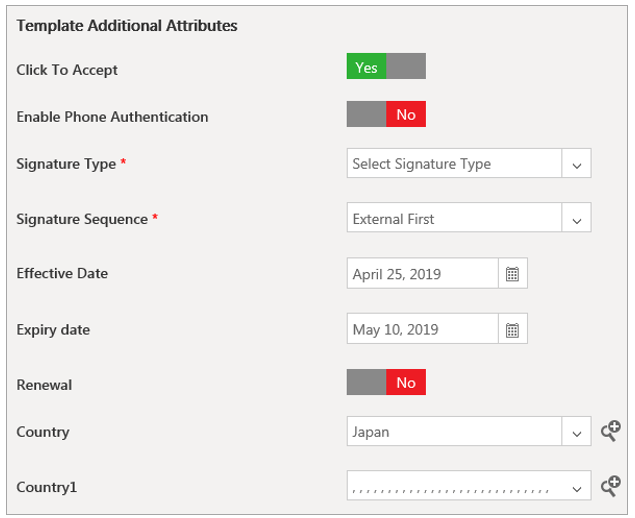
3. Click Next. The Template Variables tab opens. You can add Template Variables to the Template. This is an optional step.
4. Click Next. The Team tab opens.
5. Add the team members if required.
6. Click Update to save the changes. The Template Details page opens.
7. Click Send for Approval.
Editing a Template
The Edit Template functionality allows you to add or remove Clauses, Attributes, Associations, and Signatories in the Template.
1. Click the Edit Template tab on Icertis Experience for Word Home page. The Templates page opens.
2. Select a Contract Type from the drop-down. A list of all the Templates of the selected Contract Type is displayed. The list includes the top 10 results.
3. Search for a specific Template by typing the first few letters of the Template name or click the Advanced Search Filter icon to find the desired Template.
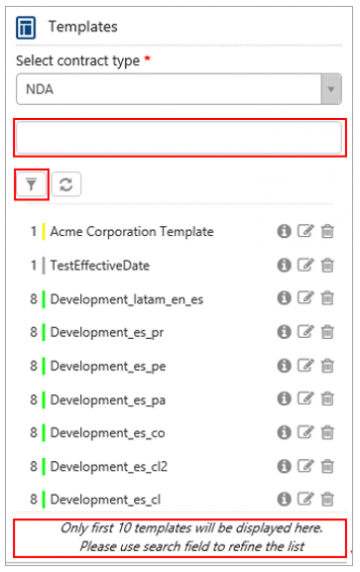
The displayed list of Templates is color coded, the colors denotes different states of the Template:
- Grey: Draft
- Yellow: Waiting For Approval
- Green: Approved
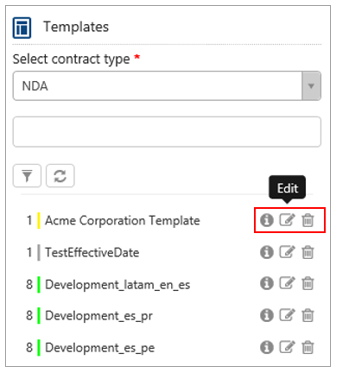
The number next to the Template name denotes the version number of the Template such as version 1, version 8, and so on.
4. Click the corresponding icons to perform various actions on the Template:
- Click the Information icon to view the details of the Template.
- Click the Edit icon to edit the Template.
- Click the Delete icon to delete the Template.
To edit a Template:
1. Click the Edit icon next to the Template you wish to edit. The Edit Template page opens.
2. Edit the basic Template details if required on the Details tab. For example, you may want to change the Effective To date or update Version Comments. You need to change the Effective From date to the present or a future date.
3. Add a User or a User Group to the Team if required.
In the Library section, you can add or remove the Attributes, Clauses, Associations, and Signatories as previously explained in the Library section.
Using More Actions
On the More Actions menu of the Edit Template page you can see the following options:
- Go to library: Redirects you to the Library tab
- Go to Template details: Redirects you to the Details tab
- Edit Template metadata/variable: Redirects you to the ICM Web UI Edit/Create Rule page
- Go to Rule: Redirects you to the Rules page of ICM Web. You can create and edit Rules there for the Template
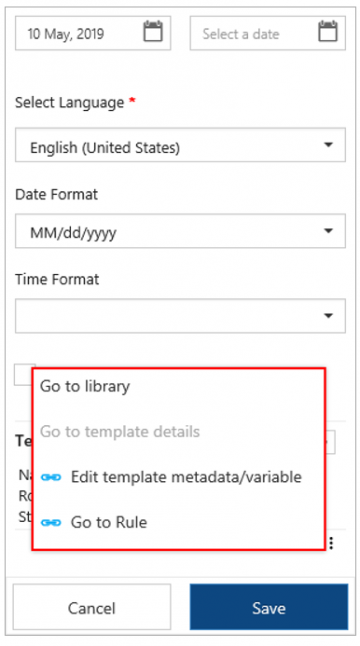
Editing Template Metadata/Variables
Template Variables are the Attributes specific to the Template. To tag Template Variables into the Template, they must first be created and added into the Template only through the ICM Web. The Template Variables can be tagged into a Template using Icertis Experience for Word by accessing the Template Variable menu from the Library section.
If you haven’t already added the Template Variables using the ICM Web you can save the Template, you are creating and open it on ICM Web. Alternatively, you can go to the Edit Template page and be redirected to ICM Web UI.
To edit Template Variables:
1. Open any Template in Edit mode. The Modify Template menu is only available in the Edit Template mode.
2. Scroll down the page and click the More Actions icon.
3. Click Edit Template Metadata/Variable to view a list of all the Template variables for the selected Template. A popup message is displayed denoting that the Template is now saved, and the user will be redirected to ICM Web to create or add Template variables into the Template.
4. Click OK. You will be redirected to the ICM Web to make additional changes to the Template.
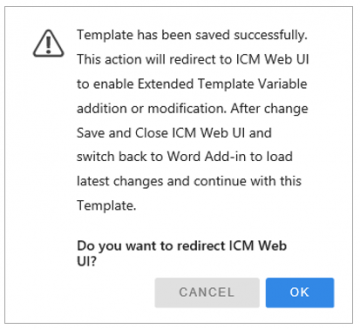
5. Type or select the Template details on the Edit Template page of ICM Web.
6. Click Next. The Template Variables section opens. Attributes displayed in Available Attributes section are all the Attributes available in ICM that is. Attributes which are defined as Global or Is Default = Off are displayed here.
7. Click the arrow icon in the Available Attributes section to add an existing Attribute as variables/Attributes to the Template.
8. Edit the selected Attribute. You can change the Display name and Data Type of the Attribute.
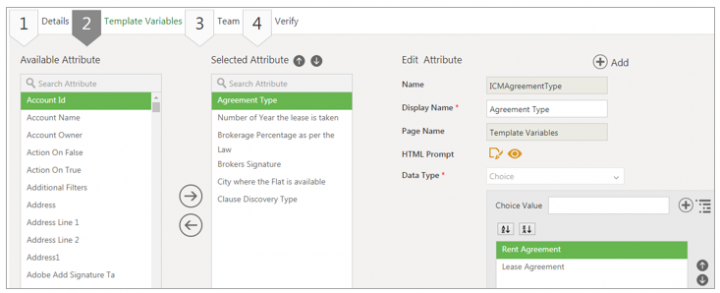
9. Click Save to save the changes.
To create a new Template Variable:
1. Click the Add icon Template Variables section. The Add Attribute section opens.
2. Type or select the mandatory details such as Display Name, Data Type. You can define Is Default = On. This means that this Attribute is only available for this Template and cannot be used in other Templates. The Attribute having property as Is Default = true, is not displayed in Available Attribute section.
3. Click Save after defining all the properties. The newly created Template Variable is displayed in the Selected Attribute section.
4. Click Next. The Verify tab opens.
5. Click Update to update the Template with newly created Template Variables.
6. Click the
Working with Clauses
Creating a Clause
You can create Clauses in Icertis Experience for Word and save them in the ICM repository. Any user with Manage access to the Clauses tile in ICM Web can create a Clause in Icertis Experience for Word.
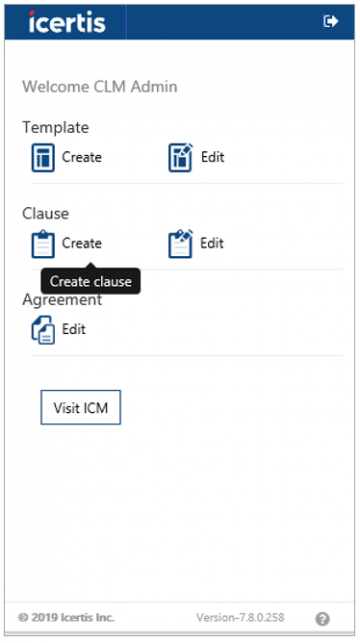
To create a Clause:
1. Click the Create Clause tab on the Home page. The Create Clause page opens. The following two tabs are displayed.
- Details
- Library
- Select Contract Type: Select a Contract Type from the list of Contract Types available in the system. Click the Select Contract Type drop-down. A list of Contract type opens with two options:
- Check all: Click to select all the Contract Types in the list. The Clause that you are creating will be a part of all the selected Contract Types. You can only select the checkbox next to a few Contract Types.
- Uncheck all: Click to unselect the entire list.
- Applicable for all Contract Types: Select this checkbox if the Clause applies to all available Contract Types.
- Name: Enter a name for the Clause, such as Legal Obligation Clause or Termination Clause.
- Clause Group: Select a Clause Group from the available list in the drop-down menu. For example, Legal.
- Description: Enter a description for this Template, such as NDA Template for Europe.
- Clause Language: Select the language for the Clause from the given drop-down list.
- Select the appropriate Clause properties depending on your requirements. The available options are:
- Is Alternate Clause
- Is Mandatory
- Is Editable
- Is Dependent Clause
- Deviation Analysis
- Primary Clause
- Linked Primary Clause: This field is displayed only when the Primary Clause checkbox is unselected. In this case, select a Primary Clause from the drop-down.
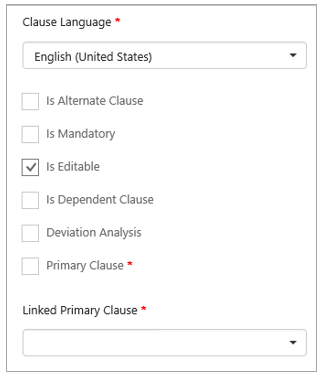
(b) Adding Team Members
This is an optional step. You can add a single user or a user group as Secondary Owners or Approvers to the Team. This can also be done using ICM Web.
To add Team members:
1. Click the Add new member icon. The Add New Member window opens.
- Approver: Approves or rejects the Template after reviewing it. If approved, the Template is ready to be used in any Agreement. If rejected, the Template returns to the Draft state for the Primary Owner to make the necessary changes and resend it for approval.
- Contributor: Can make suggestions and review the Template.
- Observer: Can be a passive member, that observes the Clause and give suggestions, if any.
- Secondary Owner: Has the same privileges as the Primary Owner
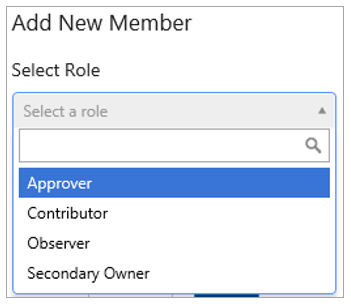
3. Select an appropriate user or a user group for the role.
4. Type the Step on which the person will approve or reject the Template. Mentioning the step number is important, since there can be multiple approvers and the step number defines the signing sequence. This field is displayed only when you select Approver as the Role.
5. Click Add. The member is added to the team. You can see the name of the person along with the other details under the Team section. Repeat step no 1 to 5 to add more members.
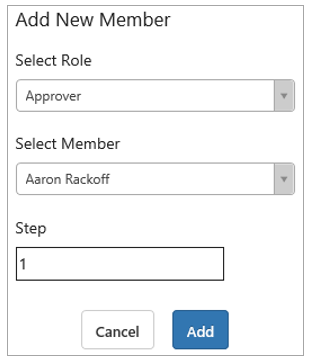
(c) Using Library
After entering the required Clause details, you can add the Attributes, Signatories, and Template Variables tags from the Library section.
To navigate to the Library section:
1. Click the Add from library link or click the Library tab.
(d) Tagging Attributes
Attributes are based on their selected Contract Types.
To tag Attributes:
1. Click the Attributes tab in the Library section. You can search for desired Attribute using the Search Attribute by name box. The top 10 results are displayed. The Attributes are grouped under different sections. For example, Basic Information,Legal Assisted Information, etc.
2. Expand the relevant section. A list of Attributes within that section is displayed.
3. Hover over an Attribute to view its tag.
4. Click the Add icon next to the desired Attribute. The Attribute’s tag gets added to the Clause. A number is displayed next to the Attribute when it is tagged. This number denotes the number of times that Attribute has been tagged in the document.
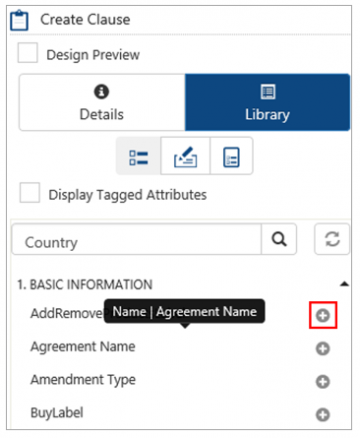
5. Select the Display Tagged Attributes checkbox to view all the tagged Attributes in the Clause.
6. Click the Delete icon next to the tagged Attribute. The Remove and Remove all options are displayed. If an Attribute is added multiple times in the Clause, the Remove all option removes all the instances of the Attribute from the Clause. However, the Remove option removes a single instance of Attribute tagged in the Clause at a specific position.
7. Click the tick mark to close the Remove Attributes menu.
(e) Tagging Signatories
You can add, edit, remove and assign a signatory to your Clause depending on your user access.
To tag Signatories:
1. Click the Signatories tab in the Library section. The signatories are grouped as:
- Internal Signatories
- External Signatories
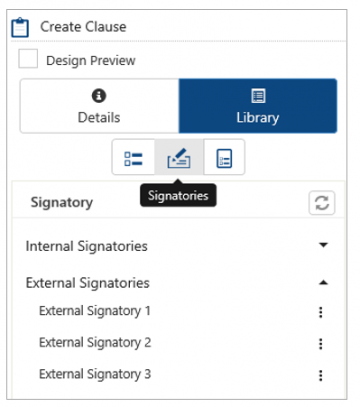
2. Click the corresponding arrow to expand Internal or External Signatories and view the available signatory tags. You can add a maximum of three internal or external signatories.
3. Click the corresponding
- Signatory 1: Add the signature location to the Template where the signatory must sign. When you add a signatory, a confirmation message is displayed.
- Date 1: Add the Date box to the Template for the signatory to specify the date of signature.
- Textbox 1: Keep this field optional or mandatory for Internal and External signatory, depending on your organizational preference. Click Textbox. A popup opens where you can specify the following information:
- Tag label: Enter the text for your tooltip, if any.
- Select Attribute: Select the Attribute that you want to map the value of to this text box.
- Is Mandatory: Select Yes if you want the signatory to specify the required information to finish the task.
- Is ReadOnly: Select Yes if you want the value to be prefilled (when received by signatory) according to the mapped field. You cannot change this value.
- To Sync: Select Yes if you want the information provided in the Template to get updated in ICM.
- Checkbox 1: Add the checkbox for specific signatories to agree to certain Terms and Conditions. They can accept or deny by checking or unchecking this option. The checkbox is only visible to the specific signatory for whom it was added.Click Checkbox 1. A popup window opens where you can add the tag and specify whether the checkbox is conditional or not.
(f) Tagging Template Variables
Template Variables are the Attributes specific to the Template.
To tag Template Variables:
1. Click the Template Variables tab in the Library section. The Selected Contract Types in Clause Details are displayed on this page and greyed out, hence you cannot edit them.
2. Since Template Variables are a part of a specific Template, click the Templates drop-down. A list of all the available Templates is displayed. You can select any number of Templates from the available list.
3. Select the Check all checkbox to select all the Templates.
4. Click Uncheck all to unselect all. After you select The Template(s) all the Template Variables associated with the Template are displayed.
5. Enter your search criterion in the Search bar to search a Template Variable.
6. Click the corresponding Add icon to add the Template Variables tag to the Clause. A number is displayed next to the Template Variable when it is tagged. This number denotes the number of times that Template Variable has been tagged in the document.
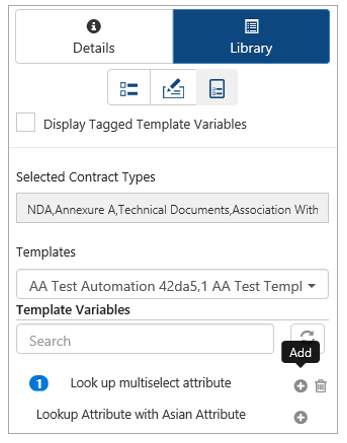
7. Select the Display Tagged Template Variable checkbox to view all the tagged Attributes in the Template.
8. Click the Delete icon next to the tagged Attribute. The Remove and Remove all options are displayed. If a Template Variable is added multiple times in the Clause, the Remove all option removes all the instances from the Clause. However, the Remove option removes a single instance.
9. Click the tick mark to close the Remove menu.
(g) Using Design Preview
This feature helps you easily identify the tagged elements in the Clause.
1. Select the Design Preview checkbox to highlight the tagged elements on the Clause indicated by the following color codes:
- Attribute, Template Variable tag (yellow)
- Signatory tag (red)
By default, the Design Preview checkbox is not selected.
Creating a Clause using Icertis Experience for Word
Users can create a clause using Icertis Experience for Word. However, users will be directed to the ICM Web UI to enter any mandatory extension attributes that are part of the clause. Once the values for extension attributes are entered, users can send the clause for approval using Icertis Experience for Word..
To create the clause with extension attributes using Icertis experience for Word:
- Click Insert >Add-ins >My Add-ins > See All > Shared Folder inMS Word. The list of ICM shared Add-ins opens.
- Select the ICM UI instance. The Icertis Experience for Word opens for the selected instance.
- Click Create in Clause section. The Details tab opens.
- Select Contract Type. For example, Purchase Agreement.
- Enter a Name. For example, Payment Terms.
- Enter remaining details and clause text required to create a clause.
- Click Save. The Clause has been saved successfully! message is displayed.
- Click Send For Approval.
The Clause could not be sent for approval as mandatory clause Metadata values are missing message is displayed.
- Click OK. The Edit Clause page on ICM Web UI opens.
The extension attributes are displayed on theClause Additional Attributes section on the clause details page.
- Enter the details for extension attributes.
- Edit the remaining details on Details and Team tabs if required.
- Verify and click Update. The clause will be updated.
- Close the ICM Web UI.
The clause will now be available in edit section in Icertis Experience for Word.
- ClickSend for Approval. The clause will now be sent for approval or will move to the next state if team is not available as all the mandatory attributes are filled.
Saving a Clause
To save the Clause you have just created:
1. Click Save. The Clause has been saved successfully message is displayed along with the options:
- Continue Editing: Click this option if you want to continue editing the Template. The Edit Template page opens.
- Send for Approval: Click this option if the Team is not available, you have the option to move the Clause to the next possible state. Or the Clause has been successfully sent for approval message is displayed. A task is created for the assigned approval to approve the Clause.
- Close: Click to go to the Edit Clause page.
Editing a Clause
You can edit Clause details, add or remove Attributes, Signatories, and Template Variables.
To edit a Clause:
1. Click the Edit Clause tab on ICM Home. The Clauses page opens.
2. Select the Contract Type from the drop-down. A list of all the Clauses of the selected Contract Type is displayed. The list includes the top 10 results.
3. Search a specific Clause by typing the first few letters of the Clause name in the Search bar or click the Advanced Search Filter icon to find the desired Clause.
4. The displayed list of Templates is color coded, the colors denote different states of the Template:
- Grey: Draft
- Yellow: Waiting For Approval
- Green: Approved
5. Click the Select Clause group drop-down if you wish to filter the displayed list to a specific Clause group.
6. Click the Cross icon to clear the displayed results.
7. Click the Refresh icon to get the latest data. For example, if any other user makes changes in the Clauses using Icertis Experience for Word or the Web UI at the same time as you. You would want to refresh the data to see the updated information.
8. Click the corresponding icons to perform various actions on the Clause:
- Click the Information icon to view the details of the Clause.
- Click the Edit icon to edit the Clause.
- Click the Delete icon to delete the Clause.
10. On the Details tab, edit basic Clause details if required. For example, you may want to change the applicable Clause properties depending on your requirements or change the Clause group.
11. Add a User or a User Group to the Team if required.
12. In the Library section, you can add or remove the Attributes, Signatories, and Template Variables as explained in the Library section.
13. Click Save to save the changes you made. The Clause has been saved successfully message is displayed. Refer to Saving the Template for more details.
Working with Agreements
Editing an Agreement
You can edit an Agreement in Icertis Experience for Word provided you download the Agreement document from ICM and open it in Icertis Experience for Word. Any user who has Manage privileges on the Agreement can edit the Agreement in Icertis Experience for Word. The Agreement must be in a pre-Approved state.
To edit an Agreement:
1. Open the Agreement document in Microsoft Word.
2. Log on to Icertis Experience for Word. The Agreements page opens. In the Details tab of the Agreements page, the version details of the Agreements are displayed.
4. Click the Library tab to be able to add or edit the tags of various elements.
Using Library
In the Library tab of the Agreements page, you can tag Attributes, Clauses, Signatories, Template Variables, Agreement Clauses, and Parent Agreement Clauses (if applicable).
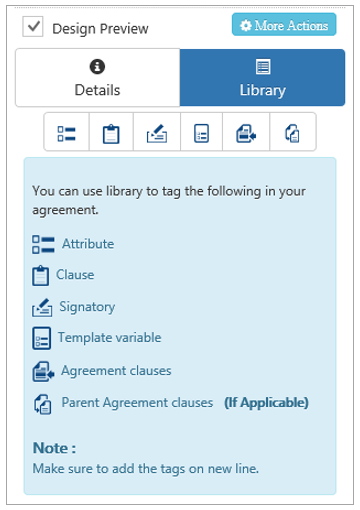
(a) Tagging Attributes
In the Attributes tab, the Attributes related to the Contract Type are displayed. You can see the already tagged Attributes in the Agreement document with the help of Design Preview feature as well as the number that denotes the tags present in the given Agreement. You can add additional Attribute tags.es
To tag Attributes:
1. Click the Attributes tab in the Library section. A list of Attributes related to the Agreement are displayed. You can see a number next to the Attribute if it is already tagged in the document. The Attributes are usually grouped under relevant sections.
2. Enter the search criteria in the Search bar.
3. Click the Search icon. The top 10 results are displayed.
4. Click the Advanced Search Filter icon, if you are not able to find the desired Clause.
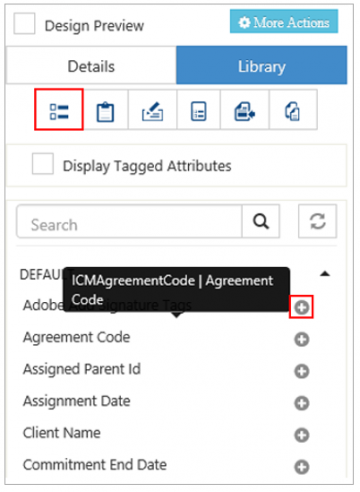
5. Expand the relevant section. The list of Attributes within that section is displayed.
6. Hover over an Attribute to view its tag.
7. Click the Add icon. The Attribute's tag is added to the Agreement document. A number is displayed next to the Attribute when it is tagged. This number denotes the number of times that Attribute has been tagged in the document.
8. Select the Display Tagged Attributes checkbox to view all the tagged Attributes in the Template.
9. Click the Delete icon to remove the Attribute from the Agreement.
(b) Tagging Clauses
All the Clauses that are used in the chosen Contract Type are displayed under different Clause groups that are assigned to the Clause when it is created.
To tag Clauses:
1. Click the Clauses tab in the Library section. A list of Clauses related to the Agreement is displayed.
2. Enter the search criteria in the Search bar.
3. Click the Search icon. Top 10 results are displayed.
4. Click the Advanced Search Filter icon, if you are not able to find the desired Clause.
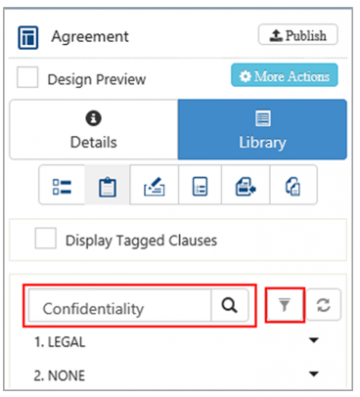
5. Click the corresponding arrow to expand a Clause groups and view the Clauses that are specific to that group.
6. Click the corresponding
- Direct: Adds the selected Clause to the Template.
- As rule: Adds the selected Clause in the Template. However, the Clause text is hidden. Only when the condition defined in the Clause Assembly Rule is satisfied, the Clause text is displayed in the Agreement document.
- As rule with page break: Adds the selected Clause in the Template with a page break. However, the Clause text is hidden. Only when the condition defined in the Clause Assembly Rule is satisfied, the Clause text is displayed in the Agreement document on a new page.
- Details: Displays the Clause text and basic details of the Clause.
- Preview: Clicking Preview downloads the Clause document in .PDF format only when the Clause is file based. If the Clause is created in ICM Web UI then the preview of the Clause text is displayed.
- Remove: Removes the tagged Clause from the Template. This option is available once the Clause is added.
Notes:
- Number next to the Clause indicates the number of times the Clause is tagged in the document. It is updated when you add or remove the Clause. No number is displayed for the Clauses that are not tagged.
- After you add or remove Clauses, click the Refresh/Reload list icon. This feature enables multiple users to work on an entity at the same time using Icertis Experience for Word as well as ICM Web, without having to lose any updates. It also helps to view the updated count of the entity, since the count may not refresh automatically.
(c) Tagging Signatories
You can add, edit, remove and assign a signatory tag to your Agreement document depending on your user access. Each time an Agreement is created or edited, it follows the signature process. Signatories can be internal or external.
To tag Signatories:
- Internal Signatories
- External Signatories
2. Click the corresponding arrow to expand Internal or External Signatories and view the available signatory tags. You can add a maximum of three internal or external signatories.
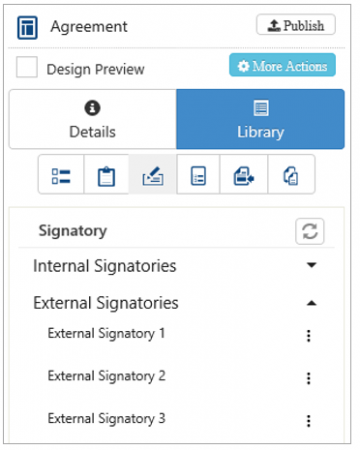
3. Click the corresponding
- Signatory 1: Add the signature location to the document where the signatory must sign. When you add a signatory, a confirmation message is displayed.
- Date 1: Add the Date box to the Agreement for the signatory to specify the date of signature.
- Textbox 1: Keep this field optional or mandatory for Internal and External signatory, depending on your organization's preference. Click Textbox. A popup window opens where you can specify the following:
- Tag label: Enter the text for your tooltip, if any.
- Select Attribute: Select the Attribute the value of which you want to map to this textbox.
- Is Mandatory: Select Yes if you want the signatory to specify the required information to finish the task.
- Is ReadOnly: Select Yes if you want the value to be auto-populated (when received by signatory) according to the mapped field. You cannot change this value.
- To Sync: Select Yes if you want the information provided in the Template to get updated in ICM.
- Checkbox 1: Add the checkbox for specific signatories to agree to certain Terms and Conditions. They can accept or deny by selecting or unselecting this option. The checkbox is only visible to the specific signatory for whom it was added. Click Checkbox 1 a popup opens where you can add the tag and specify whether the checkbox is conditional or not.
(d) Tagging Template Variables
Template Variables are the Attributes specific to the Agreement Template. The Template Variable tab is enabled only if the Template Variables are added to the Agreement Template in ICM Web when creating or editing.
To tag Template Variables:
1. Click the Template Variable tab. A list of all the available Template Variables is displayed.
2. Select the Display Tagged Template Variables checkbox to view already added tags.
3. Enter a search criterion in the Search variable by name box to search a specific variable.
4. Click the corresponding
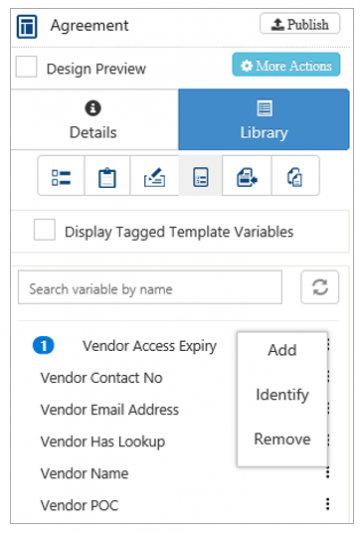
5. Click Identify. The Identify Template Variable window opens.
6. Select the Language,date format,and date.
7. Click the Identify button. The changes you made to the Template Variable are synced back to ICM Web.
8. Click Remove to remove one or more tags.
(e) Viewing Agreement Clauses
Agreement Clauses are the used Clauses in the Agreement.
To view the Agreement Clauses
1. Click the Agreement Clauses tab. A list of all the Agreement Clauses is displayed.
2. Enter a search criterion in the Search Clause by name box to search for a specific Clause.
3. Click the Refresh/Reload list icon to view the updated list. This feature enables multiple users to work on an entity at the same time using Icertis Experience for Word as well as ICM Web without having to lose any updates. It also helps to view the updated count of the entity, since the count may not refresh automatically.
4. Click the Delete icon to delete a Clause from the document.
5. Click the Search icon to search a Clause in the document.
- Download the latest version of an agreement from ICM.
- Navigate to the agreement clauses tab in the Library section. Any clause that has a deviation will be marked as a deviated clause with the deviation icon.
- Hover over the deviation icon to view the following details.
- Status: Shows the status of the clause, for example Requires Approval.
- Deviated by: Shows the username who deviated the clause, for example Second Approver.
- Deviated on: Shows the date and time the deviation was created.
- View in ICM: Click this link to open the agreement deviation list tab in ICM Web.
(g) Tagging Parent Agreement Clauses
If the Agreement is a child Agreement or an Amendment, the Parent Agreement Clauses tab displays the Clauses associated with the Parent Agreement.
To view Parent Agreement Clauses:
1. Click the Parent Agreement Clauses tab. A list of all the Clauses used in the Parent Agreement is displayed.
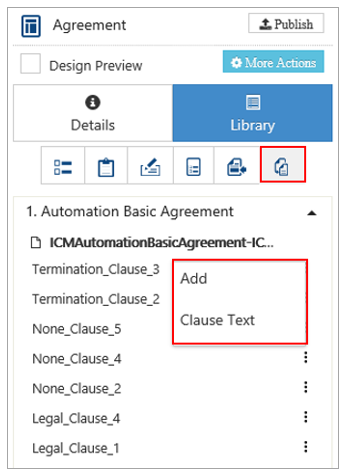
2. Click Add to add the Clause in the Agreement.
3. Click Clause Text to view or read the Clause
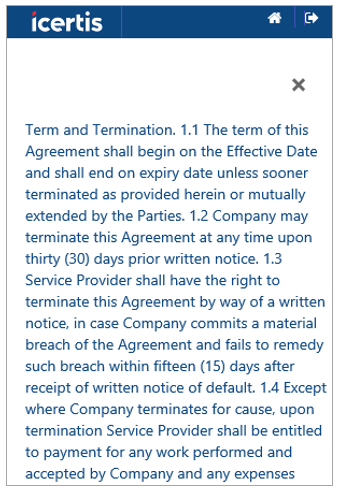
(h) Using Design Preview
This feature helps you easily identify the tagged elements in the Agreement document.
1. Select the Design Preview checkbox to highlight the Attributes, Clauses, and Signatory elements on the Template indicated by the following color codes:
- Attribute, Template Variables tag (yellow)
- Clauses, Agreement Clauses, and Parent Agreement Clauses tag (grey)
- Signatory tag (red)
Using More Actions
The More Actions button on the Agreement page gives access to a few more functions you can perform on the Agreement. For example, Identify metadata, Identify Clause, Add deviation and Add commitment.
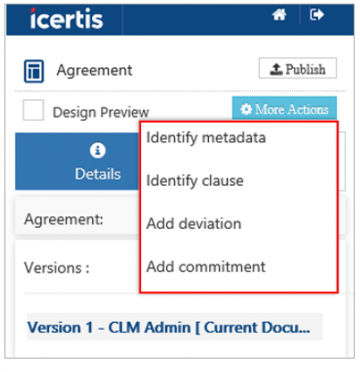
(a) Identifying Metadata
The Identify metadata feature enables the user to select a value in the document as an Attribute and link it to an Attribute that is present in the ICM global Attributes list.
For example, if you select the Attribute-Assignment Date, you can make changes in the date format or in the actual date of the assignment. Icertis Experience for Word would identify these changes and update the same in Agreement on ICM Web.
To identify metadata:
1. Click the More Actions button. A list of options is displayed.
2. Click Identify metadata. The Identify metadata page opens.
3. Select an Attribute from the Select Attributes drop-down. More fields will be displayed based on the selected Attribute.
4. Enter or select the alternate value for the Attribute.
5. Click Identify. The changed value of the Attribute is added to the Agreement.
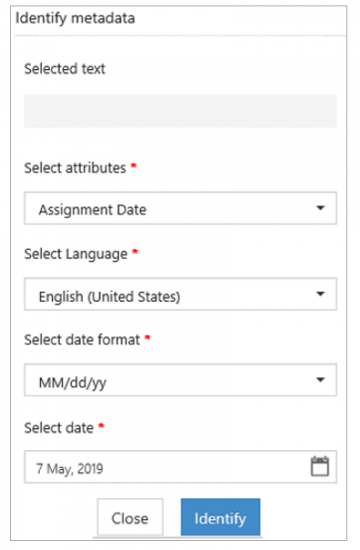
(b) Identifying Clauses
The Identify Clause enables the user to identify static text in the document as a Clause and link it to a Clause that is present in the ICM Clause Library.
To identify a Clause:
1. Click the More Actions button. A list of options is displayed.
2. Click Identify Clause. The Identify Clause page opens. The selected text from the Agreement is displayed in the Select Text field.
3. Select a Clause from the Select Standard Clause drop-down. You can view the Clause text in the Standard Clause Text field.
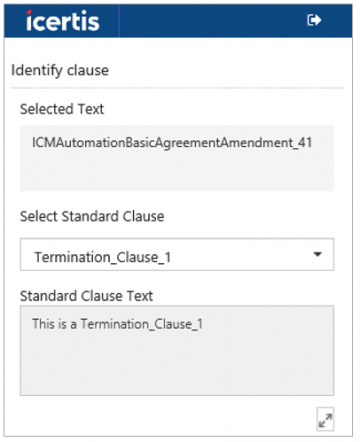
4. Select the Add Deviation checkbox if you want to create a deviation to the Clause. The Comments section is displayed.
5. Enter the notes in the Comments section, addressing the changes you want to make to the Clause.
6. Click Identify. The deviation you want to create is sent for approval. The standard deviation workflow is followed through ICM Web UI.
You can add deviation to the Clauses in the Agreement using the Add deviation feature.
To add a deviation:
1. Click the More Actions button. A list of options opens.
2. Click Add deviation. The Add Deviation page opens. If you have selected any text from the Agreement, it is displayed in the Selected Text field.
3. Select a Clause from the Select Standard Clause drop-down. The Clause text is displayed in the Standard Clause Text field.
4. Enter notes for adding deviation in the Comments field.
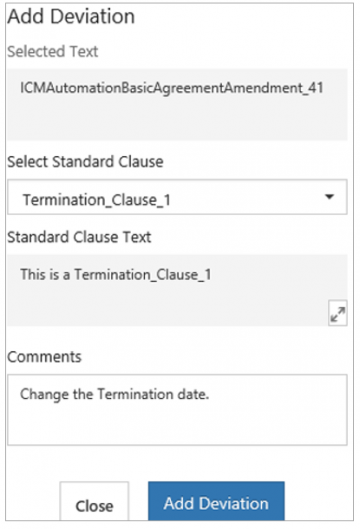
5. Click the Add Deviation button. The deviation added successfully message is displayed. The deviation is sent for approval to follow the standard deviation workflow through ICM Web UI.
6. Click Done. The Details tab opens.
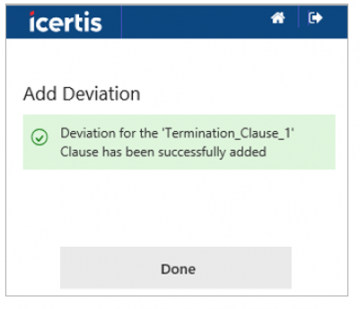
(d) Adding Commitments
You can add commitments to the Agreement using Icertis Experience for Word.
To add a Commitment:
1. Click the More Actions button. A list of options opens.
2. Click Add commitment. The Add Commitment page opens. If you have selected any text from the Agreement, it is displayed in the Selected Text field.
3. Select the Commitment type from the Selected type of commitment drop-down. For example, Transaction.
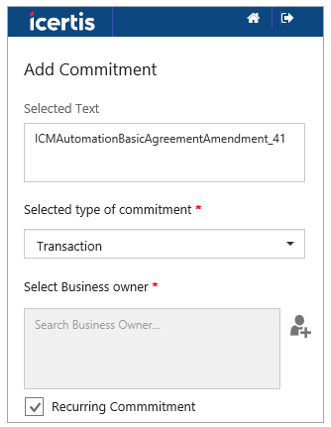
4. Click the Add User icon in the Select Business Owner field to search or select a user. The Select Business Owner window opens displaying a list of all the available users.
5. Enter a user's name in the Search Business Owner box or select a checkbox next to the desired user from the list.
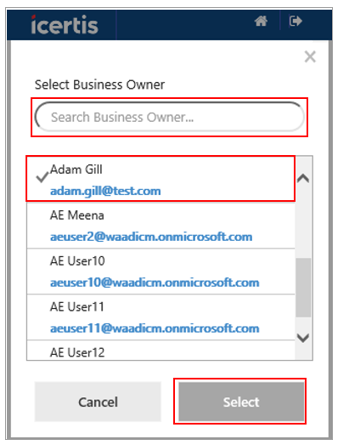
6. Click Select. The user is added to the Select Business Owner field.
7. Select the Recurring Commitment checkbox if you want this commitment to repeat. A few more fields are displayed.
8. Select the frequency. For example, monthly, quarterly, etc.
9. Select the Start date and End date.
10. Enter days for reminder in the Set reminder and Set overdue reminder fields.
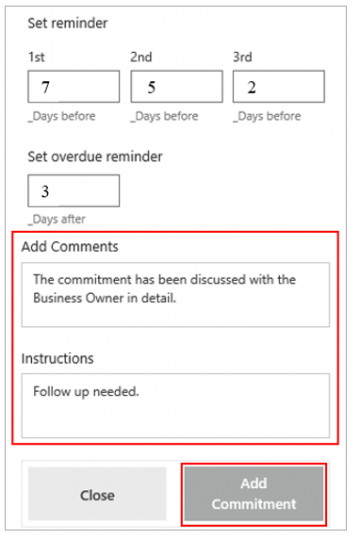
12. Click the Add Commitment button. The Commitment has been successfully added message is displayed.
13. Click Done. The Details tab opens.
Publishing an Agreement
After editing the Agreement, you can publish it to be able to share the updates.
To publish the Agreements:
1. Click the Publish button. The Publish Agreement window opens.
2. Enter relevant comments in the Publish note section.
3. Click Save. The Agreement is uploaded to ICM Web instance.
Modifying the Agreement using Icertis Experience for Word (.JS Word Add-in)
To view the modifications made to an agreement document:
1. Click the Publish button. The Publish Agreement window opens.
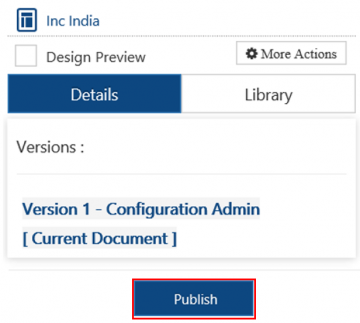
The Add-in notifies users about modifications done along with additions and deletions in the tagged attributes, clauses, template variables, and associations of the current agreement before actually publishing it.
2. Enter a relevant message in the Publish note section indicating the update made to the agreement document.
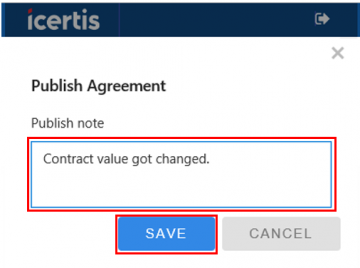
3. Click Save. The validation message opens warning the user of the modifications made to the agreement document to be able to take appropriate actions before proceeding.
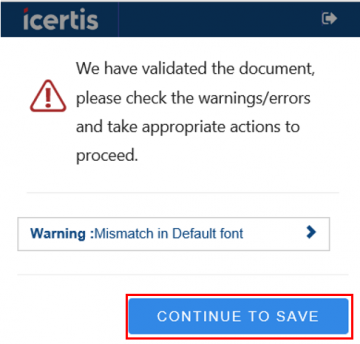
4. Click CONTINUE TO SAVE. The Publish Agreement window opens indicating that changes have been identified in the current agreement document with respect to its previous version. The user can review the summary and make informed decisions before actually creating a new version the agreement.
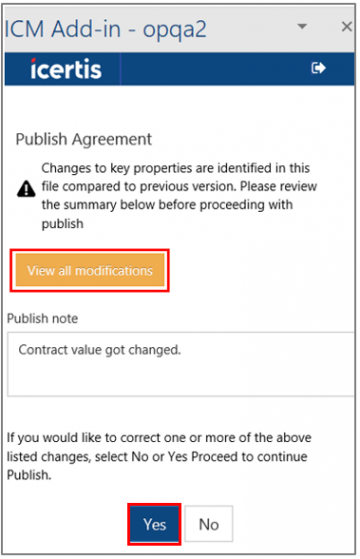
5. Click View all modifications to see the modifications in the agreement document. The differences in the document are displayed in the Content Control Differences window.

6. Click Yes in the Publish Agreement window of Add-in to save the changes in the document. The validation message opens warning the user of the modifications made to the agreement document to be able to take appropriate actions before proceeding.
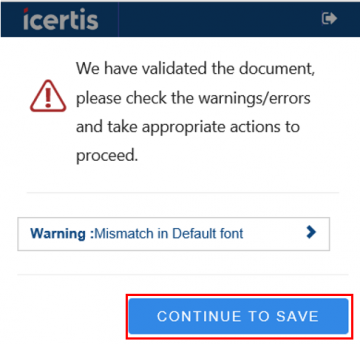
7. Click CONTINUE TO SAVE to save the document. The Agreement has been saved successfully message is displayed.
Activity wise Differentiation of Using Icertis Experience for Word (.JS Word Add-in) and ICM Web
The following table provides activity-wise information on when to use Icertis Experience for Word and when to use ICM Web:
Troubleshooting
Some issues that you are likely to face when working with Icertis Experience for Word, with applicable Causes and Solutions are listed below.
Related Topics: Agreement Management | Association Management | Compliance Management | Template Management | Clause Management | Configuration | Reports|