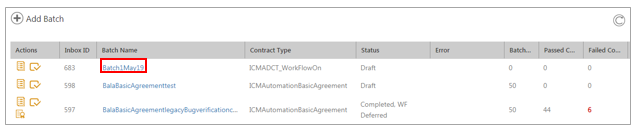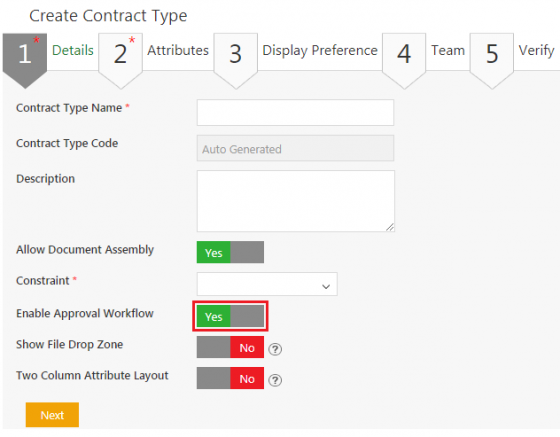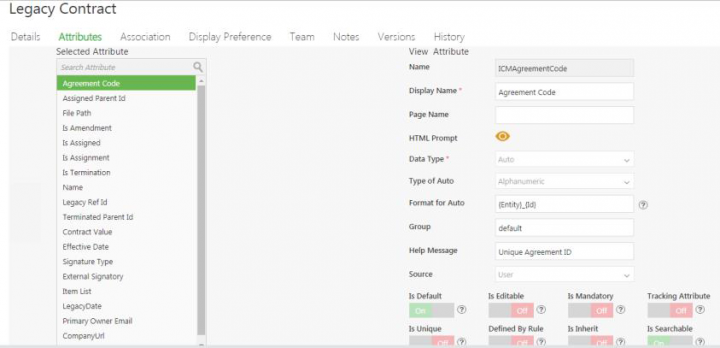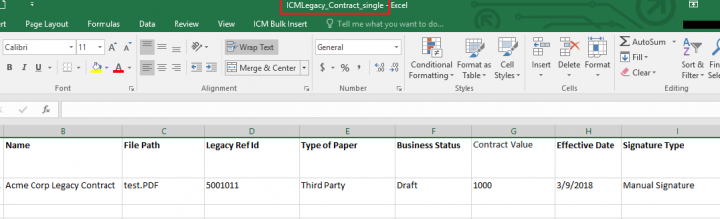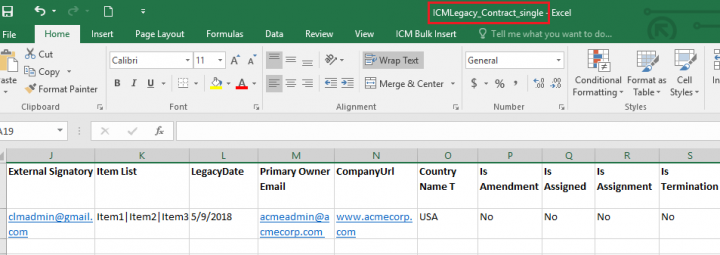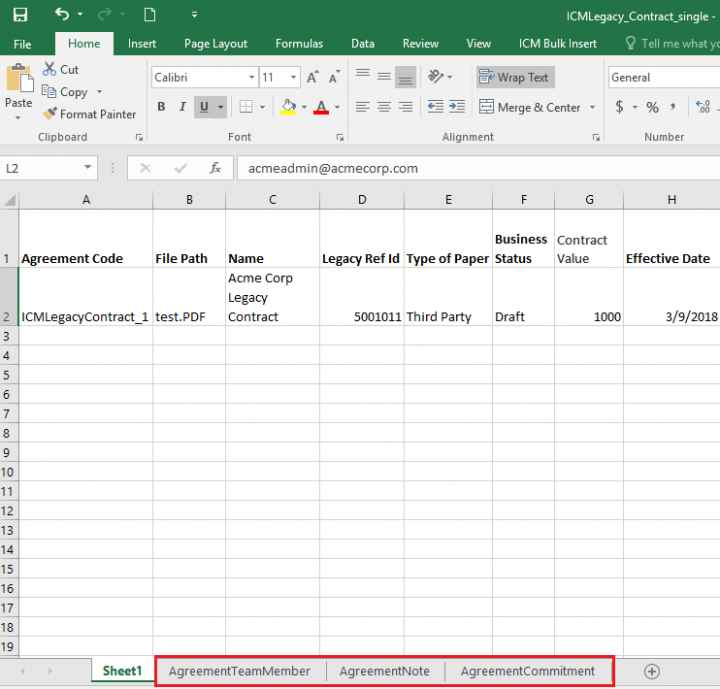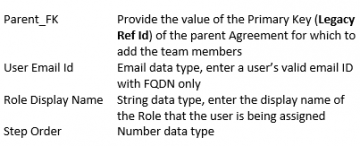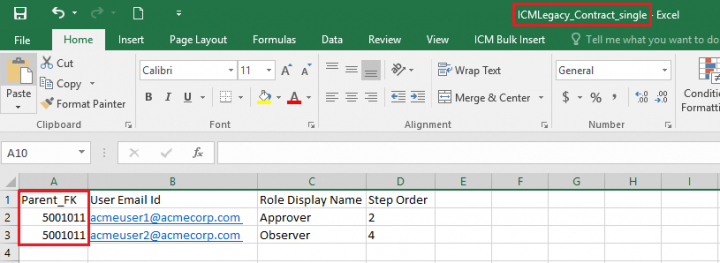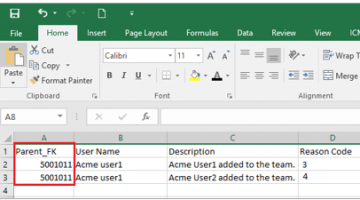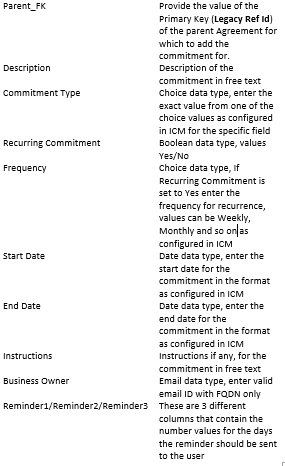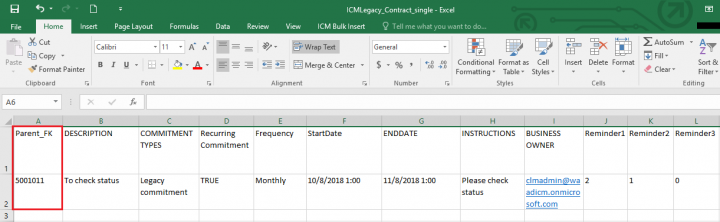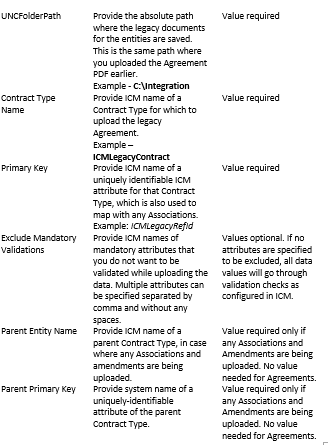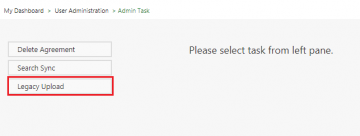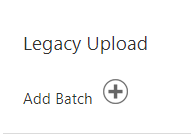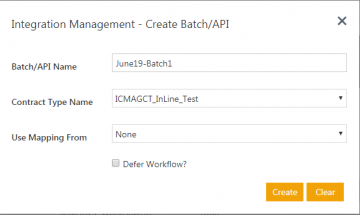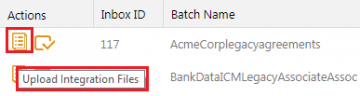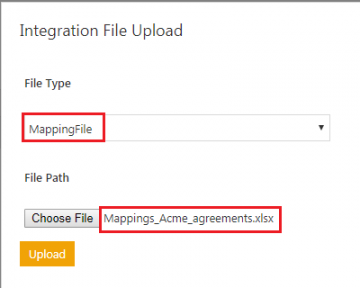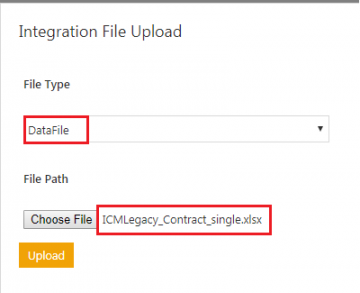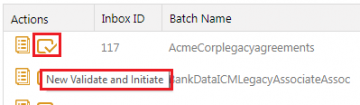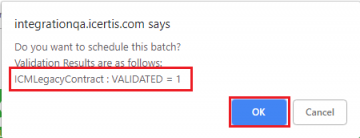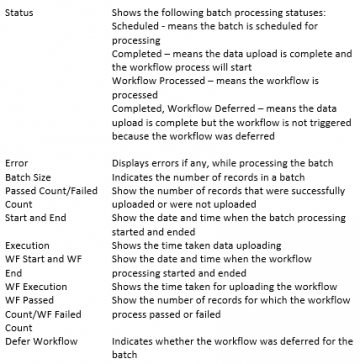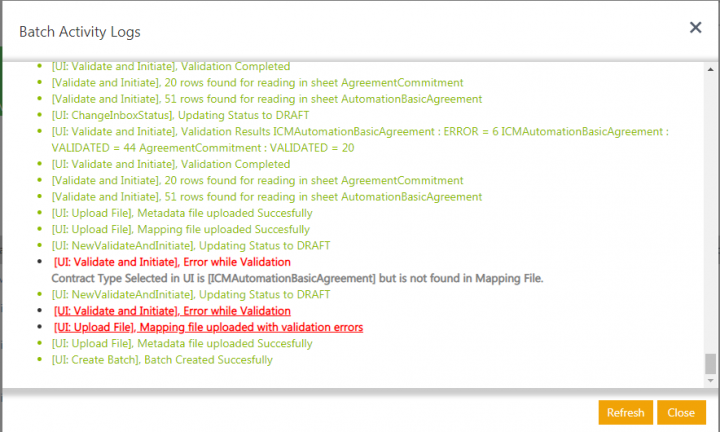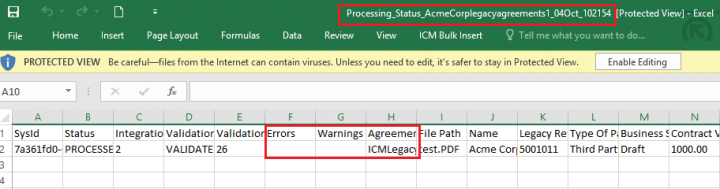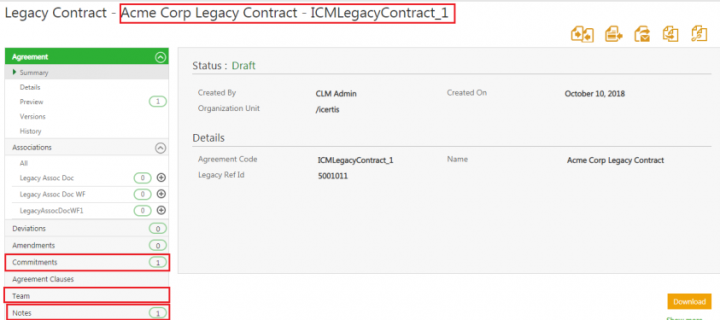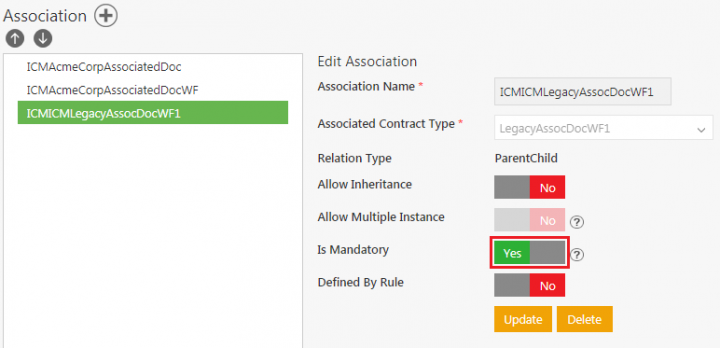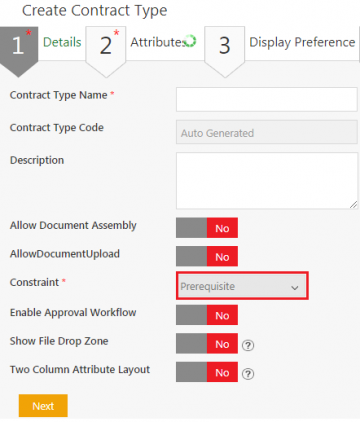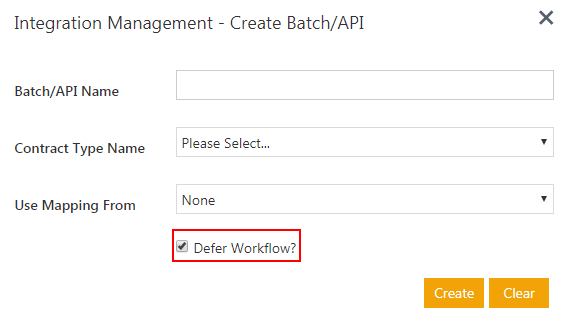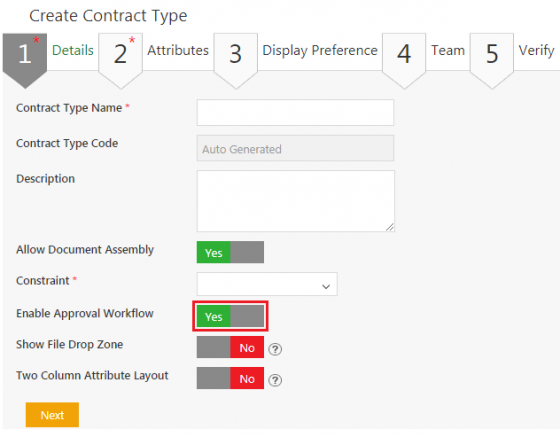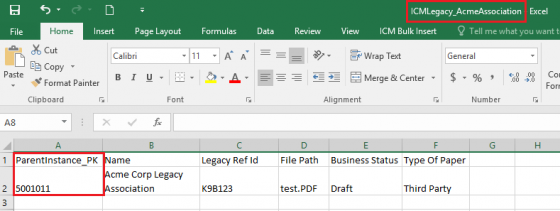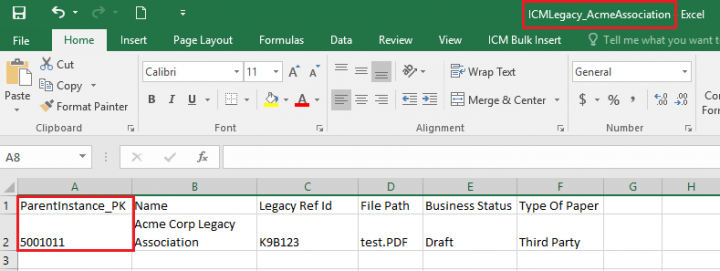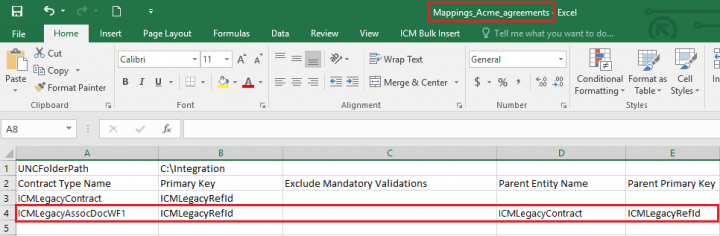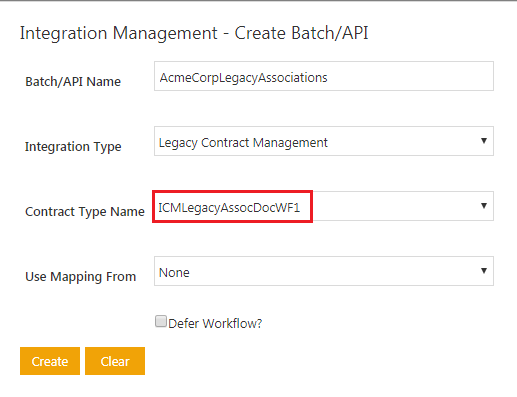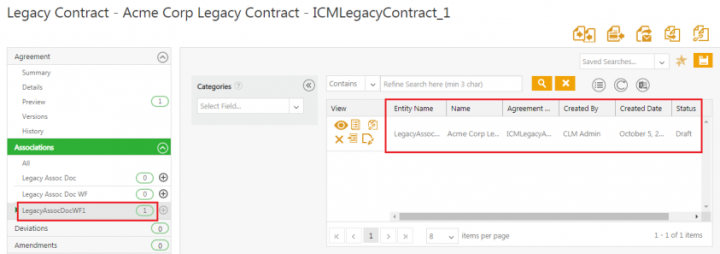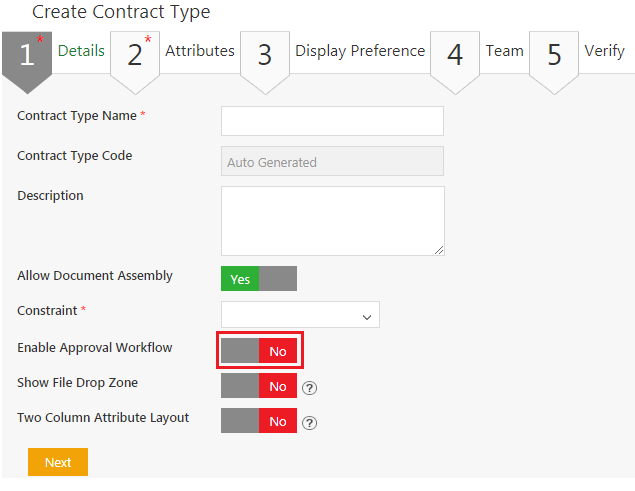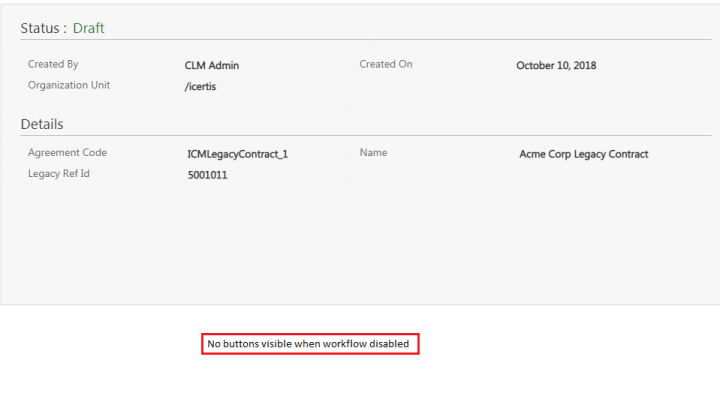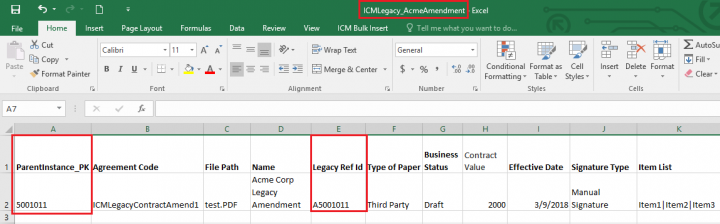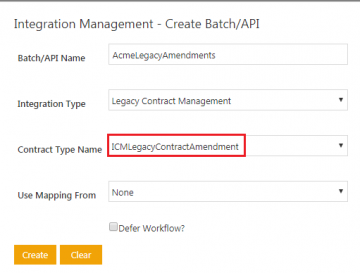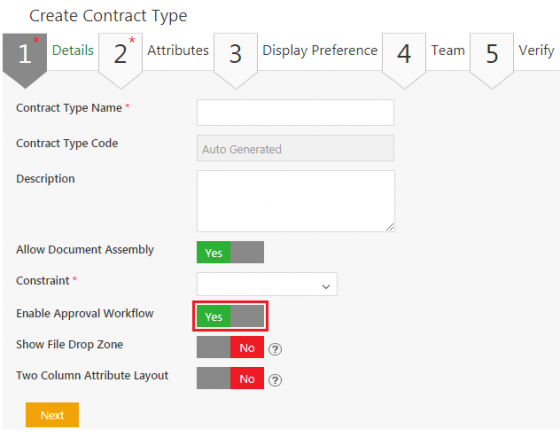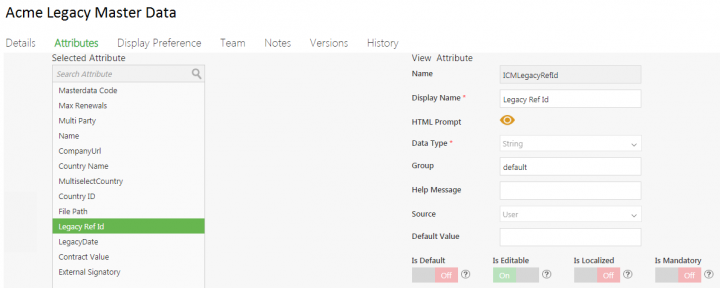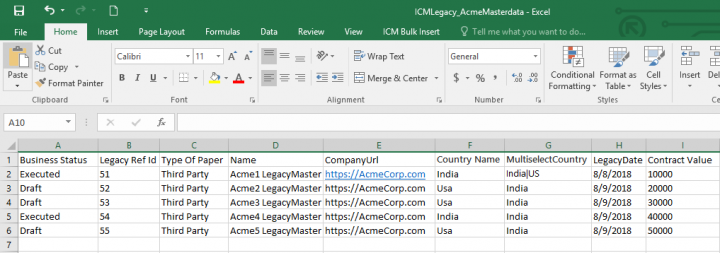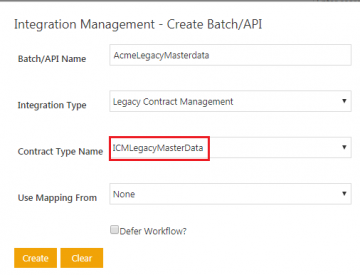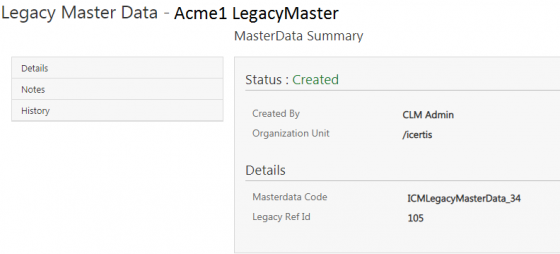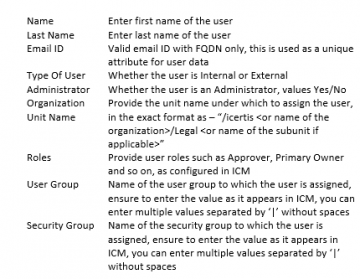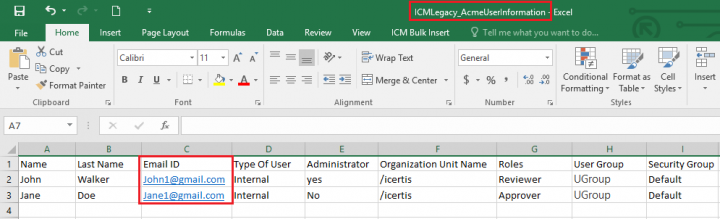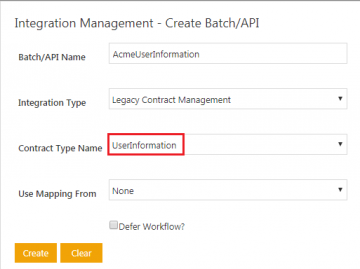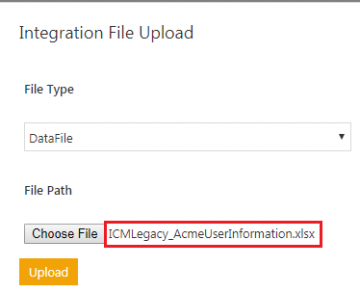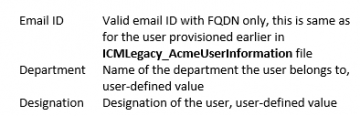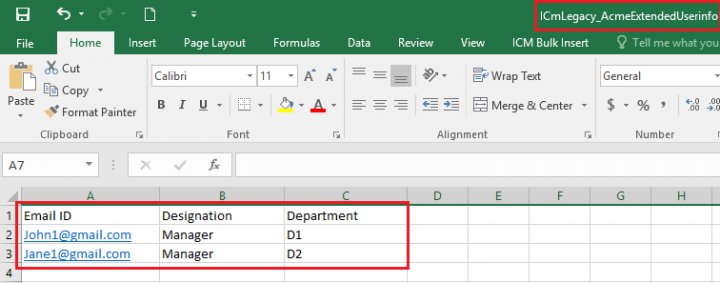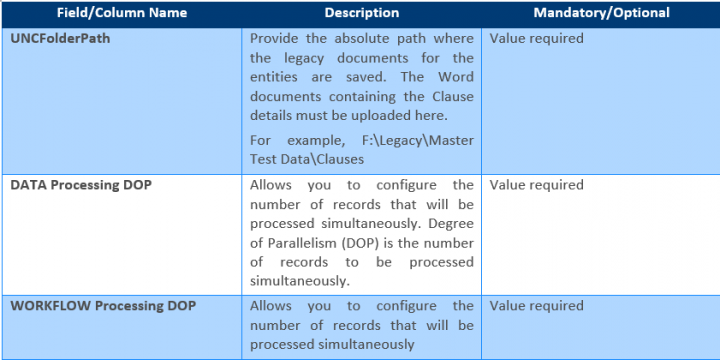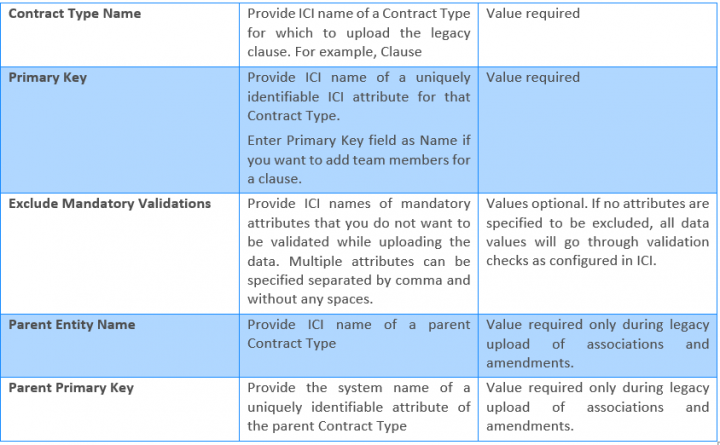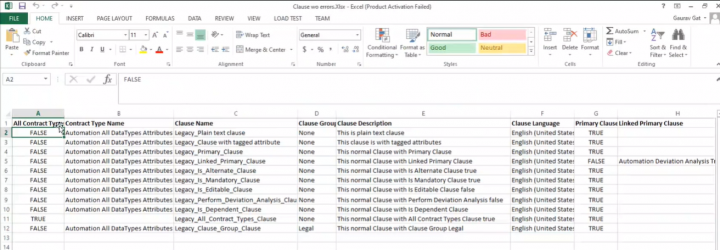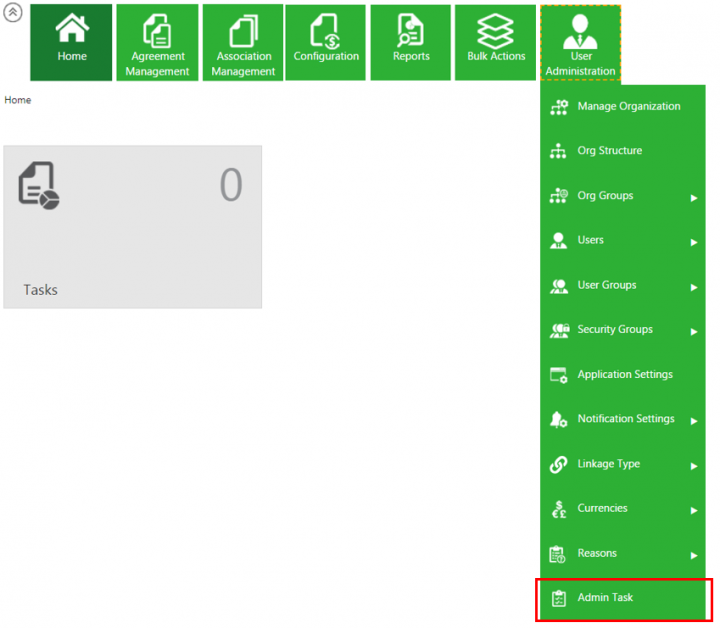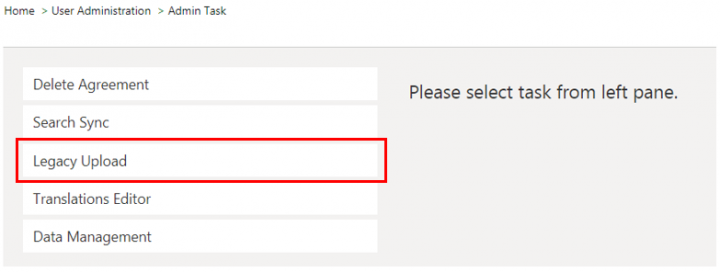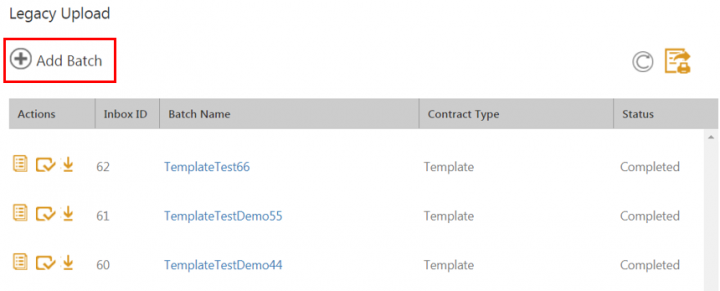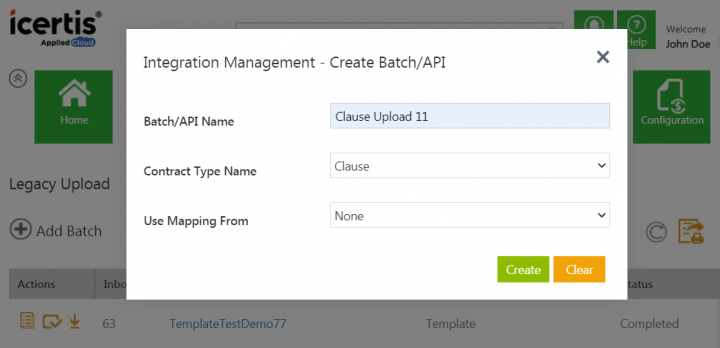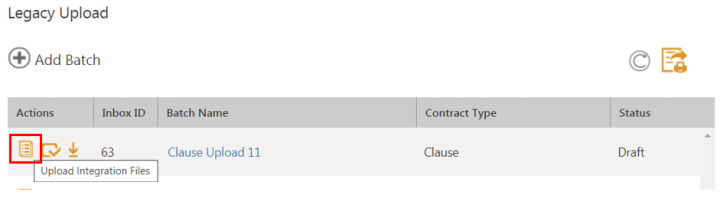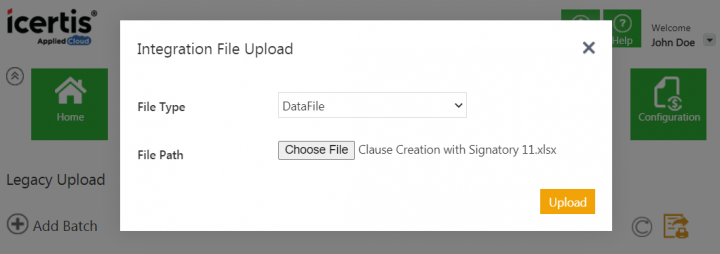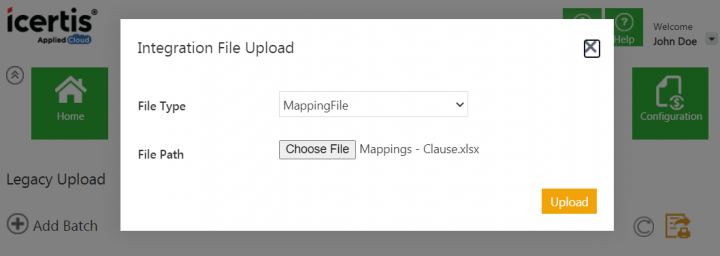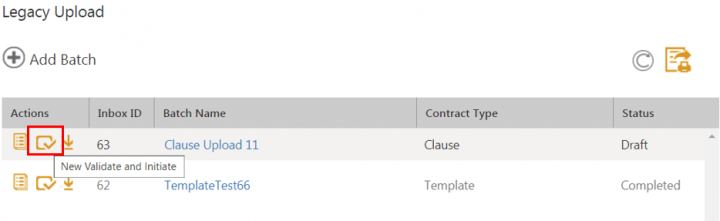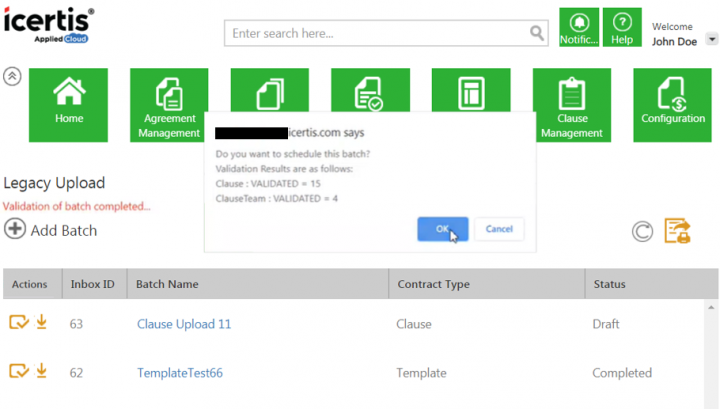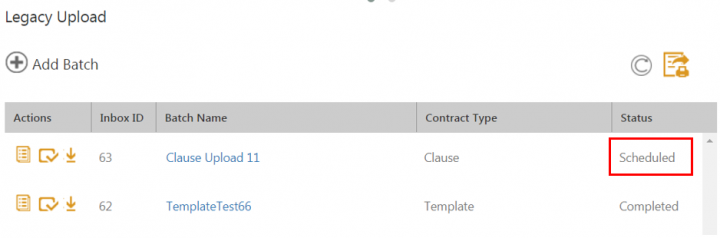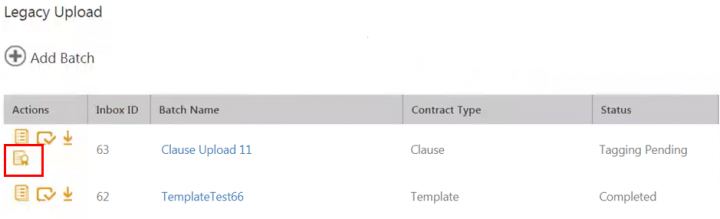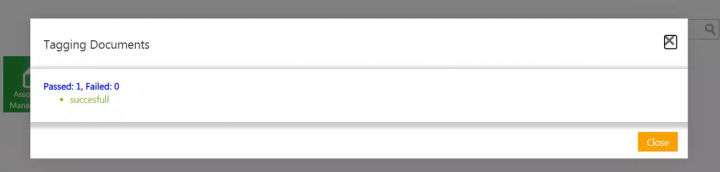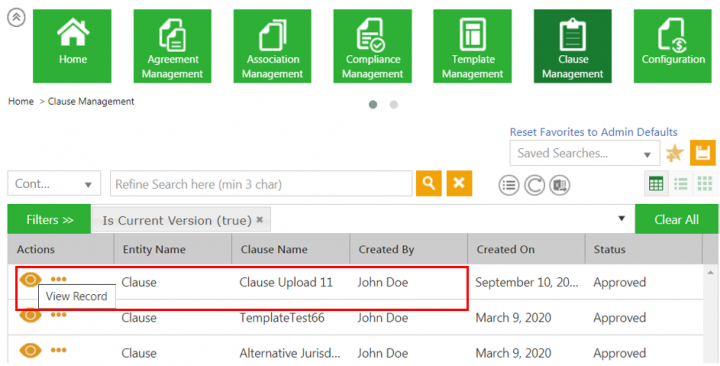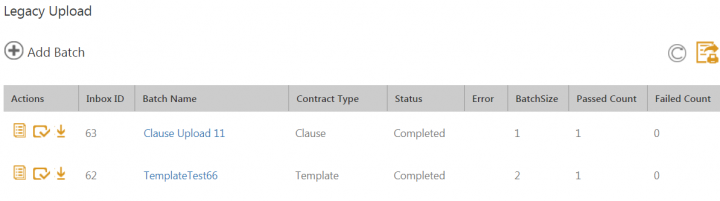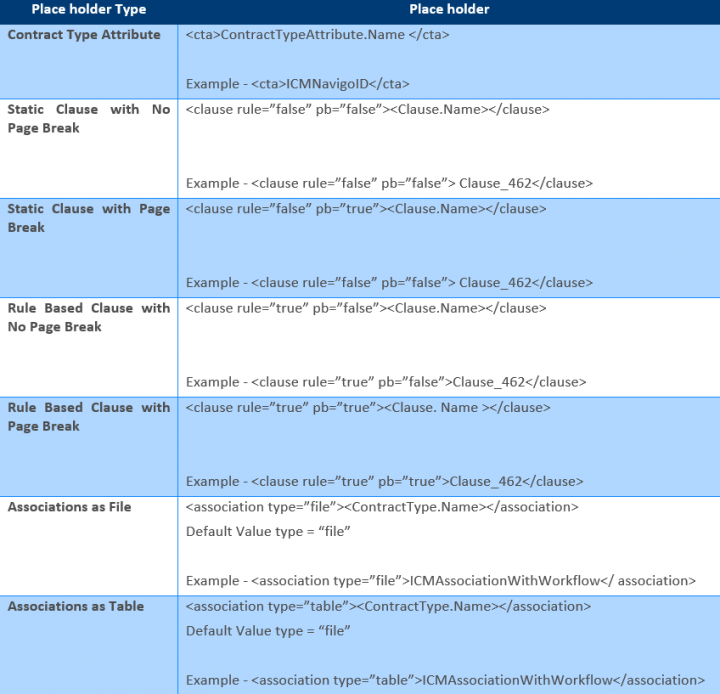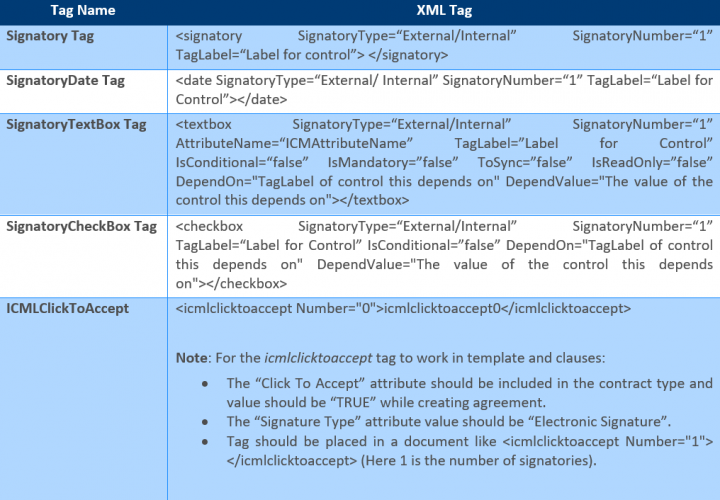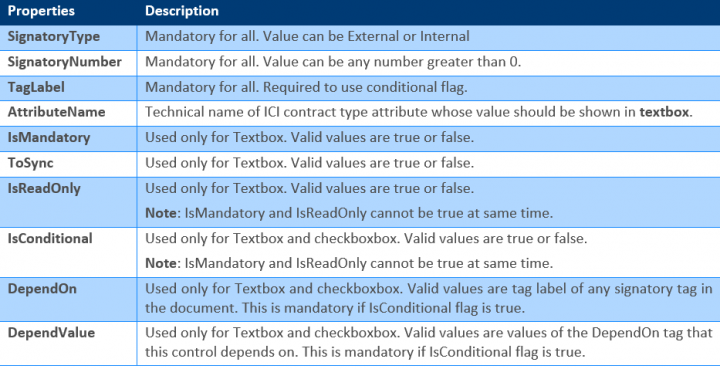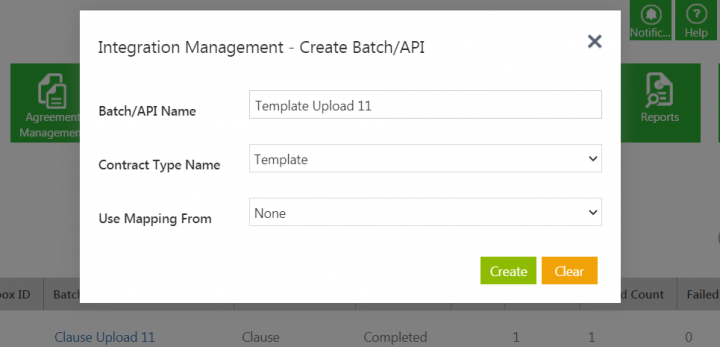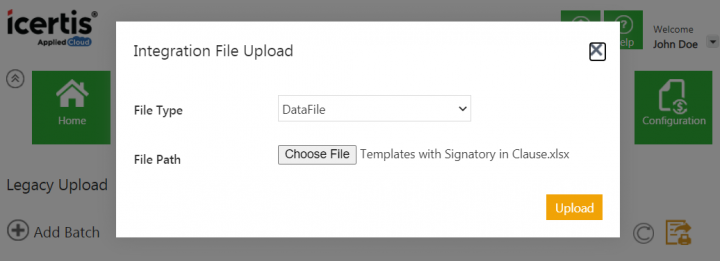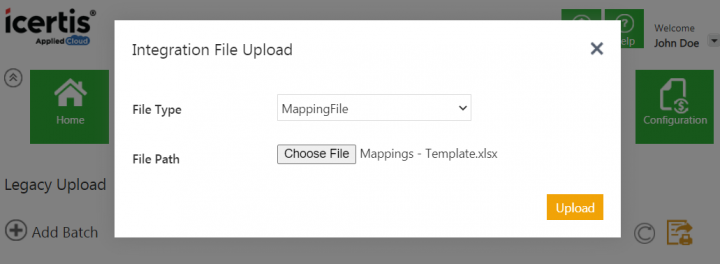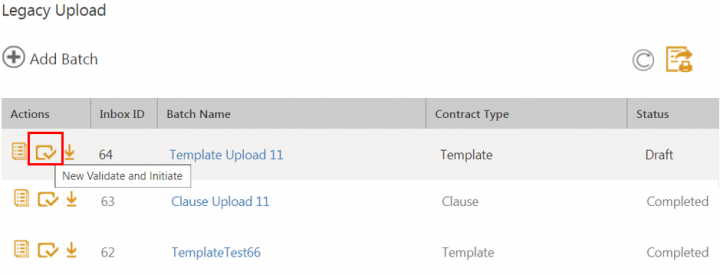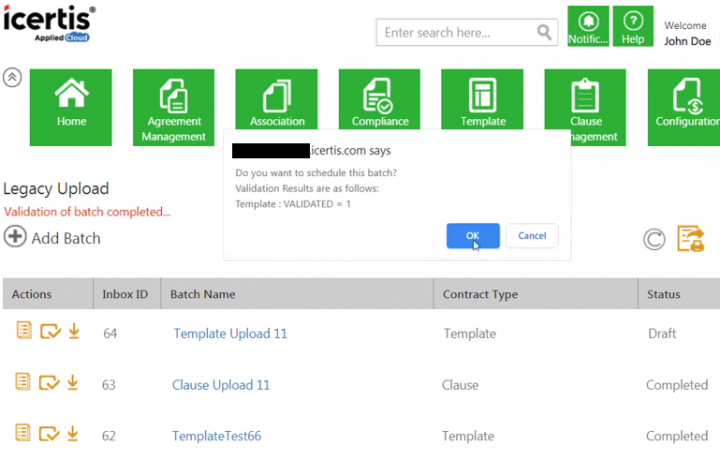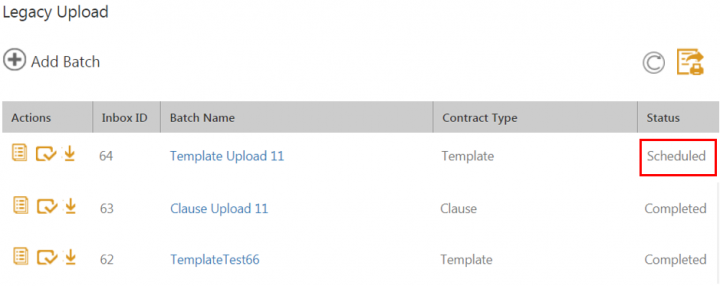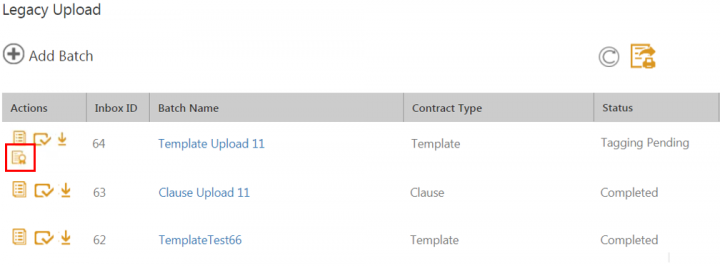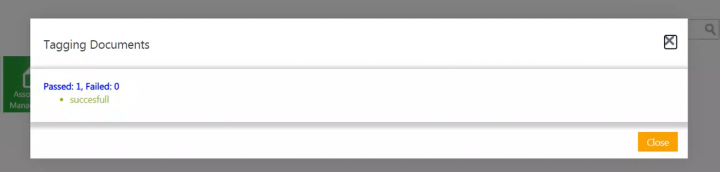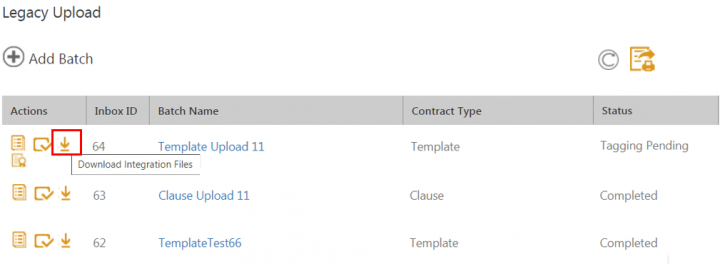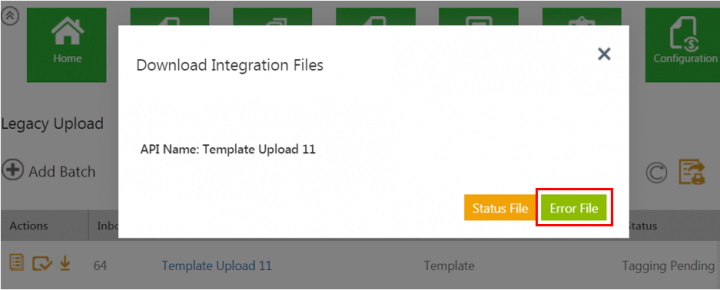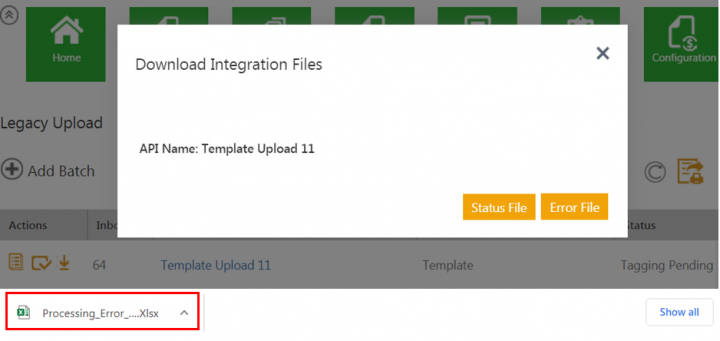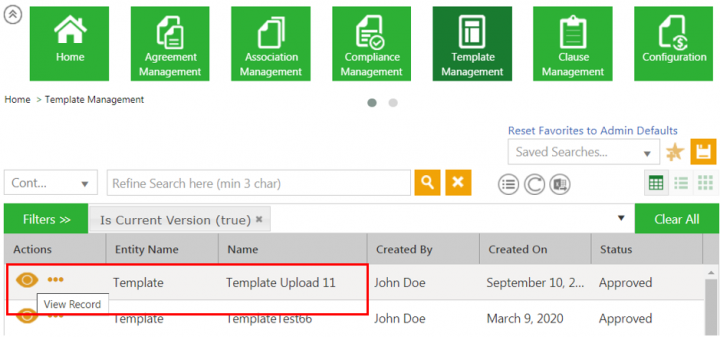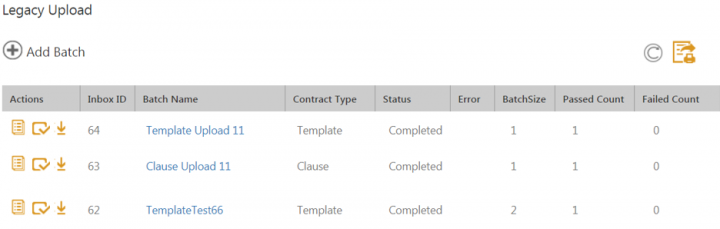| Line 409: | Line 409: | ||
| | ||
| + | |||
=== Creating a Data File === | === Creating a Data File === | ||
| Line 415: | Line 416: | ||
1. Use the Excel template downloaded in Section 1.9.2 Uploading Clauses, Step 5 and save it with a name, for example Clause Creation with Signatory 11. | 1. Use the Excel template downloaded in Section 1.9.2 Uploading Clauses, Step 5 and save it with a name, for example Clause Creation with Signatory 11. | ||
| − | + | <div class="note-box">'''Note''': The file name must be unique, different from previously uploaded data files.</div> | |
| − | '''Note''': The file name must be unique, different from previously uploaded data files. | + | |
| − | + | ||
2. '''Edit''' the same file to create columns that are essentially the ICI attributes for Clause Contract Type. | 2. '''Edit''' the same file to create columns that are essentially the ICI attributes for Clause Contract Type. | ||
| Line 425: | Line 424: | ||
*Contract Type Name: Enter the name of the contract type to which the clause should belong. | *Contract Type Name: Enter the name of the contract type to which the clause should belong. | ||
*Clause Name: Enter a unique name for the clause. | *Clause Name: Enter a unique name for the clause. | ||
| − | + | <div class="note-box">'''Note''': The same clause name should be reflected in the Word document on the task server. Refer Section 1.9.2.1 Creating a Clause Document for more details.</div> | |
| − | '''Note''': The same clause name should be reflected in the Word document on the task server. Refer Section 1.9.2.1 Creating a Clause Document for more details. | + | |
| − | + | ||
*Clause Group: Enter the clause group. For example, Legal, None or Termination. | *Clause Group: Enter the clause group. For example, Legal, None or Termination. | ||
*Clause Description: Enter a description for the clause. | *Clause Description: Enter a description for the clause. | ||
Revision as of 09:06, 22 January 2021
Contents
- 1 Legacy Upload
- 1.1 Important Considerations
- 1.2 Viewing Legacy Upload Dashboard
- 1.3 Uploading Agreements
- 1.4 Uploading Agreements with Team, Notes and Commitments
- 1.4.1 Creating a Metadata File with Team, Notes, and Commitments
- 1.4.2 Creating a Mapping File
- 1.4.3 Uploading the Legacy Agreements
- 1.4.4 Viewing the Batch Activity Log
- 1.4.5 Viewing the status and error files
- 1.4.6 Viewing the uploaded Agreements in ICI
- 1.4.7 Uploading Agreements with mandatory Associations
- 1.5 Uploading Associations
- 1.6 Uploading Amendments
- 1.7 Uploading Masterdata
- 1.8 User Provisioning
- 1.9 Error Handling
- 1.10 Limitations
- 1.11 Uploading clauses and templates in bulk
Legacy Upload
Organizations may have a large number of existing Agreements that are created outside of ICI platform. These are henceforth referred to as Legacy Agreements. Organizations may want to import these Agreements to ICI to leverage its vast capabilities and manage all Agreements within a single platform.
The Legacy Upload feature enables ICI Administrator to easily upload in bulk the legacy agreements that were created outside of ICI. This feature enhances productivity by allowing you to upload a large volume of existing Agreements and other entities using Excel.
The highlights of this feature are :
- Uploading Agreements, Teams, Notes and Commitments in bulk.
- Uploading Associations, Masterdata, User Information and Amendments in bulk.
- Scheduled batch processing for improved performance.
- Enhanced validations, including the ability to exclude the specified attributes from being validated.
- Ability to view logs and reporting of success and failure statuses for validations and uploads.
You can use the utility to upload the following entities:
- Agreements
- Amendments
- Associated Documents (with or without workflow)
- Masterdata (with or without workflow)
- Team, Notes, and Commitment
- User details
Important Considerations
- Only an Administrator can perform Legacy Upload of the entities.
- The absolute path where the Agreements and other entities documents are saved must be accessible by the task service of the ICI instance. This must be ensured while configuring the ICI instance.
- The mapping and data files created in Excel can only have an .xlsx extension.
- For Agreements, only PDF files are supported. For Associations, several file formats such as Pdf, docx, doc, xls, jpeg, png, zip are supported.
- Contract Types for the Agreements and other entities that you are trying to upload must be present in Published state in ICI.
- To upload any Associations, ensure that the relevant Contract Type has been added in the Associations tab in the parent Contract Type.
- An attribute which will always have unique value must be present in ICI so that the relevant value can be used as a Primary Key to map other entities with that Agreement. If such an attribute does not already exist, you must create it. The unique value attribute can be a backend attribute which may not be visible on the UI. Also, Agreement Code attribute which contains a system-generated value only after an Agreement has been created, cannot be used as a Primary Key for the Contract Type.
- When adding batches for uploading, it is advisable not to schedule too many batches at close intervals and configure schedules to line-up batches to be uploaded at different times to optimize the processing speed.
- Since this is a provisioning tool, any sort of updates to uploaded records are not supported.
Viewing Legacy Upload Dashboard
You can view the status of the batch by clicking the Refresh button in the top right hand corner to refresh the status of the batch. If you encounter any error while processing the batch, it is highlighted in red color and displayed under the Failed Count column. Hovering over the Failed Co… on the Legacy Upload page, is displayed as Failed Count. After the batch is uploaded, click the Batch Name to view the history of the processes performed on a particular batch.
Uploading Agreements
This section demonstrates with an example how to upload plain Agreements for a particular Contract Type.
Searching or Creating a Contract Type for the Agreements with Workflow
Identify an existing Contract Type in ICI for which to upload the Agreements. If that Contract Type does not exist, you need to create it using Create Contract Type on Configuration page in ICI. If the Enable Approval Workflow flag is set to Yes, it means that the workflow is enabled for that Contract Type.
1.Create a Contract Type named as Legacy Contract with the attributes as can be seen under the Selected Attribute tab in the screenshot. The ICI name for this Contract Type is ICILegacyContract.Create a Legacy Ref Id attribute which will be used as a Primary Key in the metadata file for this Contract Type.
2. Copy the Agreement PDF at the location accessible by the task server.
Creating a Metadata File for Agreements
Important things to note for the metadata file:
- The metadata file must contain the display names of the attributes spelled exactly as they are present in ICI. The display names are case-sensitive.
- It is not necessary to include all the ICI attributes in the metadata file. However, the following attributes and their values must be provided in the data file- Name, File Path, Business Status, and Type of Paper. Some of these may be backend attributes that are not visible on the UI.
To create a metadata file for ICILegacyContract Contract Type:
1. Create an Excel file with .xlsx extension and save it with the appropriate name, for example ICILegacy_Contract_single .
2. Edit the same file to create columns that are essentially the ICI attributes for ICILegacyContract Contract Type, and enter their values for the legacy Agreement that you want to upload. To ensure that you use the attributes correctly, switch to ICI and navigate to Configurations and then to Contract Types, and Click View Record to view the details of ICILegacyContract. Then go to Attributes tab to see all the Selected Attributes for that CT.
3. In the metadata file the first row is a header row wherein you need to provide the exact Display Names of all or the desired attributes from ICI in consecutive columns.
The following screenshots are of the same metadata file ICILegacy_Contract_single, broken down into 2 images to capture all the columns:
- Name: String data type, provide name of the Agreement. For example, Acme Corp Legacy Contract.
- File Path: FileSelection data type, provide exact file name of the document that you copied to the accessible location after creating the Contract Type, append the file name with .PDF. For example, test.pdf.
- Legacy Ref Id: String data type, user-defined value, must be unique, used as a Primary Key that you created while creating the Contract Type ICILegacyContract.
- Contract Value: Currency data type, value of the contract in USD for this example, accepts value up to 2 decimals as configured for the data type. For example, 1000.
- Effective Date:Date data type in MM/DD/YY, format depends upon how it is configured for the ICI instance, invalid format will not be accepted while uploading the metadata file. For example, 3/9/2018.
- Signature Type: Choice data type, another choice for this example is Electronic Signature. For example, Manual Signature.
- External Signatory: Email data type, enter valid email ID with FQDN only. For example,clmadmin@gmail.com.
- Item List: MultiSelectChoice data type, provide list of multiple values separated by ‘|’ without any spaces. For example, Item1|Item2|Item3.
- LegacyDate:Date data type in MM/DD/YY, format depends upon how it is configured for the ICI instance, invalid format will not be accepted while uploading the metadata file. For example, 5/9/2018.
- Primary Owner Email : Email data type, enter valid email ID with FQDN only. For example, acmeadmin@acmecorp.com.
- CompanyUrl: URL data type, enter a valid URL exactly in the same format as shown. For example, <a target="_blank"href="http://acmecorp.com/">http://acmecorp.com</a>.
- Country Name :Lookup field, case-sensitive, enter the exact value. For example, USA.
- Is Amendment: Boolean data type, values Yes/No. For example, No.
- Is Assigned: Boolean data type, values Yes/No. For example, No.
- Is Assignment: Boolean data type, values Yes/No. For example, No.
- Is Termination: Boolean data type, values Yes/No. For example, No.
- Type of Paper: Not visible on UI, value must always be Third Party, case-sensitive. For example, Third Party.
- Business Status: Not visible on UI, value can optionally be Executed, case-sensitive. For example, Draft.
Uploading Agreements with Team, Notes and Commitments
You can add Team members, Notes, and Commitments along with the legacy Agreements from within the same metadata file.
Creating a Metadata File with Team, Notes, and Commitments
Edit the same Agreements metadata file ICILegacy_Contract_single to add more sheets for Team, Notes, and Commitments.
1. Add a sheet and name it as AgreementTeamMember.
2. Edit the sheet to create columns as below and provide their values as appropriate:
The following screenshot of the ICILegacy_Contract_single shows the Team sheet and the columns.
To create the Notes metadata:
1. Add a sheet and name it as AgreementNote.
2. Edit the sheet to create columns as below and provide their values as appropriate:
- Parent_FK: Provide the value of the Primary Key (Legacy Ref Id) of the Parent Agreement for which to add the team members.
- User Name: String data type, enter a user's name
- Reason Code: Numeric data type, enter a valid reason code that can be found under User Administration and then the Reasons tile. It is not a mandatory column.
The following screenshot of the ICILegacy_Contract_single shows the Note sheet and the columns.
1. Add a sheet and name it as AgreementCommitment.
2. Edit the sheet to create columns as below and provide their values as appropriate:
3. Create an additional column named Parent_FK and provide the value of the Primary Key (Legacy Ref Id) of the parent Agreement.
The following screenshot of the ICILegacy_Contract_single shows the Commitment sheet and the data.
Creating a Mapping File
Important things to note for the mapping file:
- Mapping file must contain the ICI names (not display names) of the attributes spelled exactly as they are present in ICI. The ICI names are case-sensitive.
- You can bypass validations for mandatory attributes in the mapping file by providing their ICI names in the Exclude Mandatory Validations column. However, it cannot skip generic validations for data types.
To create a mapping file:
1.Create an Excel file with .xlsx extension and save it with the name, Mappings_Acme_agreements.
2.Edit the file to create columns and provide their details/values as specified below:
- C:\Integration is the UNCFolderpath where you uploaded the legacy agreement PDF
- ICILegacyContract is the Contract Type Name
- ICILegacyRefId under the Primary Key column is the unique attribute that you created in for ICILegacyContract Contract Type
- Data Processing allows you to configure the number of records that will be processed simultaneously. Degree of Parallelism (DOP) is the number of records to be processed simultaneously
- Workflow processing allows you to configure the number of records that will be processed simultaneously
Uploading the Legacy Agreements
Now that the metadata and mapping files are created for ICILegacyContract Contract Type, the relevant Agreements can be uploaded using the Legacy Upload feature on the ICI UI.
To upload the Legacy Agreements:
1.Click the User Administration tile on the Dashboard.
2.Click the Admin Task tile.
3.Click Legacy Upload.
4.Click Add Batch and provide details of the batch on the next screen that opens.
- Batch/API Name: Provide unique name for the Batch as AcmeCorp_legacy_agreements .
- Integration Type: Select Legacy Contract Management.
- Contract Type Name: Select the Contract Type as ICILegacyContract.
- Use mapping from: Select None since you are uploading a new mapping file.
- Optionally, select from the list if using mappings from any previously uploaded batch for ICILegacyContract Contract Type.
- Defer Workflow: Leave this checkbox unselected for the current example.
Select Defer Workflow checkbox only if you need to add any pre-requisite Associations for the Legacy Agreement. See uploading Agreements with mandatory Associations.
- A row with your newly created batch will be added to the list with Draft status.
5. Click Upload Integration Files icon and provide the details of the mapping file on the next screen that opens.
- File Type: Select MappingFile option from the drop-down.
- File Path: Click Choose File to browse and select the mappings file Mappings_Acme_agreements that was created earlier.
6. Click Upload to upload the mapping file.
7. After the mapping file is uploaded successfully, click Upload Integration Files icon again to upload the metadata file. Select DataFile option to browse and upload the batch file saved locally, and click Upload.
- File Type: Select DataFile option from the drop-down.
- File Path: Click Choose File to browse and select the metadata file ICILegacy_Contract_single that was created earlier.
8. Click Upload to upload the metadata file.
9. After the metadata file is successfully uploaded, click New Validate and Initiate icon to validate the data and initiate the batch upload.
A window opens showing the status of validation, and count or summary of errors or warnings, if any.
- Legacy Upload tool validates whether the type of paper is Third Party or Own. If the Type of Paper is Third Party, ICI will validate if the uploaded document is in .pdf format. If you upload a document in .docx format, Legacy Upload tool the batch validation process fails and the error messages are captured in the error file.
The message in the above screen is interpreted as one agreement record is successfully validated for ICILegacyContract Contract Type.
You can upload a large number of agreement records using the same metadata file. Once all the records are validated without any errors, click OK to schedule the batch for processing. Then the batch is lined up for processing and the Status changes to Scheduled. Finally, the Status changes to Workflow Processed indicating that the batch is successfully uploaded and the workflow is triggered.
The following screenshot, broken down in 2 images, is of the same screen that displays overall status and progress of the batches.
Viewing the Batch Activity Log
Click the batch name on Legacy Upload page to view the activity log of a particular batch. The activity log shows the operations performed while processing the batch and also displays the errors if any in red color.
You can view the error details by clicking the error message on the Batch Activity Logs window.
Viewing the status and error files
When the batch processing is complete a third icon ![]() called Download Integration Files appears under the Actions column.
called Download Integration Files appears under the Actions column.
Click the icon to download the Status and/or Error files. If there are any errors, correct those in the metadata file and try uploading the batch again.
In the following screenshot, the Status File shows that there were no errors or warnings for AcmeCorplegacyagreements batch that was uploaded.
Viewing the uploaded Agreements in ICI
To view the uploaded Agreements in ICI, go to Agreement Management in ICI and Click View Record icon to open the recently added legacy Agreement.
If you have added any Notes, Team, or Commitments, they will be displayed under the respective tabs in the Agreement Summary.
Uploading Agreements with mandatory Associations
There may be cases where any associated documents are required before an Agreement can move to the Executed state. In that case, you can defer the workflow for the Agreement while uploading, then upload the required Association with workflow attached, and then enable the workflow for the Agreement when needed.
Whether an Association is mandatory or not can be seen in ICI in the following 2 ways:
If Is Mandatory flag is set to Yes while adding an Association for a particular Agreement Contract Type, an Association is mandatory.
1. Follow the same steps to create metadata and mapping file for the Agreement as described in the Uploading Agreements section.
2. While creating the batch for uploading the Agreement, select the Defer Workflow check box so that the workflow is not attached to the Agreements while uploading. This check box controls the attachment of approval workflow to a particular batch.
4. Initiate the batch processing by clicking New Validate and Initiate icon.
5. After the batch processing is successful and the Agreement is uploaded, the Status of the batch shows as Completed, WF Deferred. This indicates that the Agreement will not follow the workflow automatically.
6. Follow the steps to upload the required Associations as described in the relevant section.
7. After the Association’s workflow is successfully processed, you can click on the Enable Workflow icon for the Agreement batch to attach the approval workflow.
Uploading Associations
Before uploading the Associations, the parent Agreement must be uploaded first.
You need to create separate metadata file for Associations, and one such file can contain Associations for one Association Contract type. This section demonstrates with an example how to upload an Association for the previously uploaded Agreement that is seen in ICI as Acme Corp Legacy Contract – ICILegacyContract_1.
There can be 2 scenarios for uploading Associations: With Workflow and Without Workflow.
Searching or Creating a Contract Type for Associations with Workflow
Search an existing Associated Document Contract Type in ICI for which to upload the Associations. If that Contract Type does not exist, you need to create it using Create Contract Type on Configuration page in ICI. If the Enable Approval Workflow flag is set to Yes, it means that the workflow is enabled for that Contract Type.
Creating a Metadata File for Associations
To create the metadata file for ICILegacyAssocDocWF1 Contract Type:
1. Create an Excel file with .xlsx extension and save it with the name ICILegacy_AcmeAssociation.
2. Edit the same file to create columns that are essentially the ICI attributes for ICILegacyAssocDocWF1 Contract Type, and enter their values for the associated document that you want to upload.
3. Create an additional column named ParentInstance_PK and provide the value of the Primary Key of the parent Agreement (Legacy Ref Id for ICILegacyContract Contract Type).
The following screenshot of the Association’s metadata file ICILegacy_AcmeAssociation shows the attributes and highlights the Primary Key of the parent Agreement.
Making changes to the mapping file for Associations
Open the same mapping file (Mappings_Acme_agreements) created while uploading the Agreement, and edit it to provide details for binding the Associated Document Contract Type with the parent Contract Type.
Add another row as highlighted in the above screenshot:
- ICILegacyAssocDocWF1 is the Contract Type Name for the Associated Document Contract Type.
- ICILegacyRefId under the Primary Key column is the mapping attribute for ICILegacyAssocDocWF1 Contract Type.
- ICILegacyContract under the Parent Entity Name is the parent Contract Type name.
- ICILegacyRefId under the Parent Primary Key column is the mapping attribute for ICILegacyContract Contract Type (parent).
Uploading the Associations and viewing in ICI
Follow the same steps on the UI for uploading the associations as they are for uploading the agreements.
Only, ensure that you select the Associated Document Contract Type while creating the batch and do not select the check box for Defer Workflow. In the current example, select the Contract Type Name as ICILegacyAssocDocWF1.
Uploading Associations without Workflow
You can create the Associations for which the approval workflow is not enabled in ICI. This is configured in ICI by setting the Enable Approval Workflow flag to No for the relevant Contract Type. It means that the Associations for that Contract Type will not follow the approval workflow automatically.
1. Create the metadata file for an Association as described in the respective section.
2. Begin upload by creating a batch using the utility. At this point, it does not matter if you select the Defer Workflow check box or not, because the workflow is not enabled to begin with.
3. Proceed to upload the mapping file and metadata file.
4. Initiate the batch processing by clicking New Initiate and Validate icon.
5. After the batch processing is successful and the data is uploaded, the Status of the batch shows as Completed, WF Deferred.
6. Then you can click on the Enable Workflow icon anytime to attach the approval workflow. See the screenshot below:
Uploading Amendments
The process to upload the Amendments for an Agreement is the same as for uploading the Associations.
Except that you do not need to create the Contract Type for the Amendments as it is automatically created when you create the Contract Type for Agreements.
Creating Metadata File for Amendments
To create the metadata file for ICILegacyContractAmendment Contract Type:
1. Create an Excel file with .xlsx extension and save it with the name – ICILegacy_AcmeAmendment.
2. Edit the same file to create columns that are essentially the ICI attributes for ICILegacyContract (parent) Contract Type, and enter their values as required.
You may refer to the metadata file for the parent Agreement to create the Amendments metadata file, and add/remove columns or change their values as required. Name, File Path, Legacy Ref Id (or any other existing unique attribute), Business Status, and Type of Paper are mandatory attributes for Amendments as well.
3. Ensure that the Amendment has a unique Primary Key. If not, create it as an ICI attribute (for example, Legacy Ref Id).
4. Create an additional column named ParentInstance_PK and provide the value of the Primary Key of the parent Agreement (previously uploaded for ICILegacyContract Contract Type).
The following screenshot of the Amendment metadata file ICILegacy_AcmeAmendment shows the attributes and highlights the Primary Key of the parent Agreement (ParentInstance_PK), and of the Amendment (Legacy Ref Id) that is being uploaded. The Primary Key of the Amendment (Legacy Ref Id) can be used as a mapping attribute for the relevant associations, and other entities that may be dependent upon the Amendment.
Making changes to the mapping file for Amendments
Open the same mapping file (Mappings_Acme_agreements) created while uploading the Agreement, and edit it to provide details for binding the Amendment Contract Type with the parent Agreement Contract Type.
Add another row as described below:
- ICILegacyContractAmendment is the Contract Type Name for the Amendment.
- ICILegacyRefId under the Primary Key column is the unique attribute for ICILegacyContractAmendment Contract Type.
- ICILegacyContract under the Parent Entity Name is the parent Contract Type name.
- ICILegacyRefId under the Parent Primary Key column is the unique attribute for ICILegacyContract Contract Type (parent).
Uploading the Amendments and viewing in ICI
Follow the same steps on the UI for uploading the associations as they are for uploading the agreements.
Only, ensure that you select the Amendment Contract Type while creating the batch. In the current example, select the Contract Type Name as ICILegacyContractAmendment.
Uploading Masterdata
This section demonstrates with an example how to upload the Masterdata. Masterdata is uploaded independently as it is not related to any other entities. So there is no need for the mapping file.
There can be 2 scenarios for uploading Masterdata – With Workflow and Without Workflow.
Searching or Creating a Contract Type for the Masterdata with workflow
Search an existing Masterdata Contract Type in ICI for which to upload the data. If that Contract Type does not exist, you need to create it using Create Contract Type on Configuration page in ICI. If the Enable Approval Workflow flag is set to Yes, it means that the workflow is enabled for that Contract Type.
Creating Metadata file for Masterdata
To create the metadata file for ICILegacyMasterData Contract Type:
1. Create an Excel file with .xlsx extension and save it with the name ICILegacy_AcmeMasterdata.
2. Edit the same file to create columns that are essentially the ICI attributes for ICILegacyMasterData Contract Type, and enter their values for the master data that you want to upload.
Uploading Masterdata
Follow the same steps on the UI for uploading the Masterdata as they are for uploading the agreements.
Only, ensure that you select the relevant Masterdata Contract Type while creating the batch and do not select the check box for Defer Workflow. In the current example, select the Contract Type Name as ICILegacyMasterData.
Uploading Masterdata without Workflow
You can create the Masterdata for which the approval workflow is not enabled in ICI. This is configured in ICI by setting the Enable Approval Workflow flag to No for the relevant Masterdata Contract Type. It means that the Masterdata for that Contract Type will not follow the approval workflow automatically.
1. Create the metadata file for the Masterdata as described in the respective section.
2. Begin upload by creating a batch using the utility. At this point, it does not matter if you select the Defer Workflow check box or not, because the workflow is not enabled to begin with.
3. Proceed to upload the metadata file.
4. Initiate the batch processing by clicking New Initiate and Validate icon.
5. After the batch processing is successful and the data is uploaded, the Status of the batch shows as Completed, WFDeffered.
6. Then you can click on the Enable Workflow icon anytime to attach the approval workflow.
When the Masterdata uploaded without workflow is viewed in ICI, it will not have any buttons visible on the UI.
User Provisioning
This section demonstrates with an example how to provision the users in ICI using the utility. User information is uploaded independently as it is not related to any other entities. The relevant Contract Type UserInformation is created when ICI is configured.
You can also upload additional user information by uploading a separate metadata file with the relevant data, after a user is provisioned.
Creating Metadata file for User Information
To create the metadata file for UserInformation Contract Type:
1. Create an Excel file with .xlsx extension and save it with the name ICILegacy_AcmeUserInformation .
2. Edit the same file to create columns as below:
Uploading the User Information
Follow the same steps on the UI for uploading the user information as they are for uploading the agreements, except for uploading the mapping file.
Ensure that you select the UserInformation Contract Type while creating the batch.
After the user information is successfully uploaded, you can view it under the Users tab in User Administration.
Creating Metadata File for extended user information
The relevant Contract Type needs to be created in ICI. For the current example, create a Contract Type named ExtendedUserInformation with the required attributes.
To create the metadata file for ExtendedUserInformation Contract Type:
1. Create an Excel file with .xlsx extension and save it with the name – ICILegacy_AcmeExtendedUserInfo.
2. Edit the same file to create columns as below:
3. Follow the same steps on the UI for uploading the extended user information as they are for uploading the user information. Only, ensure that you select the ExtendedUserInformation Contract Type while creating the batch.
Error Handling
When validating the batch, it displayed Object Reference 'not set to an instance of an object error message.
Limitations
When uploading the data file and mappping file and creating a batch, if the type of paper is Third Party, ICI validates whether the document is .docx or .pdf format. Uploading a document in .docx format does not display the document preview correctly.
Uploading clauses and templates in bulk
An automation has been provided for bulk import using the “Legacy Upload” tool, which will reduce any human dependency, manual approvals and delays for onboarding templates and clauses using the current capabilities. ICI administrators can now import templates and upload clauses to ICI in bulk.
Along with the tool, an XML specification document is also released which can be used for creating tags in the input document files of clauses and templates.
To upload templates and clauses in bulk using the Legacy Upload tool, the following files are required as a prerequisite:
- Mapping File
- Data File
Prerequisites
Creating a Mapping File
To create a mapping file:
1. Create an Excel file with .XLSX extension and save it with the name, for example Clause - Mappings.
2. Edit the file to create columns and provide their details/values as specified below:
Note: Mapping file must contain the ICI names (not display names) of the attributes spelled exactly as they are present in ICI. The ICI names are case-sensitive.
You can bypass validations for mandatory attributes in the mapping file by providing their ICI names in the Exclude Mandatory Validations column. However, it cannot skip generic validations for data types.
Creating a Data File
To create a data file for Clause Contract Type:
1. Use the Excel template downloaded in Section 1.9.2 Uploading Clauses, Step 5 and save it with a name, for example Clause Creation with Signatory 11.
2. Edit the same file to create columns that are essentially the ICI attributes for Clause Contract Type.
3. Enter the column values for the clause that you want to upload.
- All Contract Type: Enter value as TRUE if you want the clause to be applicable to all contract types; FALSE if you want it to be applicable to a specific contract type.
- Contract Type Name: Enter the name of the contract type to which the clause should belong.
- Clause Name: Enter a unique name for the clause.
- Clause Group: Enter the clause group. For example, Legal, None or Termination.
- Clause Description: Enter a description for the clause.
- Clause Language: Specify the language of the clause.
- Primary Clause: Enter value as TRUE if you want the clause to be a primary clause; if not, then enter FALSE.
- Linked Primary Clause: If Primary Clause has been marked as FALSE, then in the Linked Primary Clause field, enter the exact name of the primary clause to which the present clause should be linked.
- Is Alternate Clause: Enter value as TRUE if the present clause is supposed to be an alternate clause.
- Alternate Of: If Is Alternate Clause has been marked as TRUE, then enter the name of the clause of which the present clause is an alternate.
- Is Mandatory: Specify if the clause is mandatory or not.
- Is Editable: Specify if the clause should be editable or not.
- Perform Deviation Analysis: Enter value as TRUE if deviation analysis needs to be performed on the clause.
- Is Dependent Clause: Enter value as TRUE if the present clause is supposed to be a dependent clause.
- Depends On: If Is Dependent Clause has been marked as TRUE, then enter the name of the clause on which the present clause is dependent.
- File: Enter the exact name of the .DOCX file containing the actual clause content; for example, Clause_With_Signatory. This file needs to be saved on the task server.
- Version Comments: Enter version comments, if any.
- Status: Enter the status you want the clause to be in, once created. For example, Draft.
Here is an example of a data file for clauses:
4. Save the data file.
Uploading Clauses
To upload clauses in bulk:
1. Go to Home > User Administration > Admin Task. The Admin Task page opens.
2. Click Legacy Upload. The Legacy Upload page opens.
3. Click Add Batch. The Integration Management - Create Batch/API pop-up window opens.
4. Enter the relevant details.
- Batch/API Name: Enter a unique name for the batch, for example, Clause Upload 11.
- Contract Type Name: Select CT name as Clause.
- Use Mapping From: Select None if you want to upload a new mapping file; alternatively, an existing mapping file from a previously uploaded batch can be selected.
5. Click Create. The batch gets created in Draft state and an Excel template for a data file gets downloaded.
6. Edit the Excel template downloaded in Step 5. Refer Section 1.9.2 Creating a Data File for details.
7. Click the Upload Integration Files icon in the Actions column. The Integration File Upload pop-up window opens.
8. Enter the relevant details.
- File Type: Select DataFile from the drop-down.
- File Path: Select the data file in .XLSX format from the desired folder. Refer Section 1.9.2 Creating a Data file for details.
9. Click Upload. The file gets uploaded and the Legacy Upload page is displayed.
10. Click the Upload Integration Files icon shown in Step 7. The Integration File Upload pop-up window opens once again.
11. Enter the relevant details.
- File Type: Select MappingFile from the drop-down.
- File Path: Select the mapping file in .XLSX format from the desired folder. Refer Section 1.9.1 Creating a Mapping file for details.
12. Click Upload. The data gets uploaded and the Legacy Upload page is displayed.
13. Click the New Validate and Initiate icon in the Actions column. A confirmation message ‘Do you want to schedule this batch?’ is displayed with the validation results.
14. Click OK. The Status changes to Scheduled message is displayed, and the Legacy Upload page reloads. The Status column updates to Scheduled.
Note: The data will be picked up for processing when the task service runs on the backend, at 9pm IST every day. When the task is triggered, the status updates to Processing. After the processing is complete, the status changes to Tagging Pending.
15. Click the Tag Documents icon in the Actions column. The Tagging Documents progress window is displayed with details of Passed or Failed records.
16. Click Clause Management > Clauses. The Clause Management index page opens. The batch is displayed in the uploaded clauses.
17. Click the View Record icon. The Details page for the uploaded clause opens. You can verify the details of the uploaded clause here and check if it has been tagged correctly.
The status on the Legacy Upload page changes to Completed. These clauses can now be used to create agreements in ICI.
Creating a Clause Document
To create a clause document, it is mandatory to use the following tags:
To further understand tag properties, refer the below table:
Observations and assumptions
The following observations and assumptions need to be taken into consideration while bulk uploading clauses using the Legacy Upload tool:
- A Primary Clause and a Linked Primary Clause should not be a part of same batch. The Primary Clause must be created first and then it should be used as a Linked Primary Clause.
- A clause with Is Alternate Clause value marked as TRUE and the clause that it is the Alternate of should not be part of same batch.
- A clause with Is Dependent Clause value marked as TRUE and the clause which it Depends On should not be part of same batch.
- The Clause Text field is currently not supported for legacy uploads. The user needs to enter the clause content inside a file and provide the file path in File field.
- Tags must be on the same line in the template document. Tagging will not function if the tags are on separate lines. For example, if the closing tag </cta> is on the next line, tagging does not work.
- There should be no non-breaking spaces (ASCII value xA0) within XML tags. Ensure to replace them with regular spaces in XML tags. Using deactivated clause groups is allowed.
- Template Variables cannot be tagged in a clause. If tagged, the template variable will be treated as plain text and no exceptions are triggered.
- The user importing templates and clauses must have permissions on the respective tiles, otherwise they will not be able to view them in Icertis Experience for Word.
- Only creation of clause is supported. Bulk edits and updating edited clause text in templates where the clause is referred are currently not supported.
Uploading Templates
1. Follow steps 1 to 3 from section Uploading Clauses.
2. Enter the relevant details.
i. Batch/API Name: Enter a unique name for the batch, for example, Template Upload 11.
ii. Contract Type Name: Select CT name as Template.
iii. Use Mapping From: Select None if you want to upload a new mapping file; alternatively, an existing mapping file from a previously uploaded batch can be selected.
3. Click theUpload Integration Files icon in the Actions column. The Integration File Upload pop-up window opens.
4. Enter the relevant details.
- File Type: Select DataFile from the drop-down .
- File Path: Select the data file in .XLSX format from the desired folder. Refer Section 1.9.2 Creating a Data file for details.
5. Click Upload. The file gets uploaded and the Legacy Upload page is displayed.
6. Click the Upload Integration Files icon shown in Step 3. The Integration File Upload pop-up window opens once again.
7. Enter the relevant details.
- File Type: Select MappingFile from the drop-down.
- File Path: Select the mapping file in .XLSX format from the desired folder. Refer Section 1.11.1 Creating a Mapping file for details.
8. Click Upload. The data gets uploaded and the Legacy Upload page is displayed.
9. Click the New Validate and Initiate icon in the Actions column. A confirmation message ‘Do you want to schedule this batch?’ is displayed with the validation results.
10. Click OK. The Status changes to Scheduled message is displayed, and the Legacy Upload page reloads. The Status column updates to Scheduled.
Note:The data will be picked up for processing when the task service runs on the backend, at 9pm IST every day. When the task is triggered, the status updates to Processing. After the processing is complete, the status changes to Tagging Pending.
11. Click the Tag Documents icon in the Actions column. The Tagging Documents progress window is displayed with number of Passed or Failed records.
12. To continue:
i. If all records have passed, proceed directly to Step 13.
ii. If some or all records fail, click the Download Integration Files icon.
The Download Integration Files pop-up window is displayed.
iii. Click Error File. A Processing_Error… file gets downloaded in .XLSX format.
iv. Open the downloaded file. It contains details on Integration Status, Validation Status, Errors, Warnings, Contract Type Name, Name (of the uploaded file), and so on.
v. Check the exception message in the Errors column.
vi. Correct the errors and reupload the Data File (Step 3).
13. Click Template Management > Templates. The Template Management index page opens. The batch is displayed in the uploaded templates.
14. Click the View Record icon. The Details page for the uploaded template opens. You can verify the details of the uploaded template here and check if it has been tagged correctly.
The status on the Legacy Upload page changes to Completed. These templates can now be used to create agreements in ICI.
Observations and Assumptions
The following observations and assumptions need to be taken into consideration while uploading templates using the Legacy Upload tool:
- If tagging fails for a part of the batch, only the Passed count gets updated while the Failed count is not updated. However, the failed count can be inferred.
- The entire XML should be on the same line. Tagging will not function if the tags are split on separate lines.
- There should be no non-breaking spaces (ASCII value is xA0) within XML tags. Ensure to replace them with regular spaces in XML tags.
- Primary and alternate templates cannot be a part of same batch.
- Threading causes some issues. Further, if there has been any error in tagging, it is not possible to rollback or delete instances created using batch upload.
- Ensure each template is given a unique name. If two templates are uploaded with the same name, then one of the entries fails. However, the Error file does not show any corresponding error message.
- Extended Entities for Template:
- Configuration keys will be saved in WindowsTask Service solution in AppSettings.config. For example, ExtendedTemplateEntityName or ExtendedTemplateEntitySysIdAttributeName.
- Email needs to be added as value in user type attribute.
Related Topics: Agreement Management | Managing Organization | Managing Users | Managing User Groups | Managing Security Groups | Application Settings | Notification Settings | Currencies | Reasons | Deleting an Agreement | Search Sync |