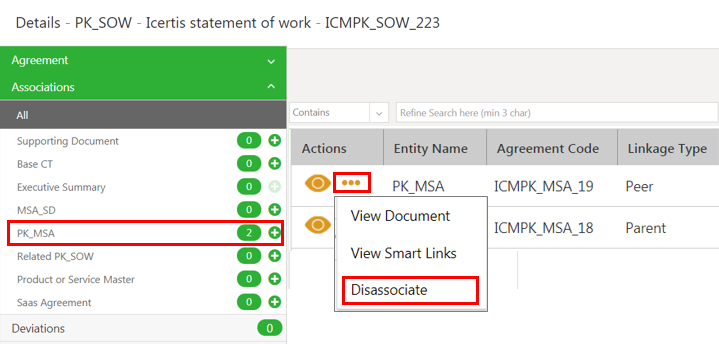| Line 27: | Line 27: | ||
| | ||
| − | + | | |
== Ability to define parent-child relationship for peer associations == | == Ability to define parent-child relationship for peer associations == | ||
| Line 52: | Line 52: | ||
#'''Enter '''the details on the ''Display Preference'' and ''Team ''tabs. | #'''Enter '''the details on the ''Display Preference'' and ''Team ''tabs. | ||
#'''Verify '''the details and '''click '''''Create''. The agreement contract type is created. | #'''Verify '''the details and '''click '''''Create''. The agreement contract type is created. | ||
| − | <div class="image-green-border">[[File:7.12 Linkage Type 1.png|720px]]</div> | + | <div class="image-green-border">[[File:7.12 Linkage Type 1.png|720px|7.12 Linkage Type 1.png]]</div> |
You can also edit and configure the associations in the existing agreement contract type. | You can also edit and configure the associations in the existing agreement contract type. | ||
| Line 73: | Line 73: | ||
<li>'''Select '''the masterdata instance. For example, ''Ads Data Hub.''</li> | <li>'''Select '''the masterdata instance. For example, ''Ads Data Hub.''</li> | ||
</ol> | </ol> | ||
| − | <div class="image-green-border">[[File:7.12 Linkage Type 2.png|720px]]</div> | + | <div class="image-green-border">[[File:7.12 Linkage Type 2.png|720px|7.12 Linkage Type 2.png]]</div> |
The linkage type field on the Lookup Search window is not visible while creating associations for masterdata and the associations are linked as Peer by default. | The linkage type field on the Lookup Search window is not visible while creating associations for masterdata and the associations are linked as Peer by default. | ||
<ol start="5"> | <ol start="5"> | ||
<li>'''Click '''''Select''. The masterdata will be linked to the agreement with the linkage type as ''Peer''.</li> | <li>'''Click '''''Select''. The masterdata will be linked to the agreement with the linkage type as ''Peer''.</li> | ||
</ol> | </ol> | ||
| − | <div class="image-green-border">[[File:7.12 Linkage Type 3.1.png|720px]]</div> | + | <div class="image-green-border">[[File:7.12 Linkage Type 3.1.png|720px|7.12 Linkage Type 3.1.png]]</div> |
| | ||
| Line 90: | Line 90: | ||
The ''Lookup Search ''window opens. All the agreements for the selected contract type (''Base CT'') are displayed irrespective of their states. | The ''Lookup Search ''window opens. All the agreements for the selected contract type (''Base CT'') are displayed irrespective of their states. | ||
| − | <div class="image-green-border">[[File:7.12 Linkage Type 4.png|720px]]</div> <div class="note-box">Note: Amendments will not be displayed for associating with agreement on the ''Lookup Search'' window.</div> <ol start="2"> | + | <div class="image-green-border">[[File:7.12 Linkage Type 4.png|720px|7.12 Linkage Type 4.png]]</div> <div class="note-box">Note: Amendments will not be displayed for associating with agreement on the ''Lookup Search'' window.</div> <ol start="2"> |
<li>'''Select '''the agreement instance. For example, ''ICMBaseCT_5.''</li> | <li>'''Select '''the agreement instance. For example, ''ICMBaseCT_5.''</li> | ||
</ol> | </ol> | ||
| Line 103: | Line 103: | ||
For example, validation message is displayed when the user associates the agreement as child which already has parent: | For example, validation message is displayed when the user associates the agreement as child which already has parent: | ||
| − | <div class="image-green-border">[[File:7.12 Linkage Type 5.png|720px]]</div> <ol start="3"> | + | <div class="image-green-border">[[File:7.12 Linkage Type 5.png|720px|7.12 Linkage Type 5.png]]</div> <ol start="3"> |
<li>'''Select''' the ''Linkage Type'' as:</li> | <li>'''Select''' the ''Linkage Type'' as:</li> | ||
</ol> | </ol> | ||
| Line 114: | Line 114: | ||
Note: the ''Linkage Type'' field is enabled through technical configuration. | Note: the ''Linkage Type'' field is enabled through technical configuration. | ||
| − | <div class="image-green-border">[[File:7.12 Linkage Type 6.png|720px]]</div> <ol start="4"> | + | <div class="image-green-border">[[File:7.12 Linkage Type 6.png|720px|7.12 Linkage Type 6.png]]</div> <ol start="4"> |
<li>'''Click '''''Select''. The agreement will be associated with the linkage type as ''Parent''.</li> | <li>'''Click '''''Select''. The agreement will be associated with the linkage type as ''Parent''.</li> | ||
</ol> | </ol> | ||
| − | <div class="image-green-border">[[File:7.12 Linkage Type 7.png|720px]]</div> <ol start="5"> | + | <div class="image-green-border">[[File:7.12 Linkage Type 7.png|720px|7.12 Linkage Type 7.png]]</div> <ol start="5"> |
<li>'''Click '''''View Record'' icon next to the association. For example, ''ICMBaseCT_5''. The association ''Details ''page opens. The original agreement (''Icertis statement of work'') will not be associated with the current agreement.</li> | <li>'''Click '''''View Record'' icon next to the association. For example, ''ICMBaseCT_5''. The association ''Details ''page opens. The original agreement (''Icertis statement of work'') will not be associated with the current agreement.</li> | ||
</ol> | </ol> | ||
| − | <div class="image-green-border">[[File:7.12 Linkage Type 8.png|720px]]</div> | + | <div class="image-green-border">[[File:7.12 Linkage Type 8.png|720px|7.12 Linkage Type 8.png]]</div> |
| − | + | ||
=== Creating the bidirectional associations for agreements === | === Creating the bidirectional associations for agreements === | ||
| Line 129: | Line 128: | ||
#'''Click '''''Create Associations ''icon next to the contract type you want to link to the agreement. For example, ''PK_MSA''. The ''Lookup Search'' window opens. All the agreements for the selected contract type are displayed irrespective of their states. | #'''Click '''''Create Associations ''icon next to the contract type you want to link to the agreement. For example, ''PK_MSA''. The ''Lookup Search'' window opens. All the agreements for the selected contract type are displayed irrespective of their states. | ||
| − | <div class="image-green-border">[[File:7.12 Linkage Type 9.png|720px]]</div> <ol start="2"> | + | <div class="image-green-border">[[File:7.12 Linkage Type 9.png|720px|7.12 Linkage Type 9.png]]</div> <ol start="2"> |
<li>'''Select''' the agreement instance. For example, ''ICMPK_MSA_18.''</li> | <li>'''Select''' the agreement instance. For example, ''ICMPK_MSA_18.''</li> | ||
<li>'''Select '''the ''Linkage Type. ''For example, ''Parent''.</li> | <li>'''Select '''the ''Linkage Type. ''For example, ''Parent''.</li> | ||
</ol> | </ol> | ||
| − | <div class="image-green-border">[[File:7.12 Linkage Type 10.png|720px]]</div> <ol start="4"> | + | <div class="image-green-border">[[File:7.12 Linkage Type 10.png|720px|7.12 Linkage Type 10.png]]</div> <ol start="4"> |
<li>'''Click '''''Select''. The agreement will be associated with the linkage type as ''Parent''.</li> | <li>'''Click '''''Select''. The agreement will be associated with the linkage type as ''Parent''.</li> | ||
</ol> | </ol> | ||
| − | <div class="image-green-border">[[File:7.12 Linkage Type 11.png|720px]]</div> <ol start="5"> | + | <div class="image-green-border">[[File:7.12 Linkage Type 11.png|720px|7.12 Linkage Type 11.png]]</div> <ol start="5"> |
<li>'''Click '''''View Record'' icon next to the association created. For example, ''ICMPK_MSA_18''. The association ''Details ''page opens. The original agreement (''Icertis Statement of work'') will be displayed with the linkage type as child on the association grid of the current agreement.</li> | <li>'''Click '''''View Record'' icon next to the association created. For example, ''ICMPK_MSA_18''. The association ''Details ''page opens. The original agreement (''Icertis Statement of work'') will be displayed with the linkage type as child on the association grid of the current agreement.</li> | ||
</ol> | </ol> | ||
| − | <div class="image-green-border">[[File:7.12 Linkage Type 12.png|720px]]</div> | + | <div class="image-green-border">[[File:7.12 Linkage Type 12.png|720px|7.12 Linkage Type 12.png]]</div> |
Note: | Note: | ||
| Line 147: | Line 146: | ||
| | ||
| − | + | | |
=== Creating the peer associations for amendments === | === Creating the peer associations for amendments === | ||
| Line 157: | Line 156: | ||
#'''Click '''''Create Associations'' icon next to the contract type you want to link to the agreement. For example, ''PK_MSA''. The ''Lookup Search'' window opens. All the agreements for the selected contract type are displayed. | #'''Click '''''Create Associations'' icon next to the contract type you want to link to the agreement. For example, ''PK_MSA''. The ''Lookup Search'' window opens. All the agreements for the selected contract type are displayed. | ||
#'''Select '''the agreement instance. For example, ''ICMPK_MSA_17.'' | #'''Select '''the agreement instance. For example, ''ICMPK_MSA_17.'' | ||
| − | <div class="image-green-border">[[File:7.12 Linkage Type 13.2.png|720px]]</div> <div class="image-green-border"> </div> <div class="note-box">Note: The linkage type field on the''Lookup Search ''window will be disabled while creating associations for amendments and the associations are linked as peer by default.</div> <ol start="5"> | + | <div class="image-green-border">[[File:7.12 Linkage Type 13.2.png|720px|7.12 Linkage Type 13.2.png]]</div> <div class="image-green-border"> </div> <div class="note-box">Note: The linkage type field on the''Lookup Search ''window will be disabled while creating associations for amendments and the associations are linked as peer by default.</div> <ol start="5"> |
<li>'''Click''' ''Select''. The agreement will be associated with the linkage type as peer.</li> | <li>'''Click''' ''Select''. The agreement will be associated with the linkage type as peer.</li> | ||
</ol> | </ol> | ||
| Line 173: | Line 172: | ||
#'''Click '''on the ''Associations ''you want view on the left panel configuration on the agreement ''Details ''page. For example, ''PK_MSA''. The association grid opens. | #'''Click '''on the ''Associations ''you want view on the left panel configuration on the agreement ''Details ''page. For example, ''PK_MSA''. The association grid opens. | ||
#'''Click '''on the three dots next to the agreement you want to disassociate. For example, ''ICMPK_MSA_19.'' The action drop-down opens. | #'''Click '''on the three dots next to the agreement you want to disassociate. For example, ''ICMPK_MSA_19.'' The action drop-down opens. | ||
| − | <div class="image-green-border">[[File:7.12 Linkage Type 15.png|720px]]</div> <ol start="3"> | + | <div class="image-green-border">[[File:7.12 Linkage Type 15.png|720px|7.12 Linkage Type 15.png]]</div> <ol start="3"> |
<li>'''Select''' ''Disassociate''. The confirmation window is displayed.</li> | <li>'''Select''' ''Disassociate''. The confirmation window is displayed.</li> | ||
</ol> | </ol> | ||
| − | <div class="image-green-border">[[File:7.12 Linkage Type 16.png|720px]]</div> <ol start="4"> | + | <div class="image-green-border">[[File:7.12 Linkage Type 16.png|720px|7.12 Linkage Type 16.png]]</div> <ol start="4"> |
<li>'''Click''' ''Yes''. The association will be removed from the agreement.</li> | <li>'''Click''' ''Yes''. The association will be removed from the agreement.</li> | ||
</ol> | </ol> | ||
| − | <div class="image-green-border">[[File:7.12 Linkage Type 17.png|720px]]</div> | + | <div class="image-green-border">[[File:7.12 Linkage Type 17.png|720px|7.12 Linkage Type 17.png]]</div> |
When user dissociates the association in the agreement, the association is removed from the linked (parent/child or peer) association as well for two-way linkage type. For example, ''ICMPK_SOW_223'' is removed from ''ICMPK_MSA_19.'' | When user dissociates the association in the agreement, the association is removed from the linked (parent/child or peer) association as well for two-way linkage type. For example, ''ICMPK_SOW_223'' is removed from ''ICMPK_MSA_19.'' | ||
| − | <div class="image-green-border">[[File:7.12 Linkage Type 18.png|720px]]</div> | + | <div class="image-green-border">[[File:7.12 Linkage Type 18.png|720px|7.12 Linkage Type 18.png]]</div> |
| | ||
| + | | ||
=== Copying the Agreement with selected associations === | === Copying the Agreement with selected associations === | ||
| Line 196: | Line 196: | ||
The agreement will be copied if its associations are of peer and parent linkage type. The agreement with associations with linkage type as child cannot be copied and the validation error is displayed.<br/> For example, the agreement ''Icertis Statement of Work'' has the association ''ICMPK_MSA_20 ''with linkage type as child, so the agreement cannot be copied. | The agreement will be copied if its associations are of peer and parent linkage type. The agreement with associations with linkage type as child cannot be copied and the validation error is displayed.<br/> For example, the agreement ''Icertis Statement of Work'' has the association ''ICMPK_MSA_20 ''with linkage type as child, so the agreement cannot be copied. | ||
| − | <div class="image-green-border">[[File:7.12 Linkage Type 19.1.png|720px]]</div> | + | <div class="image-green-border">[[File:7.12 Linkage Type 19.1.png|720px|7.12 Linkage Type 19.1.png]]</div> |
The validation message is displayed. | The validation message is displayed. | ||
| − | <div class="image-green-border">[[File:7.12 Linkage Type 20.1.png|720px]]</div> | + | <div class="image-green-border">[[File:7.12 Linkage Type 20.1.png|720px|7.12 Linkage Type 20.1.png]]</div> |
| | ||
| + | | ||
=== Configuring the contract type for inheritance === | === Configuring the contract type for inheritance === | ||
| Line 215: | Line 216: | ||
#'''Toggle''' ''On ''the''Is_inherited'' field. | #'''Toggle''' ''On ''the''Is_inherited'' field. | ||
#'''Click''' ''Save''. The ''Attribute updated successfully ''message is displayed. The ''Association ''tab opens. | #'''Click''' ''Save''. The ''Attribute updated successfully ''message is displayed. The ''Association ''tab opens. | ||
| − | <div class="image-green-border">[[File:7.12 Linkage Type 21.png|720px]]</div> <ol start="7"> | + | <div class="image-green-border">[[File:7.12 Linkage Type 21.png|720px|7.12 Linkage Type 21.png]]</div> <ol start="7"> |
<li>'''Click''' ''Next''. The ''Association ''page opens.</li> | <li>'''Click''' ''Next''. The ''Association ''page opens.</li> | ||
<li>'''Enter''' details in the ''Association, Display Preference'' and ''Team ''tabs.</li> | <li>'''Enter''' details in the ''Association, Display Preference'' and ''Team ''tabs.</li> | ||
| Line 233: | Line 234: | ||
#'''Enter''' details in the ''Display Preference'' and ''Team ''tabs. | #'''Enter''' details in the ''Display Preference'' and ''Team ''tabs. | ||
#'''Verify '''and '''click '''''Create''. The agreement contract type is created. | #'''Verify '''and '''click '''''Create''. The agreement contract type is created. | ||
| − | <div class="image-green-border">[[File:7.12 Linkage Type 22.png|720px]]</div> | + | <div class="image-green-border">[[File:7.12 Linkage Type 22.png|720px|7.12 Linkage Type 22.png]]</div> |
You can edit and configure the existing agreement contract type to allow the inheritance. | You can edit and configure the existing agreement contract type to allow the inheritance. | ||
| + | | ||
=== Creating agreements by inheriting the agreement === | === Creating agreements by inheriting the agreement === | ||
| Line 241: | Line 243: | ||
#'''Click '''Agreement Management > Create Agreement on the Dashboard. The Create Agreement page opens. | #'''Click '''Agreement Management > Create Agreement on the Dashboard. The Create Agreement page opens. | ||
#'''Select '''the Contract Type. For example, PK_SOW. | #'''Select '''the Contract Type. For example, PK_SOW. | ||
| − | <div class="image-green-border">[[File:7.12 Linkage Type 23.png|720px]]</div> <ol start="3"> | + | <div class="image-green-border">[[File:7.12 Linkage Type 23.png|720px|7.12 Linkage Type 23.png]]</div> <ol start="3"> |
<li>'''Click '''Next. The Attributes page opens.</li> | <li>'''Click '''Next. The Attributes page opens.</li> | ||
<li>'''Click '''Inherit action icon next to the contract type you want to inherit in Associate and Inherit field. For example, PK_MSA. The Lookup Search window opens. The agreement instances of the selected contract type are displayed.</li> | <li>'''Click '''Inherit action icon next to the contract type you want to inherit in Associate and Inherit field. For example, PK_MSA. The Lookup Search window opens. The agreement instances of the selected contract type are displayed.</li> | ||
</ol> | </ol> | ||
| − | <div class="image-green-border">[[File:7.12 Linkage Type 24.png|720px]]</div> <div class="image-green-border"> </div> <div class="note-box">Note: Associate and Inherit field is displayed for the contract types which have an association with other contract type.</div> <ol start="5"> | + | <div class="image-green-border">[[File:7.12 Linkage Type 24.png|720px|7.12 Linkage Type 24.png]]</div> <div class="image-green-border"> </div> <div class="note-box">Note: Associate and Inherit field is displayed for the contract types which have an association with other contract type.</div> <ol start="5"> |
<li>'''Select '''the agreement instance. For example, statement of work.</li> | <li>'''Select '''the agreement instance. For example, statement of work.</li> | ||
<li>'''Click '''Select. The agreement will be inherited into the agreement you are creating.</li> | <li>'''Click '''Select. The agreement will be inherited into the agreement you are creating.</li> | ||
</ol> | </ol> | ||
| − | <div class="image-green-border">[[File:7.12 Linkage Type 25.png|720px]]</div> | + | <div class="image-green-border">[[File:7.12 Linkage Type 25.png|720px|7.12 Linkage Type 25.png]]</div> |
The attributes in the parent agreement with Is_Inherit property set to yes will be inherited in the current agreement. | The attributes in the parent agreement with Is_Inherit property set to yes will be inherited in the current agreement. | ||
| − | <div class="image-green-border">[[File:7.12 Linkage Type 26.png|720px]]</div> <ol start="7"> | + | <div class="image-green-border">[[File:7.12 Linkage Type 26.png|720px|7.12 Linkage Type 26.png]]</div> <ol start="7"> |
<li>'''Click''' Next. The Select Template page opens.</li> | <li>'''Click''' Next. The Select Template page opens.</li> | ||
<li>'''Select''' the template and click Next. The Verify page opens.</li> | <li>'''Select''' the template and click Next. The Verify page opens.</li> | ||
| Line 258: | Line 260: | ||
The inherited agreement will be associated with the current agreement with the linkage type as peer and displayed on the association grid of the agreement.<br/> For example, the inherited agreement ICMPK_MSA_20 is associated with the current agreement ICMPK_SOW_225 as Peer. | The inherited agreement will be associated with the current agreement with the linkage type as peer and displayed on the association grid of the agreement.<br/> For example, the inherited agreement ICMPK_MSA_20 is associated with the current agreement ICMPK_SOW_225 as Peer. | ||
| − | <div class="image-green-border">[[File:7.12 Linkage Type 27.png|720px]]</div> <div class="image-green-border"> </div> <div class="note-box">Note: The associations of the parent agreement will not be inherited while creating an agreement.</div> | + | <div class="image-green-border">[[File:7.12 Linkage Type 27.png|720px|7.12 Linkage Type 27.png]]</div> <div class="image-green-border"> </div> <div class="note-box">Note: The associations of the parent agreement will not be inherited while creating an agreement.</div> |
| | ||
| + | | ||
== Auto-attachment of Associated documents == | == Auto-attachment of Associated documents == | ||
| Line 269: | Line 272: | ||
*Define global saved searches of standard documents masterdata instances | *Define global saved searches of standard documents masterdata instances | ||
*Define event rules using global saved search and association name to trigger the auto-attachment process. | *Define event rules using global saved search and association name to trigger the auto-attachment process. | ||
| − | <div class="note-box">Note: This is applicable for agreements and amendments.</div> | + | <div class="note-box">Note: This is applicable for agreements and amendments.</div> |
| + | === === | ||
| + | |||
| + | === Configuring masterdata (Standard Document Master) to store attachments === | ||
== Tagging Saved Search of Associated documents in an Agreement == | == Tagging Saved Search of Associated documents in an Agreement == | ||
Revision as of 13:30, 9 July 2020
Contents
- 1 Adding Supporting Documents to an Agreement
- 1.1 Ability to define parent-child relationship for peer associations
- 1.1.1 Configuring Contract Type to enable parent-child relationship for peer associations
- 1.1.2 Creating the single-linked associations for agreements
- 1.1.3 Creating the unidirectional associations for agreements
- 1.1.4 Creating the bidirectional associations for agreements
- 1.1.5 Creating the peer associations for amendments
- 1.1.6 Dissociating two-way linked associations
- 1.1.7 Copying the Agreement with selected associations
- 1.1.8 Configuring the contract type for inheritance
- 1.1.9 Creating agreements by inheriting the agreement
- 1.2 Auto-attachment of Associated documents
- 1.3 Tagging Saved Search of Associated documents in an Agreement
- 1.1 Ability to define parent-child relationship for peer associations
Adding Supporting Documents to an Agreement
You can add Associations and supporting documents to an Agreement after it is created. Supporting documents are not necessarily part of the agreement, but are used to capture miscellaneous details, like email threads, minutes of meetings, and so on. There are two types of associations:
- Peer to Peer: when an agreement is associated with another agreement or Masterdata. The peer associations can be in Executed, Waiting for Review and Reviewed states. This works only for the configured state(s).
- Parent to Child: when an agreement and its supporting documents are linked through associations that are defined in a contract type. Inheritance is possible only when the data type of attributes defined for Parent and child agreements are the same.
To add an Association:
1. Click the Agreement Management tile on My Dashboard. The Agreements Page opens.
2. Click the Details icon to view the details of the selected Agreement. The Agreement Details Page opens.
3. Click the Associations option in the left navigation to see a list of all associations that have been added to the agreement.
4. Click ![]() icon to add a peer to peer association. The Select Association page opens.
icon to add a peer to peer association. The Select Association page opens.
5. Select an appropriate association and then click Select. The selected Association gets added under theAssociation section with an incremented association number.
6. Click ![]() to add a parent to child association. The Create Associated Document dialog box opens with the parent agreement name on the right side of the page.
to add a parent to child association. The Create Associated Document dialog box opens with the parent agreement name on the right side of the page.
7. Type the appropriate information in the respective fields and click Create to create a child association for that agreement.
8. The Association gets added under the Association section with an incremented association number.
Two types of Masterdata must be created:,
* for Mapping: it will consist of Contract type, Associations, Event which is the state when you want the supporting document to get attach with the Agreement and the Smart Link saved search name.
* for Document Repository: it will consist of information such as Document Name, Effective date and Validity.
The Rule needs to be created for the Agreement to get the Supporting Documents auto attached at the predefined state.
Ability to define parent-child relationship for peer associations
ICM provides the functionality to attach associations to agreement entities. This functionality has now been enhanced with the ability to define the type of relationship (association) as Parent, Child or Peer.
With this release, agreements can have only one association as a parent and all existing related agreements will be tagged as peer associations.
Configuring Contract Type to enable parent-child relationship for peer associations
Users need to configure the contract type and define default associations to enable the parent child linkage for peer associations.
To set the associations in Contract Type:
- Click Configuration > Create Contract Type > Agreement on the Home page. The Select Contract Type page opens.
- Click Next. The Create Contract Type page opens.
- Enter the Contract Type Name. For example, PK_SOW.
- Enter remaining details on the Details tab.
- Click Next. The Attribute tab opens.
- Enter the details on the Attributes tab.
- Click Next. The Association tab opens.
- Click Add Association icon. The Add Association section is displayed.
- Add Association Name. For example, ICMPK_MSA.
- Select the Contract Type. For example, PK_MSA.
- Toggle the Multiple Instances field to Yes.
- Toggle the Allow two-way linkage field to Yes.
- Click Save. The association is added to the contract type.
- Enter the details on the Display Preference and Team tabs.
- Verify the details and click Create. The agreement contract type is created.
You can also edit and configure the associations in the existing agreement contract type.
Creating the single-linked associations for agreements
User can link the masterdata instance as an association to the agreement. In such case, the Linkage Type drop-down will not be displayed on the Lookup Search window and the association will be added as peer.
Note: The self-reference linkage is enabled through technical configuration.
To create the self-linked masterdata association for the agreement:
- Click Agreement Management > Agreement on the Home page. The agreement index page opens.
- Click View Record icon next to the contract type for which you want to create associations. For example, Icertis Statement of work (agreement created with PK_SOW contract type). The agreement Details page opens.
All the configured associations for the contract type will be visible by default on the left panel configuration under Associations tab on the agreement Details page.
- Click Create Associations icon next to the masterdata contract type for which you want to create the single-link association. For example, Product Masterdata. The Lookup Search window opens. All the masterdata instances for the selected masterdata contract type are displayed.
- Select the masterdata instance. For example, Ads Data Hub.
The linkage type field on the Lookup Search window is not visible while creating associations for masterdata and the associations are linked as Peer by default.
- Click Select. The masterdata will be linked to the agreement with the linkage type as Peer.
Creating the unidirectional associations for agreements
The Allow Two-Way Linkage field is set to No for the associations in the contract type to create the unidirectional associations.
To create the association for the agreement:
- Click Create Associations icon next to the contract type you want to link to the agreement. For example, Base CT (This association is configured with the two way linkage disabled at the contract type level).
The Lookup Search window opens. All the agreements for the selected contract type (Base CT) are displayed irrespective of their states.
- Select the agreement instance. For example, ICMBaseCT_5.
The association will not be allowed and the validation messages will be displayed if the user tries to:
- Relink the already associated agreement
- Link the parent agreement with its child agreement as peer association
- Link the same agreement to itself ( self-linking the agreement)
- Link more than one agreement with the linkage type as parent to the agreement
- Link the agreement as child which already has a parent association
For example, validation message is displayed when the user associates the agreement as child which already has parent:
- Select the Linkage Type as:
- Peer
- Parent
- Child
For example, Parent.
Note: the Linkage Type field is enabled through technical configuration.
- Click Select. The agreement will be associated with the linkage type as Parent.
- Click View Record icon next to the association. For example, ICMBaseCT_5. The association Details page opens. The original agreement (Icertis statement of work) will not be associated with the current agreement.
Creating the bidirectional associations for agreements
Users need to set the Allow Two-Way Linkage field to Yes for the associations in the contract type to create the bidirectional associations.
To create the association for the agreement:
- Click Create Associations icon next to the contract type you want to link to the agreement. For example, PK_MSA. The Lookup Search window opens. All the agreements for the selected contract type are displayed irrespective of their states.
- Select the agreement instance. For example, ICMPK_MSA_18.
- Select the Linkage Type. For example, Parent.
- Click Select. The agreement will be associated with the linkage type as Parent.
- Click View Record icon next to the association created. For example, ICMPK_MSA_18. The association Details page opens. The original agreement (Icertis Statement of work) will be displayed with the linkage type as child on the association grid of the current agreement.
Note:
- When associations are linked with linkage type as peer, both linked agreements will be displayed on the respective association grids with the linkage type as peer.
- Users can modify the existing linkage type of associations.
Creating the peer associations for amendments
To create the association for the amendment:
- Click Agreement Management > Agreement on the Home page. The agreement index page opens.
- Click View Record icon next to the amendment for which you want to create associations. For example, Icertis SOW Amendment. The amendment Details page opens.
- Click Create Associations icon next to the contract type you want to link to the agreement. For example, PK_MSA. The Lookup Search window opens. All the agreements for the selected contract type are displayed.
- Select the agreement instance. For example, ICMPK_MSA_17.
- Click Select. The agreement will be associated with the linkage type as peer.
When the amendment is created for the agreement, all associations from parent agreement will be copied to the amendment with the relation type as peer.
Dissociating two-way linked associations
In case of two-way linkage, if one of the association is dissociated, it will be removed in the other associated agreement as well.
To dissociate the association for SOW agreement:
- Click on the Associations you want view on the left panel configuration on the agreement Details page. For example, PK_MSA. The association grid opens.
- Click on the three dots next to the agreement you want to disassociate. For example, ICMPK_MSA_19. The action drop-down opens.
- Select Disassociate. The confirmation window is displayed.
- Click Yes. The association will be removed from the agreement.
When user dissociates the association in the agreement, the association is removed from the linked (parent/child or peer) association as well for two-way linkage type. For example, ICMPK_SOW_223 is removed from ICMPK_MSA_19.
Copying the Agreement with selected associations
User can copy the existing agreement and create a new copy with Copy Record functionality.
To copy the agreement:
- Click Agreement Management > Agreement on the Home page. The agreement index page opens.
- Click View Record icon next to the agreement for which you want to create a copy. For example, Icertis Statement of Work (agreement created with PK_SOW contract type). The agreement Details page opens.
- Click Copy Record action icon.
The agreement will be copied if its associations are of peer and parent linkage type. The agreement with associations with linkage type as child cannot be copied and the validation error is displayed.
For example, the agreement Icertis Statement of Work has the association ICMPK_MSA_20 with linkage type as child, so the agreement cannot be copied.
The validation message is displayed.
Configuring the contract type for inheritance
Users can configure the contract type to associate and inherit all its attributes while creating the agreement. User need to set the attributes as global and there Is_inherited property to Yes at contract type level to enable the inheritance of the agreement.
To set the attribute properties in agreement contract type:
- Click Configuration > Create Contract Type > Agreement on the Home page. The Select Contract Type page opens.
- Click Next. The Create Contract Type page opens.
- Enter the Contract Type Name. For example, ICMPK_MSA.
- Enter remaining details on Details tab.
- Select the attribute you want to localize. For example, GS_Mobile_Company.
- Toggle On theIs_inherited field.
- Click Save. The Attribute updated successfully message is displayed. The Association tab opens.
- Click Next. The Association page opens.
- Enter details in the Association, Display Preference and Team tabs.
- Verify and click Create. The agreement contract type is created.
Similarly, configure the contract type which inherits thisICMPK_MSA contract type.
- Click Configuration > Create Contract Type > Agreement > Next on the Home page. The Select Contract Type page opens.
- Click Next. The Create Contract Type page opens.
- Enter the Contract Type Name. For example, PK_SOW.
- Enter remaining details on the Details and Attributes tab.
- Click Next. The Association page opens.
- Select the association you want to inherit. For example, ICMPK_MSA.
- Toggle the Allow Inheritance field to Yes.
- Click Save. The association is added to the contract type.
- Enter details in the Display Preference and Team tabs.
- Verify and click Create. The agreement contract type is created.
You can edit and configure the existing agreement contract type to allow the inheritance.
Creating agreements by inheriting the agreement
- Click Agreement Management > Create Agreement on the Dashboard. The Create Agreement page opens.
- Select the Contract Type. For example, PK_SOW.
- Click Next. The Attributes page opens.
- Click Inherit action icon next to the contract type you want to inherit in Associate and Inherit field. For example, PK_MSA. The Lookup Search window opens. The agreement instances of the selected contract type are displayed.
- Select the agreement instance. For example, statement of work.
- Click Select. The agreement will be inherited into the agreement you are creating.
The attributes in the parent agreement with Is_Inherit property set to yes will be inherited in the current agreement.
- Click Next. The Select Template page opens.
- Select the template and click Next. The Verify page opens.
- Verify and click Create and Publish. The agreement will be created.
The inherited agreement will be associated with the current agreement with the linkage type as peer and displayed on the association grid of the agreement.
For example, the inherited agreement ICMPK_MSA_20 is associated with the current agreement ICMPK_SOW_225 as Peer.
Auto-attachment of Associated documents
As part of RFQ creation process, users need to add several documents as mandatory attachments to RFQs that may not change frequently. Previously, users had to attach multiple such documents manually to every RFQ which was a tedious and time consuming process.
ICM now has simplified the process by allowing users to attach predefined standard documents automatically to agreement / amendment based on defined event rules.
Users can now:
- Maintain a repository of standard documents in masterdata.
- Define global saved searches of standard documents masterdata instances
- Define event rules using global saved search and association name to trigger the auto-attachment process.
Configuring masterdata (Standard Document Master) to store attachments
Tagging Saved Search of Associated documents in an Agreement
There are two ways to add an Associated document Saved search to an Agreement.
- Adding the Saved search tag to the Template
- Adding the Saved search tag to the Agreement document
Note: A Saved Search needs to be created in ICM of the required association data.
To tag Associated Document Saved Search:
You can add the rich text content control to tag the saved search in the Template or Agreement document using Word:
1. Select the Plain Text Content Control from the Developer menu.
2. Click Properties. TheContent Control Prpoerties winow opens.
3. Enter the Title and tag as ICMAssociation|AssociatedSavedSearchName. For example, ICMAssociation|Country Master.
4. Click Ok. The Saved Search is now tagged in the Template/Agreement document in the form of a table.
Note: This template is uploaded in ICM to be available while creating a document. The Saved Search is visible after assembling the contract.
Upon publishing the Agreement you can add more instances to the Associated document Saved Search in the Agreement document from the Agreement's Details page:
1. Click the Associations tab on the Agreement's Details page.
2. Click the Create Association icon in the Associations tab. The Create Association page opens.
3. Enter the necessary details on the Meta Data tab. For example, Name, Contract Value.
4. Click Next. The Templates tab opens.
4. Select the appropriate template.
5. Click Create. The association instance is added. The Agreement's Details page opens. The number next to the association is updated in the Associations tab.Erlier there were 2 instances of the associations and now there are 3.
6. Click the Assemble Contract button on the Details page. The newly added instance get's updated in the Agreement document.
Note: The Associated document saved search instances can also be updated in the document by Edit and Update actions.
Related Topics: Agreement Details Page | Association Management | Saved Searches