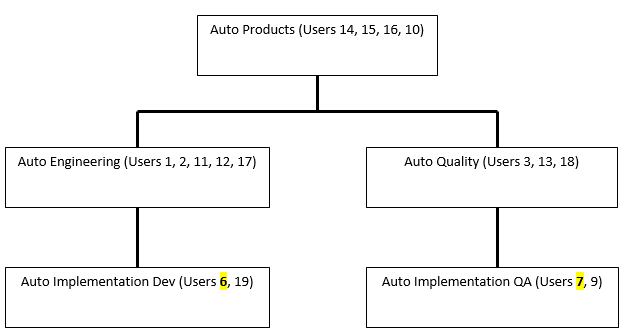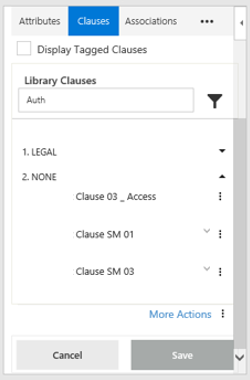| Line 56: | Line 56: | ||
3. '''Click''' ''Show Clause ''to view the clause information.<br/> 4. '''Download''' the Agreement. User can see all the Library Clauses, Agreement Clauses and Parent Agreement Clauses. <br/> 5. '''Add '''an Alternate Clause to Clause 04. <br/> User 6 cannot see this clause as Clause 04 is a primary clause, hence the user who does not have access to the primary clause will not be able to see the Alternate Clauses. However, the Alternate Clauses are still visible on the ''Agreement Clauses'' tab. | 3. '''Click''' ''Show Clause ''to view the clause information.<br/> 4. '''Download''' the Agreement. User can see all the Library Clauses, Agreement Clauses and Parent Agreement Clauses. <br/> 5. '''Add '''an Alternate Clause to Clause 04. <br/> User 6 cannot see this clause as Clause 04 is a primary clause, hence the user who does not have access to the primary clause will not be able to see the Alternate Clauses. However, the Alternate Clauses are still visible on the ''Agreement Clauses'' tab. | ||
| − | | + | == Configuring Rules for Inclusion/Exclusion of Clauses == |
| + | |||
| + | You can configure Rules to include or exclude Clauses from an Agreement. You can also configure the addition of a Clause Approver to the Team to identify and approve additional requests when a Clause is included or excluded from the Agreement. This allows users to define deviation approval Rules to support Clause inclusion or exclusion from an Agreement that can be tracked throughout the workflow. | ||
| + | |||
| + | The following conditions apply to this feature: | ||
| + | |||
| + | *The Clause Approval Rule is only evaluated for ''Edit'' and ''Upload'' actions | ||
| + | *For Clauses added systematically, Rule does not trigger the inclusion Rule | ||
| + | *The Clause Approvers can be added based on a Rule; they cannot be added not manually | ||
| + | *The Clause Approval Rule is evaluated by comparing the Agreement with the previous version (first version does not get evaluated) | ||
| + | *The Clause Approval Rule is evaluated till the Agreement is approved | ||
| + | |||
| + | To include a Clause from an Agreement: <br/> 1. Create an Agreement. For example: MSA<br/> 2. If we want to create an inclusion Rule for an External Signatory, '''click '''the ''Add User'' icon to select the External Signatory on the ''Attributes'' page. <br/> 3. Search User in the Users window and '''click''' the ''Add ''button. For example, CLM Admin.<br/> 4. The ''Attributes'' page opens displaying the added user in the External Signatory field. <br/> 5. '''Click''' ''Next''. The S''elect Template'' page opens.<br/> 6. '''Select '''the RuleBasedClauses template. <br/> 7. '''Click '''''Next''. The ''Create Agreement'' page opens.<br/> 8. '''Click''' ''Create and Publish ''to create the Agreement. The ''Agreement Details'' page opens.<br/> 9. Go to the ''Dashboard'' and '''click''' the ''Configuration'' tile. <br/> 10. '''Click''' the ''Rule'' tile to add a Clause Inclusion Rule for an Approver.<br/> 11. '''Click''' the Contract Type. For example, MSA. <br/> 12. '''Select''' the Rule to view the Rule Summary. <br/> 13. On the ''Create Rule ''page, select the Contract Type, add the Rule Name (for example, If Clause Name Starts With AcmeRule), Rule Description, and the Rule Type (for example, Clause Assembly). <br/> 14. '''Click''' ''Next'' and add the Rule conditions. <br/> 15. '''Click''' ''Next''. <br/> 16.''' Click '''''View Rule Summary''. <br/> 17. '''Click''' ''Create'' to create the Rule. The ''Rule created successfully ''message is displayed. <br/> 18. '''Click''' Ok. The Rule Index page opens. <br/> The Rule has been created such that when a Clause Name Starts with AcmeRule, then the Clause will be included (or excluded based on the creation Rule) and the Clause Approver will be added to the Team at Step Number 10. <br/> 19. Go to the ''Agreement Management'' page and select the created Agreement (for example, MSA).<br/> 20. The ''Agreement Details'' page opens. '''Click''' the ''Agreement Clauses'' tab. The default Clause from the first version of the Agreement is displayed. | ||
| + | <div class="note-box">'''Note:''' Clauses from the first version of the Agreement are not included/excluded. </div> | ||
| + | 21. Edit the Agreement. If the Clause Assembly Rule is satisfied, then a new Clause is added to the Agreement. Click Next.<br/> 22. '''Click''' Update. A new Clause is added to the Agreement versions. The Clause Approval Rule is driven and the user is added (at Step Number 10 as defined). A new tab Clause Approver is displayed in the Pending state.<br/> 23. '''Click''' the ''Clause Approver ''tab. The Clause will be displayed with the Approve and Reject buttons.<br/> You can also include or exclude Clauses using metadata (as discussed in the example above) or the Edit or Upload options. You can download the Agreement, and add, remove or modify a new Clause by setting up Rules in that way for Clause Approval. | ||
| + | <div class="note-box">'''Note:''' The inclusion, exclusion or modification Rules must be set up by keeping Approvers at different steps. If they at the same step, it may lead to a discrepancy as to which option must be given preference. For example, if the Clause inclusion is rejected, then the modification is affected. </div> | ||
Revision as of 09:40, 7 May 2019
Contents
Clause Management
A Clause is a distinct article or provision in a Contract or Agreement, or other formal or legal written documents. In ICM, you can create new Clauses for various Contract Types, and use these Clauses while creating Templates.
Using the Clause Management feature, you can perform following tasks:
Search a Clause
Create a Clause
Approve/Reject a Clause
Send a Clause for Approval
Approve/Reject a Clause
Edit a Clause
Access Control on Clauses
The access and visibility of Clauses is restricted through a technical configuration in the following ways:
- By restricting access control to the ICM Clause Library based on the Organization level or by adding the user to a Clause Team based on User Groups. This allows the Administrator to selectively provide view access as compared to all users having access to the Clauses tab being able to view and access all clauses in ICM’s Clause Library. So, if a user is not part of Clause Team, only the Clause tile will be displayed but clauses will not be visible to the user even though View privileges have been given in the Security Group.
- By provisioning Event Rules by adding members to the Clause Team thus saving time of manually adding users to the Team. You can now define conditions on Clause entity attributes such as Clause Created, Clause Updated, Clause Sent For Approval, Clause Approved, etc.
- By providing support for the Observer role in the Clause Library and giving read only access using Role Action Mapping for Clause Entity.
- By providing Clause Team-based access filtering at the Template and Agreement level using Word Add-in (.Net and .JS). When editing an Agreement, the clauses are displayed on the Agreement Clauses tab, Parent Agreement Clauses, Library based on the configuration.
Let's consider an example of Access Control on Clauses using the Organization path screenshot below:
As User 7 create the following primary clauses – Clause 01, Clause 02, Clause 03 andClause 04. To do this:
1. Click the Clause Management tile on the Dashboard.
2. Click the Create Clause tile. This opens the Create Clause page.
3. Enter the details for the Clause:
- Enter the Name of the Clause. For example, Clause 01.
- Enter the remaining details for the Clause.
4. Click Next. This open the Team tab.
5. Add a member to the team by clicking the Add icon.
6. Click Next. This opens the Verify tab and verify the Clause details on the page.
7. Click Create to create Clause 01. This opens the Clause Details page with a preview of the Clause document.
8. Click the Send for Approval button to send it for approval. The Clause will be listed on the Clause Management Index page.
9. Similarly, create Clause 02, Clause 03 and Clause 04 as primary clauses. All users in Auto Products, all users in Auto Quality, and all users in Auto Implementation QA can access all the clauses.
10. Add User 6to the Team in one of the following ways:
- Add User 6 as an Observer to the Team and give access to Clause 01 and Clause 03. User can search and view these Clauses, but cannot make any updates to them.
- Add User 6 as a Contributor to the Team and give access to Clause 01 and Clause 03. User can now search, access and make updates to these Clauses now.
- Add User 6 to the Team by provisioning Event Rules. You can now define conditions on Clause entity attributes such as Clause Created, Clause Updated, Clause Sent For Approval, Clause Approved, etc.
Let’s consider the same example as above, User 6 can also create a Template for the same Contract Type in ICM or using Word Add-in:
1. Create a Template using Word Add-in.
2. Click the Clauses tab.
3. Enter a search criterion in the Library Clauses field. The Clauses accessible to the user are listed.
4. Preview the Template. Clauses are listed depending on the Rule based conditions.
Creating an Agreement using the Template created in Word Add-in:
1. Create an Agreement using this template. User 6 can see the entire Agreement even though access to Clause 02 and Clause 04 is not given.
2.Click the Agreement Clauses tab. All clauses are visible as they are not access controlled at the Agreement level.
3. Click Show Clause to view the clause information.
4. Download the Agreement. User can see all the Library Clauses, Agreement Clauses and Parent Agreement Clauses.
5. Add an Alternate Clause to Clause 04.
User 6 cannot see this clause as Clause 04 is a primary clause, hence the user who does not have access to the primary clause will not be able to see the Alternate Clauses. However, the Alternate Clauses are still visible on the Agreement Clauses tab.
Configuring Rules for Inclusion/Exclusion of Clauses
You can configure Rules to include or exclude Clauses from an Agreement. You can also configure the addition of a Clause Approver to the Team to identify and approve additional requests when a Clause is included or excluded from the Agreement. This allows users to define deviation approval Rules to support Clause inclusion or exclusion from an Agreement that can be tracked throughout the workflow.
The following conditions apply to this feature:
- The Clause Approval Rule is only evaluated for Edit and Upload actions
- For Clauses added systematically, Rule does not trigger the inclusion Rule
- The Clause Approvers can be added based on a Rule; they cannot be added not manually
- The Clause Approval Rule is evaluated by comparing the Agreement with the previous version (first version does not get evaluated)
- The Clause Approval Rule is evaluated till the Agreement is approved
To include a Clause from an Agreement:
1. Create an Agreement. For example: MSA
2. If we want to create an inclusion Rule for an External Signatory, click the Add User icon to select the External Signatory on the Attributes page.
3. Search User in the Users window and click the Add button. For example, CLM Admin.
4. The Attributes page opens displaying the added user in the External Signatory field.
5. Click Next. The Select Template page opens.
6. Select the RuleBasedClauses template.
7. Click Next. The Create Agreement page opens.
8. Click Create and Publish to create the Agreement. The Agreement Details page opens.
9. Go to the Dashboard and click the Configuration tile.
10. Click the Rule tile to add a Clause Inclusion Rule for an Approver.
11. Click the Contract Type. For example, MSA.
12. Select the Rule to view the Rule Summary.
13. On the Create Rule page, select the Contract Type, add the Rule Name (for example, If Clause Name Starts With AcmeRule), Rule Description, and the Rule Type (for example, Clause Assembly).
14. Click Next and add the Rule conditions.
15. Click Next.
16. Click View Rule Summary.
17. Click Create to create the Rule. The Rule created successfully message is displayed.
18. Click Ok. The Rule Index page opens.
The Rule has been created such that when a Clause Name Starts with AcmeRule, then the Clause will be included (or excluded based on the creation Rule) and the Clause Approver will be added to the Team at Step Number 10.
19. Go to the Agreement Management page and select the created Agreement (for example, MSA).
20. The Agreement Details page opens. Click the Agreement Clauses tab. The default Clause from the first version of the Agreement is displayed.
21. Edit the Agreement. If the Clause Assembly Rule is satisfied, then a new Clause is added to the Agreement. Click Next.
22. Click Update. A new Clause is added to the Agreement versions. The Clause Approval Rule is driven and the user is added (at Step Number 10 as defined). A new tab Clause Approver is displayed in the Pending state.
23. Click the Clause Approver tab. The Clause will be displayed with the Approve and Reject buttons.
You can also include or exclude Clauses using metadata (as discussed in the example above) or the Edit or Upload options. You can download the Agreement, and add, remove or modify a new Clause by setting up Rules in that way for Clause Approval.