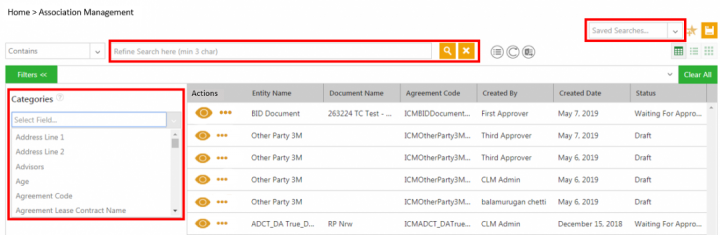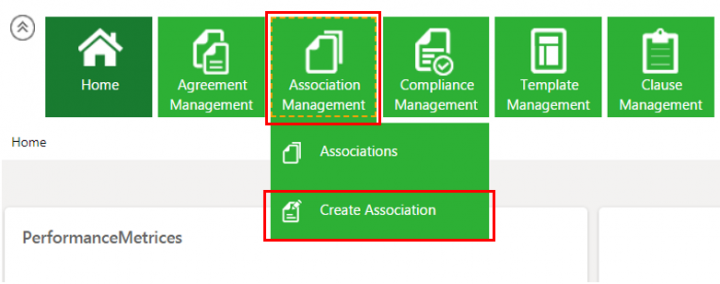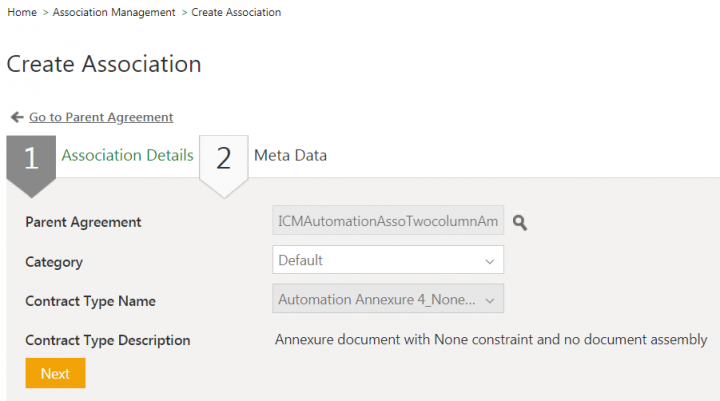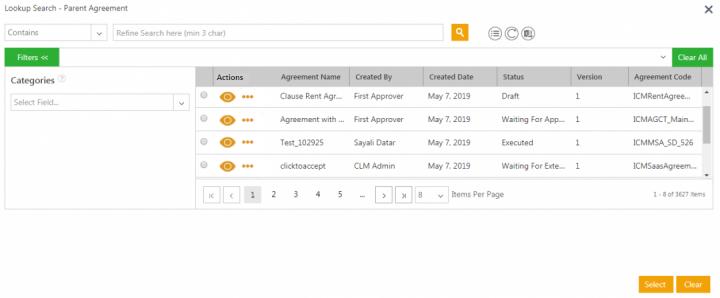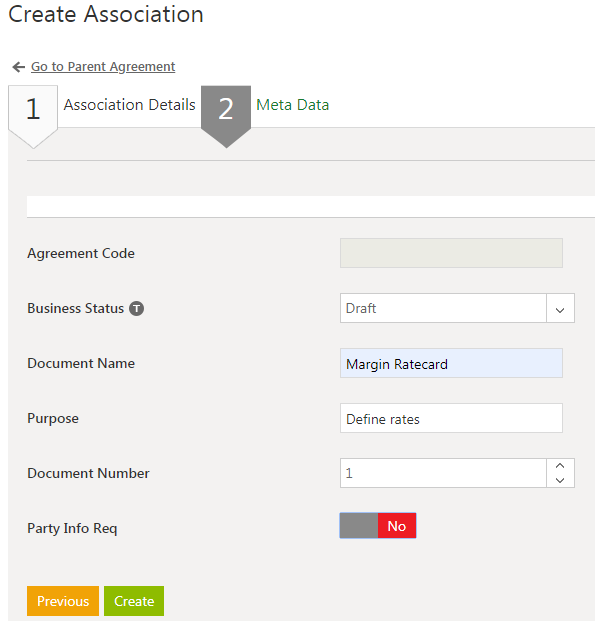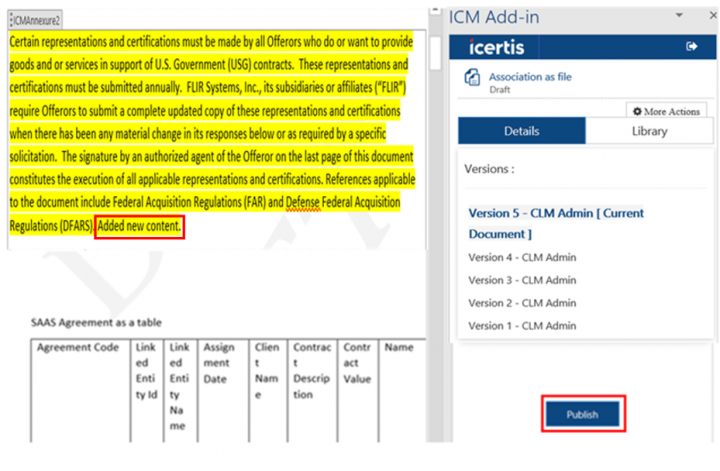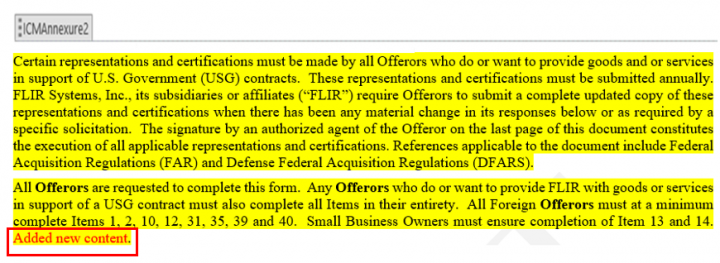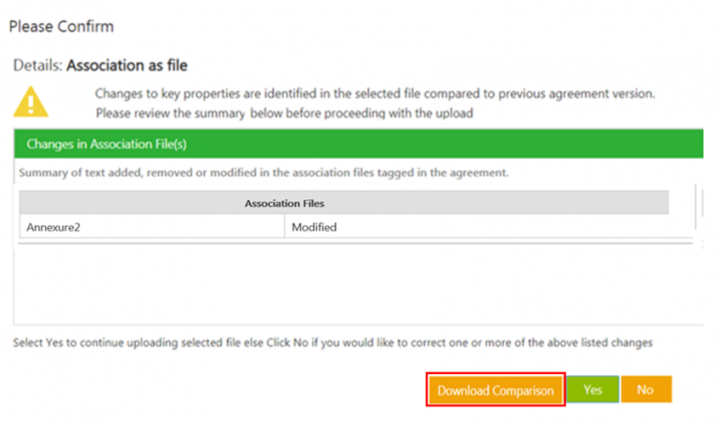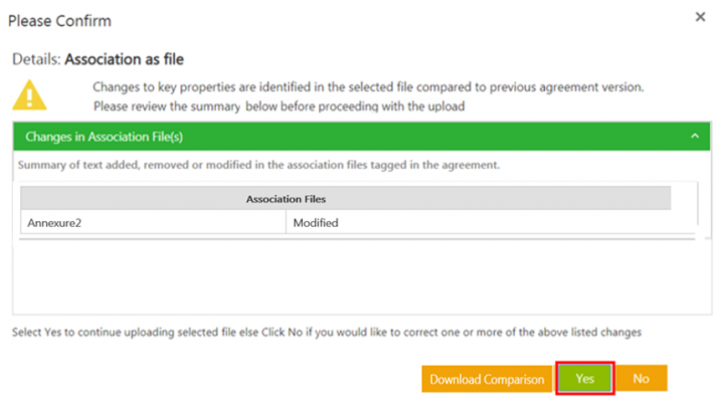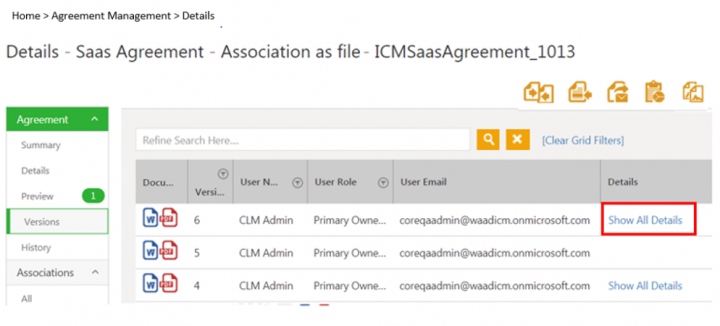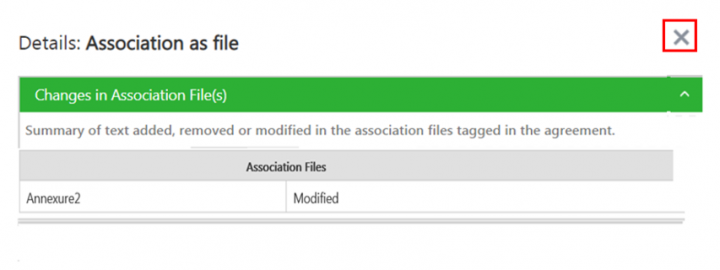Contents
- 1 Association Management
- 1.1 Searching an Associated Document
- 1.2 Creating an Associated Document
- 1.3 Assembly of Associated documents based on a defined order
- 1.4 Understanding Multi-Party Agreements
- 1.5 Highlighting changes in Associations tagged as a file
- 1.6 Approving an Associated Document
Association Management
Associated documents are additional legal documents or supplementary materials added to an Agreement.
Associated documents can be:
- Created using a Template
- Uploaded into ICM
- Prepared from the Associated Document Contract Type model
From the Association Management tile you can:
- Search an Associated document
- Create an Associated document
- Approve an Associated document
Searching an Associated Document
Use Search feature to get relevant search results. You can use various methods to narrow down your search and locate the specific Associated Document you are looking for.
To search Associated Documents:
1. Click the Association Management > Associations on the Home page. The Association Management page opens.
2. Search for a specific Associated Document by using any of the following options:
- Under Search For:
- Click the Select Field list, and then select the appropriate item from the list. The relevant results are populated. For example, if you select Status (to filter Associations according to various status' of associated documents), list of various states of Associated Documents is displayed. You can then select appropriate status such as Approved, draft.
- The number in the bracket denotes the number of available items which contain the search term. You can select multiple options at the same time.
- To narrow your search, type free text in the Custom Keyword box, and then click Apply.
- Alternatively, type keywords in the Refine Search here box. A list of relevant Associated Documents opens.
- You can further narrow your search by using any of the following methods:
- "..." - Type the search term in double quotation marks. It shows existing Associated Documents that include the exact search term.
- ...* - Type the search term in star characters. It shows existing Associated Documents that include the exact search term.
- ... - Prefix * to the search term. It shows existing Associated Documents that end with this term.
- ...* - Suffix * to the search term. It shows existing Associated Documents that start with this term.
- "..." - Type the search term in double quotation marks. It shows existing Associated Documents that include the exact search term.
Creating an Associated Document
In ICM, you can create the Associated documents separately.
To create an Associated document:
1. Click the Association Management tile on the Home page. The drop-down with options Associations and Create Association opens.
2. Click Create Association. The Create Association page opens.
3. Select Parent Agreement by clicking the icon. The Lookup Search window opens.
4. Select the parent Agreement that you want the document to be associated with. You can select only Parent Agreement.
5. Click Select. This takes you back to the Create Associated Document page with the selected document displayed in the Parent Contract field.
6. Select the Category.
7. Select the Contract Type Name.
8. Click Next. Metadata section of the Create Association page opens. Click the Go to Parent Agreement link to access the relevant Parent Agreement.
9. In the Metadata tab, enter the appropriate information for the attributes.
10. Select the File Path field to upload the Associated document.
11. Click Create. The Associated Document gets created and the Agreement Details page opens. You can see the Associations here. ICM allows you to assemble both text and images in the Association file in the main Agreement document.
Assembly of Associated documents based on a defined order
ICM enables users to define the format for assembly of associations tagged as a Table or file in the main Agreement using Saved Search. This is accomplished by tagging Saved Searches of associated documents in an agreement.
Defining the order of Associated documents using Save Search
To define the order of associations using Saved Search:
1. Click Search. The Search window opens.
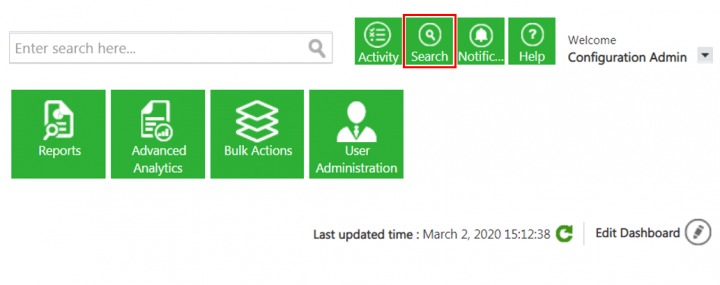
2. Select Obligation from the Please select Entities to search drop-down list.
3. Click the search icon to search all Obligation. All Obligations are displayed.
4. Click Select Columns to add columns as per requirement. The Select Columns window opens. For Example, Team Member: User Name.
5. Click Apply.
6. Enter a category or select one from the Categories drop-down. For example, Created By.
7. Select the checkbox next to the users for which you want to view the Obligation. For example, Configuration Admin. All Agreements created by the Configuration Admin are displayed.
8. Click the Save Search icon. The Save Search window opens.
9. Enter a name in the Save search as field. For example, Total number of Obligations.
10. Toggle Yes for the Global Search field.
11. Toggle Yes for the Dashboard Tile field.
12. Enter a name in the Dashboard Tile Name field. For example, Total number of Obligations.
13. Click Save. The Information window opens indicating that search is saved as Total number of Obligations.
14. Click Ok to save the search.
Tagging of Associated Documents in the Agreement Template with Saved Search
1. Log on to Icertis Experience for Word to create an agreement template.
2. Click Create to create a Template.
3. Select the contract type. For example, MSA_OM. The MSA_OM has Obligation as Associated Contract Type.
4. Enter a name for the template. For example, MSA_template.
5. Click Save. The template is saved.
6. Click the Library tab.
7. Click the Associations button.
8. Click icon. A window opens with options such as Add as file, Add as file with page break, Add as table, Add as table with page break and Add with Saved Search.
9. Click Add with Saved Search. The Select Saved Search and tag window opens.
10. Select Total number of Obligations from the drop-down list.
11. Click Add as table to add associations as a table.
12. The Obligation added to document window opens.
13. Click Save. The template is saved.
14. In the Agreement details page of ICM, let us now add some Obligations. For example, Trojan, Trojan 2 and Trojan 3.
15. Go to the Saved Searches (Total number of Obligations) and sort the Obligations of based on the descending order of End date column.
16. Click the Save Search icon to save the revised Saved Searches.
17. Click Assemble Contract on the Agreement Details page to assemble the associated document as per the revised Saved Searches.
18. Click Preview.
19. Associated documents are sorted based on the Saved Searches.
Understanding Multi-Party Agreements
Additional platform support for Associations have been added. These enhancements support full platform functionality for Association metadata that was previously available only for Agreement metadata. The additional enhancements fall into three main areas:
- Ability to use Association Attributes in Rules
- Ability to tag Association Attributes in Agreement and Clause Templates
- Ability to use faceted search for Association Attributes from the main Search page
- Ability to compare Association tagged as a table across versions
One of the primary functional drivers for these new capabilities is to enable full functionality for Multi-party Agreements.
Making the Association type itself available while selecting Attributes
Building on the functionality around one-to-many relationships in Associations, ICM provides the ability to reference Association counts in Rule criteria. Since Rules can now be written for individual Attributes of an Association, it enables Admins to write Rules based on the count of Associations that have been added of a specific type. All attributes for Associations are available for the given Rule conditions and every Association has a specific sequence number so that the metadata of that sequence is tagged in the Template. You can search selected values of an Agreement or an Associated Document. For a multi-division Agreement, ICM supports writing Rules based on individual instances of the multi-value attributes.
When Rules are written based on the Attributes of the Association, the rules support tagging of the Metadata that belongs to the association. The associations may either be parent-child or peer. After the content control tag is entered, the value of the associated instances’ metadata is placed in the content control as shown in the example below.
Introducing a Content Control tag for Association Metadata
You can create a saved search to get the Association attribute and assemble it in the Agreement. You can sort any of the available columns. The name of the saved search is used to tag that association’s Metadata into the Template. This feature works only on Publish Agreement and Edit Agreement.
These changes to the attribute are done by editing the content control in Word manually. The example below shows the content control tag.
Note: This is not available in ICM Word Add-in.
Example:
Editing a content control tag:
- 1. To tag the association’s metadata to the clause, edit the control tag as follows:
ICMAssociation I AssociationSavedSearchName{0}. ICMClientContactPerson
where,
- the selected Contact Person from the Contract Party association’s sequence is 1.
- The index is a zero based index. 0 means 1st instance, 1 means 2nd instance, and so on.
- The sample content control will look as follows:
Click here to enter text.
Adding a content control tag:
- Check if the Developer ribbon is available in the Word menu. To enable it, go to:
File -> Options -> Customize Ribbon -> Enable Developer
- Select Plain Text Content Control -> Properties and add the attribute’s display name in the Title.
- Add ICMAssociation|AssociationSavedSearchName{index}.{Attribute’s Technical Name}
where,
- ICMAssociation: This is static and does not change.
- AssociationSavedSeachName: As explained above.
- Index: This is a zero based index. 0 means 1st instance, 1 means 2nd instance, and so on.
- Attribute’s Technical Name: The technical name of the attribute of Association, such as, ICMCoutryName, ICMPartyName, and so on.
Comparing Association tagged as a table across Agreement versions
The functionality of alerting users on redlining of changes in Association tagged as a table is visible through the Versions tab of the Agreement document. Let’s see an example where the user edits a table tagged as Association and then uploads a revised Agreement to ICM and how ICM alerts the user regarding the changes made in the table tagged as an Association.
To edit an existing Agreement where a table is tagged as an Association:
1. Click the Agreement Management tile on the Home page. The Agreement Management page opens.
2. Click the View Record icon next to the Agreement in which you want to edit the Associated Document table. The Agreement Details page opens. For example, Main Sales Order 2.

3. Click Download to download the Agreement. The Agreement gets downloaded in Microsoft Word document (.Docx) format.
4. Edit the Associated Document table. For example, let’s remove existing numbers 83, 67, and 75 from the cells of the Display Label column of Line Item: Table1.
5. Click Save.
6. Click Upload Document in ICM. The Upload Document window opens.
7. Click Select File to select the revised Template.
8. Click Upload File to upload the revised file. The Please Confirm window opens with a message Changes in Association Table(s).

9. Click the Show Changes link to view the changes made in the Association Tables. The Association Tables window opens highlighting the removed values (83,67 and 75) in the Display Labelcolumn.
10. Click Cancel to return to the Please Confirm window.
11. Click Yes to upload the revised Associated Document.
12. Click the Versions tab to view the different Agreement documents with revised Associated tables.

13. Click the Show All Details link to view the changes in the Association Table(s).
To view Associated table changes through ICM Scribe Word Add-in
When modifications are made using the ICM Scribe Word Add-in, a user can view the changes in the Associated table of the published Agreement.
Highlighting changes in Associations tagged as a file
ICM alerts the user and presents a summary of any text that is added or modified in association(s) tagged as file(s).
The following actions take place as soon as a new agreement version is uploaded:
- The version being uploaded is compared with the latest version available in ICM
- A window is displayed alerting the changes made in associations
Highlighting changes in Associations using Icertis Experience for Word
To view changes in Associations tagged as a file:
1. Click Download in ICM. The agreement document is downloaded.
2. Click Enable Editing to edit the agreement document.
3. Log on to Icertis Experience for Word.
4. Edit the agreement document. For example, let us edit Annexure2, which is tagged as an association as a file.
5. Click Publish. The Publish Agreement window opens.

7. Click Save. A validation message window opens indicating the warnings or errors so that you can take appropriate actions to proceed.

8. Click View all modifications. The ICM Web page opens displaying the modifications made in the association files. For example, Annexure2 association files.

9. Click Download Comparison to view the comparison between the previous agreement version and the current version. This document highlights the modifications made.
10. Go to Icertis Experience for Word.
11. Click Yes to continue uploading the document.
Highlighting changes in Associations using ICM
1. Click Download in ICM. The agreement document is downloaded.
2. Click Enable Editing to edit the agreement document.
3. Log on to Icertis Experience for Word.
4. Edit the agreement document. For example, let us edit Annexure2, which is tagged as an association as a file.

5. Save the agreement document.
6. Click Upload Document. The Upload Document window opens.
7. Click Select File. For example, ICMSaasAgreement.Docx.

8. Click Upload File. The Please Confirm window opens indicating the changes in the Association File(s).
9. Click Download Comparison to view the comparison between the latest available version of the agreement and the version being uploaded. This document highlights the modifications made.
10. Click Yes to continue uploading the document.
Approving an Associated Document
When the Associated Document is created, the approval rule triggers, and the document is sent to the approvers that are set by the approver rule. If you are an approver, you can approve or reject the associated document.
To approve an Associated Document:
1. Click the Tasks tile on the Home page. The User Tasks page opens.
2. Click the Association name link that you want to approve. The Associated Document Details page opens.
3. To Approve the document, click Approve. To reject the document, click Reject. A notification is sent to the Primary and Secondary Owner of the document every time an approver approves or rejects a document.
4. If you click:
- Approve: The Add Note window opens. Type your comments and then click Add. The associated document gets approved.
- Reject: The Add Note window opens. Type your comments, select the appropriate reason code, and then click Add. The Associated Document gets rejected and goes into the Draft state.
You can enable, disable, reassign, or remove approvers using the respective buttons from the Team tab of the Association after it is created. This can be done for the Associations that are in Approved or Waiting for Approval states.
If you are an approver of the Associations for Agreements and Amendments, you can request more information for an Association that is in Waiting for Approval state using the Need More Info button. You can also remove yourself as an Approver using the Remove Mebutton for an Association that is Waiting for Approval.
Related Topics: Agreement Management | Agreements Page | Contract Type | Saved Searches | Adding Supporting Documents to an Agreement | Obligation Management