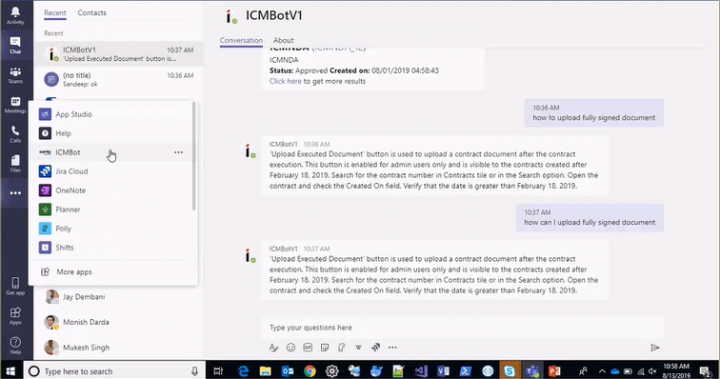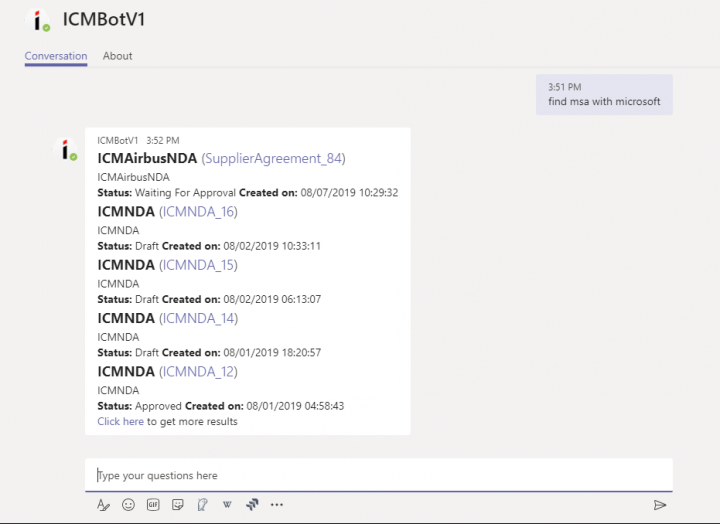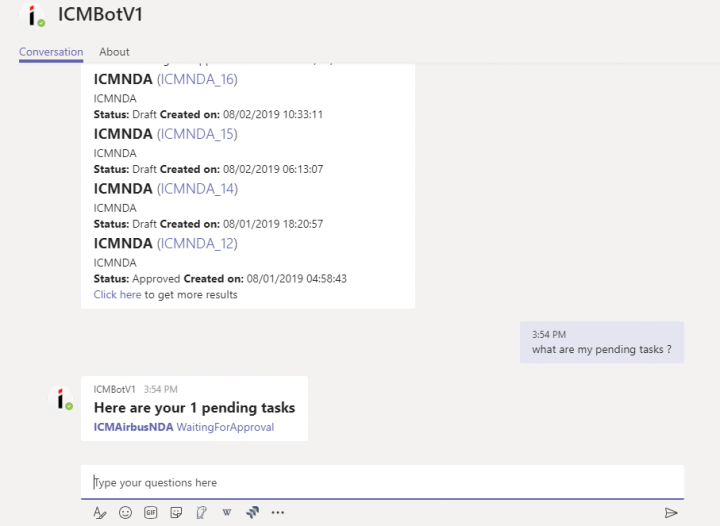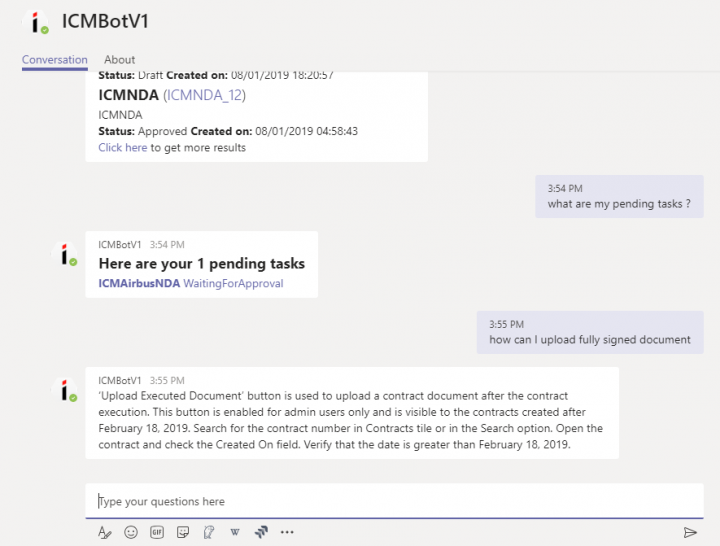Contents
[hide]- 1 Overview of ICI Bot
- 1.1 Prerequisites for using ICI Bot
- 1.2 Configuring ICI Bot for ICI Users
- 1.3 Tasks Performed by ICI Bot
- 1.4 Searching Agreements using ICI Bot
- 1.5 Creating Agreements using ICI Bot
- 1.6 Retrieving your Pending Tasks using ICI Bot
- 1.7 Approving and Rejecting Tasks using ICI Bot
- 1.8 Downloading Agreement Documents using ICI Bot
- 1.9 Uploading Documents using ICI Bot
- 1.10 Error Scenarios in ICI Bot
- 2 Integration with Collaboration Tool MS Teams using ICI Bot
Overview of ICI Bot
ICI Bot is a multichannel communication software application that allows users to interact with ICI in natural language. You can perform certain actions using ICI Bot without logging on to ICI. Currently, the Email channel and Microsoft Teams are available, however other channels such as Skype will be made available in the future.
ICI Bot identifies the purpose of your task from the emails you send to it. The sentences you compose in the email are analyzed to separate the data and identify your intent.
You can draft your emails to ICI Bot as follows:
- Subject lines are not mandatory. However, for future reference, providing a subject line each time a conversation is initiated, makes it easier to consolidate all the communication with Bot under a single subject.
- Body of the email must contain queries in simple English (see examples below).
- Every email must conclude with /icibot on the last line, before your signature.
Use ICI BOT by sending emails through any email client to perform a task. ICI Bot understands simple, plain English. For example, if you want to search for specific agreements within ICI, you can instruct ICI Bot in the email client to perform the search for you. You don’t have to log on to ICI to perform the search manually. The Bot performs a search and responds to your email with a list of agreements that match your defined criteria.
Icertis Support or Professional Services (PS) teams will configure and communicate the email address which you need for using the ICI Bot. If you need any help using the Bot, send an email to the configured email address with /help in the body of your email. You can get the email ID from your PS team.
ICI Bot saves you time by automating simple and repetitive tasks, allowing you to focus on other complex tasks in ICI.
Prerequisites for using ICI Bot
- Users must be provisioned to use the ICI Bot services (users must be provisioned in ICI)
- Only users provisioned in ICI can be configured for ICI Bot (Users must be configured to use ICI Bot )
Configuring ICI Bot for ICI Users
An ICI user with administrative privileges can configure the users for ICI Bot services. To configure:
1. Click the Configuration tile on My Dashboard. This opens the Configuration page.
2. Click the Masterdata tile on the Configuration page. This displays all the types of Masterdata.
3. Click [[File:]]the icon next to BotUserInclusionList. This opens the Masterdata Details page.
4. Click Edit to add the email address of a user that needs to be configured into ICI.
5. Enter the user’s email address in the UserAccessList field.
6. Click Update. The specified users are now configured to use the ICI Bot services.
Tasks Performed by ICI Bot
You can instruct ICI Bot to perform the following tasks:
- Retrieve your pending tasks
- Approve or Reject a task
- Search Agreements
- Download agreement documents
- Create Agreements
- Upload Documents for an Agreement
Searching Agreements using ICI Bot
You can search Agreements for your search criteria. Searching agreements using ICI Bot is similar to looking for Agreements on the ICI Search page.
To search for Agreements, send an email to the ICI Bot with the following query:
|
Action: |
Such as: |
Sample of email to send: |
ICI Bot's response: |
|---|---|---|---|
|
Search for Agreements |
Do we have any X Agreement on record? where:
X and the Agreement are the search criteria for searching agreements in ICI. |
Do we have any ACME Agreement on record? Search for ACME agreement |
Bot responds with a list of agreements matching ACME |
Creating Agreements using ICI Bot
You can use the ICIBot to create an agreement for Contract Types that are not complex. You can create agreements from Contract Types:
- that are configured in ICI Bot
- with default templates (not where the template selection is required)
You must complete the entire process of creating an Agreement in a single email thread. For example, you cannot retrieve the pending tasks by replying to the email that you sent for creating the agreement.
Creating an agreement is a multi-step process, in which ICI Bot guides you through each step. Creating an Agreement using ICI Bot includes the following steps:
- Initiating the Agreement
- Selecting the Contract Type
- Filling in the Attribute Details
Initiating the Agreement
Create an Agreement by sending an email to ICI Bot. You can create an Agreement using ICI Bot and publish it through ICI.
Start creating the Agreement using this query:
|
Action |
Such as |
Sample of email to send |
ICI Bot's response |
|---|---|---|---|
|
Initiate Agreement |
Create an agreement |
I want to create an agreement |
ICI Bot responds to specify the Contract Type |
Selecting the Contract Type
After you initiate the Agreement (step 1), ICI Bot responds by sending the available Contract Types. The list only contains those Contract Types that are configured in ICI Bot and not the list of Contract Types that are configured in the ICI application. Select a Contract Type by sending an email with one of the following queries:
| Action |
Such as |
Sample of email to send |
ICI Bot's response |
|---|---|---|---|
|
Create an agreement by using Own type of paper |
I want to use X with type of paper "Y". where:
|
I want to use 1 with type of paper "Own". /icibot |
ICI Bot responds with a list of attributes |
| Create an agreement with Third Party type of paper |
I want to use X with type of paper Y. where:
|
I want to you use 1 with type of paper "Third Party". /icibot |
ICI Bot responds with a list of attributes |
Filling in the Attribute Details
After you select the Contract Type, ICI Bot sends a list of attributes to you. This list contains mandatory and optional attributes and a hint, wherever possible. Reply by filling in the values of the attributes in the table.
| Sr. No. |
Name |
Is Mandatory |
Value |
|---|---|---|---|
|
1. |
Explain why this NDA is necessary at this time | True | New agreement |
| 2. | Requester Name | True | John Doe |
Retrieving your Pending Tasks using ICI Bot
You can retrieve a specific or all your pending tasks by sending the following query in the body of your email:
|
Action: |
Such as: |
Sample of email to send: |
ICI Bot's response: |
|
Retrieve pending tasks |
Any pending tasks |
Any pending tasks for me? Anything pending for me? |
ICI Bot responds with a list of your pending tasks |
|
|
Tasks pending for approval |
Any tasks pending for approval? Anything for me to approve? |
ICI Bot responds with a list of your pending approval tasks |
| Tasks pending for review |
Any tasks pending for review? Anything for me to review? |
ICI Bot responds with a list of your pending review tasks |
Approving and Rejecting Tasks using ICI Bot
To approve or reject tasks, you must first request a list of your pending tasks. This step depends on the query you send to retrieve pending tasks (as shown above). Reply to the same email in which you received your pending tasks. It is important to use the same email thread, or ICI Bot may run into issues.
Reply to the ICI Bot’s email with the list of your pending tasks, as follows:
|
Action: |
Such as: |
Sample of email to send: |
ICI Bot's response: |
|---|---|---|---|
|
Approve tasks |
Please approve X with a note "Add Notes", where:
Add your note in the Add Notessection |
Approve 1 with a note “approved, subject to additional details” |
ICI Bot responds that the task is Approved |
| Reject tasks |
Please reject X with a note "Add Notes", where:
Add your note in the Add Notes section. |
Please reject 3 with a note "rejected, important details missing." |
ICI Bot responds that the task is rejected |
Downloading Agreement Documents using ICI Bot
You can download the documents of any agreement through ICI Bot. The document are sent by the ICI Bot as an attachment.
Note: You will only get the Associated Document if the download function is available, depending on your privileges and the state the Agreement is in.
- Send an email to get the Agreement for which you need the Associated Documents. You can do so by:
- Retrieving your pending tasks, or
- Searching for the Agreement
- To respond to the email that you receive from ICI Bot for your pending task, send any one of the following queries:
|
Action: |
Such as: |
Sample of email to send: |
ICI Bot's response: |
|---|---|---|---|
|
Download Agreement Documents |
Please send me X Can you send me X? where:
|
Please send me 1 Can you send me 1? /icibot |
ICI Bot downloads the requested agreement document and sends them as attachment. |
Uploading Documents using ICI Bot
You can upload documents to an existing agreement directly from ICI Bot.
To upload documents:
- Send email for either one of the following:
- Request for a list of pending tasks
- Search Agreements
- Attach the document to the email
- Reply to the response of the above queries
|
Action: |
Such as: |
Sample of email to send: |
ICI Bot's response: |
|---|---|---|---|
|
Upload document |
Upload an attached document toX
|
Upload the attached document to 1 |
ICI Bot replies that the document is successfully uploaded |
Error Scenarios in ICI Bot
In case of errors or validation issues, ICI Bot tries to send relative responses. Only in cases where ICI Bot is not able to figure out the reason for the error, such as Internal Server Error from ICI, does it send a generic error response.
Invalid Message
- Scenario: You forgot to include /icibot at the end of your previous email or you misspelt the command.
- Error: ICI Bot sends a message indicating that it did not find /icibot on a new line in an email.
Invalid sequence of query
- Scenario: All queries must follow a certain sequence, such as a query of pending tasks before trying to approve an agreement. Alternatively, changing the sequence during an ongoing conversation, also results in this error. For example, while creating an Agreement, you should first send a query to create an agreement, then select Contract Type and fill in the attributes. You cannot send a query to approve an agreement in between.
- Error: ICI BOT requests you to send a query in a new email thread and start a new conversation. You should follow the proper sequence to complete your query.
User Permissions
- Scenario: You are not provisioned or configured for ICI Bot services.
- Error: ICI Bot sends a response indicating that either you do not have permission or are not configured to access the Bot services.
Integration with Collaboration Tool MS Teams using ICI Bot
By integrating the ICI platform with MS Teams, users can collaborate for contract authoring, negotiations, etc. This not only provides a better, seamless user experience, but also helps to discuss ideas, and in turn significantly improve the cycle time.
Through this integration, we support:
- Invoking ICI Bot in the Teams app
- Querying My Pending Tasks using the ICI Bot to be able to collaborate with others and take decisions on pending tasks and expedite the contracting process
- Searching for Agreements using ICI Bot so that the user can find the relevant, share their status and make informed decisions
- Using ICI Bot to get answers to frequently asked questions
Installing the ICI Bot App
The ICI Bot app can be installed from the Additional apps on the App store. Once inside the app, you can type your questions. ICI Bot retrieves the logged in user’s information and displays responses based on the authorization in the Security Groups. If the user invoking ICI Bot does not have a valid ICI account, then you will get a message indicating that your ICI profile could not be found and you need to contact the ICI Administrator.
Note: To get the ICI Bot app in App store, the ICI Bot needs to set up in your environment by the ICI Administrator.
Using ICI Bot to find Agreements
The Bot is integrated with ICI using ICI APIs. The Bot accepts the NLP (Natural Language Processing) queries from the user through MS Teams and displays the results based on the search criteria.
In the 7.9 release, performing a text based search for Agreements is supported. For example, A query to the bot ’find msa with microsoft’ will list all the agreements where words ‘msa’ and ‘microsoft’ are present.
Using ICI Bot to query for My Pending Tasks
Based on the query, ICI Bot renders the top 5 results in the chat window along with a link to the ICI search results page. The top 5 results display the URL to the respective Agreement. These results are the same as those that will be available through the Advanced Search page in ICI. Clicking the hyperlink next to the Agreement name will navigate you to the Agreement to take necessary action.
Using ICI Bot for general FAQ
The ICI Bot provides answers based on the predefined Knowledge Base. In case the knowledge base does not have the query defines, ICI Bot displays a message indicating that there are no current responses to the query.
Related Topics: Agreement Management | Release_Notes |