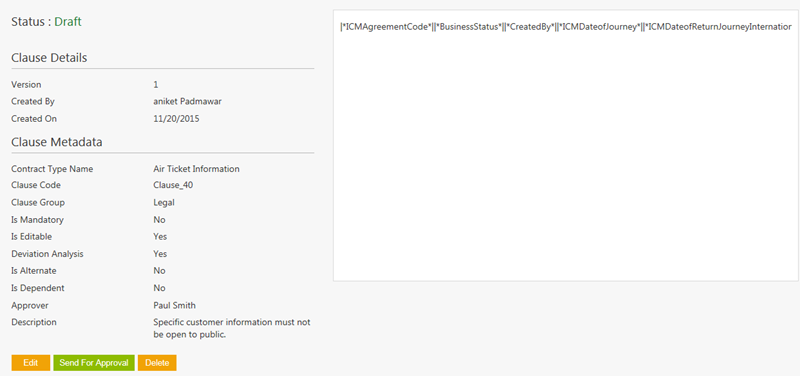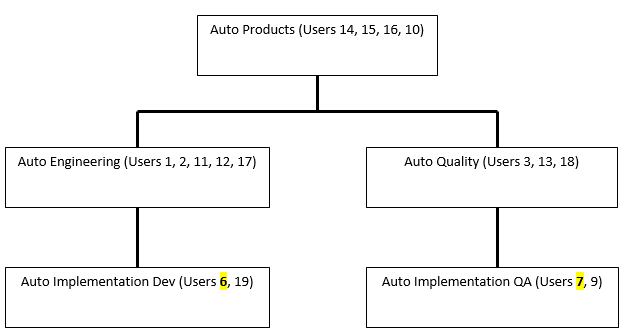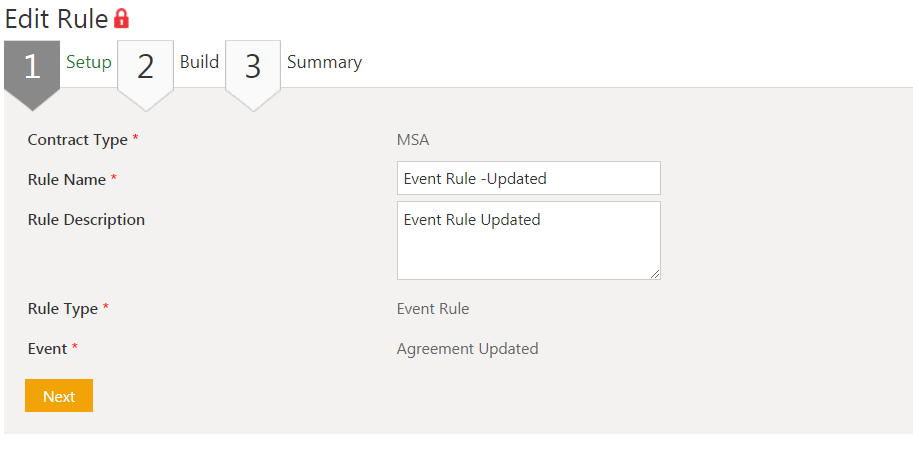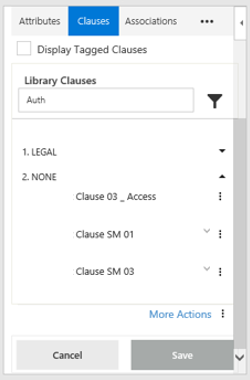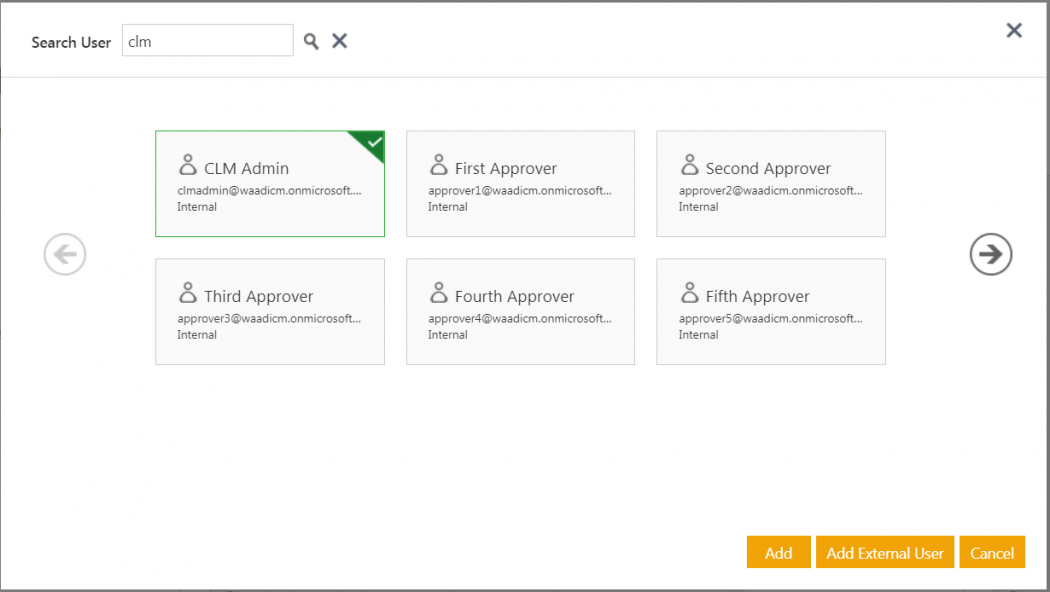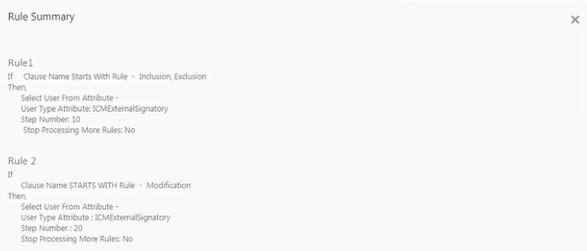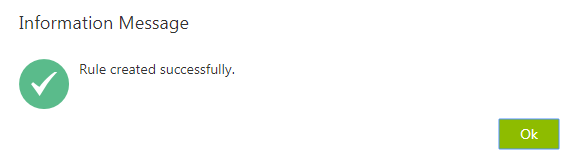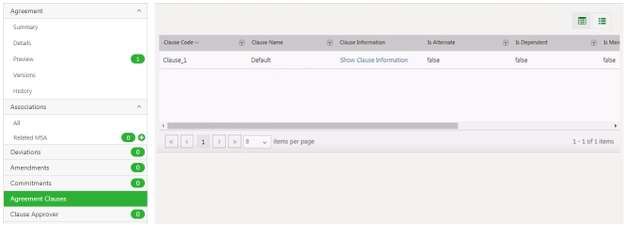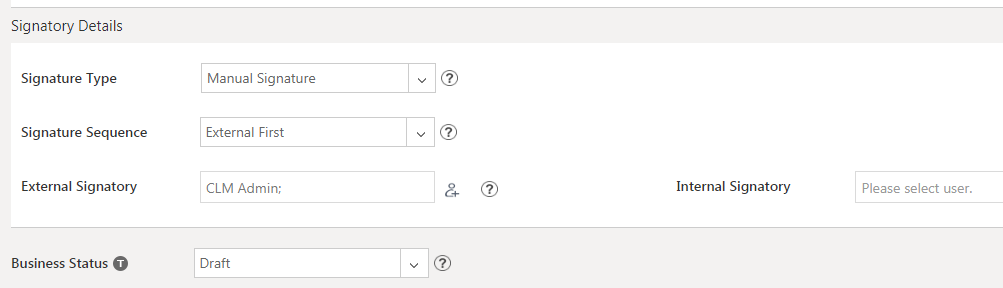Contents
Clause Management
A Clause is a distinct article or provision in a Contract or Agreement, or other formal or legal written documents. In ICM, you can create new Clauses for various Contract Types, and use these Clauses while creating Templates.
Using the Clause Management feature, you can perform the following tasks:
- Search a Clause
- Create a Clause
- Approve/Reject a Clause
- Edit a Clause
Searching a Clause
In ICM, you can search an existing Clause for multiple reasons such as:
- To know the details of the Clause.
- To know the status of the Clause.
- To edit an existing Clause.
- You use multiple parameters to search an existing Clause.
- To search Agreements and Amendments based on Clause usage.
In ICM, you can use various options given below, including the dynamic search feature, to find the desired Clause.
Option 1:
1. Click the Clause Management tile on My Dashboard. The Clause Management page opens.
2. Search for a specific clause by using any of the following options:
- Under Categories, click the Select Field list, and then select an appropriate item. Search results relevant to the item (that is selected field) are displayed with a number in the bracket. The number denotes the number of clauses that meet the search criteria.
- Select the checkbox to select a specific item. A list of clauses relevant to the item is displayed. To refine your search further, type the relevant keyword in the Custom Keyword box, and click Apply.
Option 2:
Alternatively, type the keywords in the box provided above the list of clauses. A list of relevant clauses is displayed.
You can further narrow your search by using any of the following methods:
- "..." - Type the search term in double quotation marks. It shows existing clauses that include the exact search term.
- ...* - Type the search term in star characters. It shows existing clauses that include the exact search term.
- ... - Add a Prefix * to the search term. It shows existing clauses that end with this term.
- ...* - Add a Suffix * to the search term. It shows existing clauses that start with this term.
Viewing the saved search terms
View your saved search terms with the following:
- In the More Searches box, select your saved search, and click Add to Favorites icon to mark the search term as favorite.
- You can find your marked favorites below the tiles.
Searching Agreements and Amendments based on Clause usage
ICM allows searching of Agreements and Amendments based on Clause usage and using Advanced Search. This allows users to prioritize the Agreements they plan to work based on Clause usage, thus being able to tackle high-risk Agreements first and mitigating risks.
You can now search and filter Agreements using the following Clause categories: Clause Group, Clause Language, Clause Name, Is Alternate Clause, Is Dependent Clause, Is Deviated, Is Editable, Is Mandatory, Perform Deviation Analysis, Primary Clause, and Clause Code.
Agreements
Let’s search Agreements where Clauses have deviated, and approvals are pending from Deviation Approvers using Clause categories.
To search Agreement where Clauses have deviated:
1. Click the Agreement Management tile on the Dashboard. The Agreement Management page opens.
2. Enter a category or select one from the Categories drop-down. For example, Document Clauses: Is Deviated.
3. Select the checkbox for true to search Agreements with deviated Clauses.
To search Agreements where the Status is Deviation Approval Pending:
4. Enter a category or select one from the Categories drop-down. For example, Team Member: Role Name.
5. Select the checkbox for DeviationApprover to view the Agreements where approval is pending from Deviation Approvers. All Agreements where the Status is Deviation Approval Pending are displayed.
6. Click the View Record icon next to the Agreement you want to select. The Agreement Details page opens.
7. Click the Deviations tab to view the Deviation Status in Clauses for the selected Agreement.
Amendments
To search for Amendments:
1. Click the Agreement Management tile on the Dashboard. The Agreement Management page opens.
2. Enter a category or select one from the Categories drop-down. For example, Is Amendment.
3. Select the checkbox for true to filter the list for Amendments.
4. Enter a category or select one from the Categories drop-down. For example, Document Clauses: Legal.
5. Click the View Record icon next to Amendment for which you want to view the Clauses. For example, ICMSaasAgreementAmendment2.
6. Click the Agreement Clauses tab to view all Clauses in the selected Amendment.
7. Click Show Clause Information to view the selected Clause details. The Clause Details window opens displaying the Clause information.
Using Advanced Search
To search Agreement and Amendment using Advanced Search:
1. Click the Search icon at the top right corner of the Dashboard. The Search page opens.
2. Enter the search criteria in the Refine Search here field to display all Agreements based on the search criteria. For example, Sales order.
3. Select a type of search (Metadata, Full Text or Combined). For this example, let’s select Combined.
4. Enter a category or select one from the Categories drop-down. For example, Document Clauses: Is Mandatory.
5. Select the checkbox false to view Agreements where this Clause is not mandatory.
Creating a Clause
You can create new Clauses for various Contract Types as per business requirements. You can use these Clauses while creating Templates and further in Agreements.
To create a new Clause:
1. Click the Clause Management tile on My Dashboard. The Clause Management page opens.
2. Click the Create Clause tile. The Create Clause page opens.
The Create Clause page consists of the following tabs:
- Details
- Team
- Verify
Let us go through each of the tabs in detail.
Details
- Contract Type: Select the Contract Type for which you want to create a Clause.
- Name: Type the name of the Clause.
- Clause Code: It is a system generated code that auto-populates after the Clause is generated.
- Clause Group: Select the Clause group in which you want to place the Clause.
- Clause Description: Type the description of the Clause.
- Clause Language: Select the language of the Clause.
- Primary Clause: Select Yes or No depending on whether the Clause is primary or not. If you select No, select the linked primary Clause (the primary Clause to which the current Clause is linked).
- Linked Primary Clause: Select the Clause to which the current Clause is linked.
- Is Alternate Clause: Select Yes or No depending on whether the current Clause is an alternative option to another Clause. If you select Yes, the Select Clause list opens. Select the appropriate Clause.
- Is Mandatory: Select Yes or No depending on whether the Clause is mandatory for the selected Contract Type.
- Is Editable: Select Yes or No depending on whether you want to make the Clause editable. When you select Yes for the Is Editable field, the Deviation Analysis field is enabled, as you may want to track the deviation after the Clause is edited.
- Deviation Analysis: Select Yes or No depending on whether you want the system to track the deviations. If you select Yes in the Deviation Analysis field, any change in the Clause by the reviewer is displayed as a deviation from the original Clause. If a Clause is changed during the review, the Agreement in which it is used has to go through the deviation approval process.
- Is Dependent Clause: Select Yes or No depending on whether the clause is dependent on another clause. If you select Yes, the Select Clause list opens. In the Select Clause list, select the appropriate Clause.
- Clause Text: Type the Clause text that makes the content of the Clause. You can also use the desired attribute from the Attributes list that opens on the right. You can format the Clause content by adjusting font, font size and so on.
- File: Write the Clause in a word file and upload the word file by clicking the File Upload button.
- Version Comments: Type the comments related to the Clause, if any. Version comments help in tracking the changes made to the clause in every version.
3. Click Next. The Team section opens.
Team
To add users in the team: Click the Add User icon. The Add User window opens.
- Select the role of the use from the Select Role list.
- Click the desired tile to select a user from the list.
- Click Add. The user with their role opens in the Team tab. You can click the Cancel icon to remove the user from the list.
- Click Next. The Verify tab opens.
Verify
This tab displays all the details of the Clause you want to create. Verify tab displays two buttons.
Choose one of the following:
- Click Previous if you want to go back and make changes to the information that you have entered.
- Click Create to create the Clause. The Clause opens with the Draft status.
Note: Fields marked with * are mandatory.
4. After creating a clause, choose from the following three options:
- Edit: to make changes to the Clause.
- Send For Approval: to send a Clause to an assigned approver.
- Delete: to delete the Clause.
Approving/Rejecting a Clause
Sending a Clause for Approval
When you create a Clause, the status of the Clause opens as Draft. The Clause must be approved in order to get finalized.
To send a Clause for approval:
1. Click the View Record icon next to the clause you want to send for approval. The Clause Details page opens.
2. The Clause Details page consists of following buttons.
- Edit
- Send for Approval
- Delete
3. Click Send For Approval. The Clause is sent for approval, and the status of the Clause changes to Waiting For Approval.
Approving or Rejecting a Clause
Every Clause has a team consisting of a primary owner, a secondary owner, an approver, and so on. Approver has a right to approve or to reject a Clause.
To approve a Clause:
1. Click the Tasks tile on My Dashboard. The User Tasks page opens.
2. Click the appropriate link to open the Clause Details page for approving or rejecting a Clause.
3. Click one of the following buttons:
- Edit: Click to edit the Template
- Approve: Click to approve the Template
- Reject: Click to reject the Template.
4. Click Approve.
5. Type the appropriate comments in the Add Note window and then click Add.
The status of the Clause changes to Approved which is the final status of a Clause.
Editing a Clause
With ICM, you can edit a Clause at any state. For example, you can edit a clause that is approved. However, you have to approve the Clause again.
If you edit a Clause in the Approved state and update the same, the status of the Clause changes to Draft.
Then the clause needs to go through an approval process again.
To edit a Clause:
1. Click the View Record icon next to the Clause on the Clause Management page to edit a particular clause. The Clause Details page opens.
2. Click Edit. The Edit Clause page opens.
3. Edit the data in the required fields, and click Next. The Team section opens.
4. Complete the required steps under the Team tab and click Next. The Verify section opens. The details of the Clause you want to update are displayed.
5. Choose one of the following:
- Click Previous to go back to previous tabs.
- Click Update to update the clause. The Contract Summary page opens.
6. Choose any of the following options:
- Edit to make changes to the Clause.
- Send For Approval to send the Clause to an assigned approver.
- Delete to delete the Clause.
Accessing Control on Clauses
The access and visibility of Clauses are restricted through a technical configuration in the following ways: *By restricting access control to the ICM Clause Library based on the Organization level or by adding the user to a Clause Team based on User Groups. This allows the Administrator to selectively provide view access as compared to all users having access to the Clauses tab being able to view and access all clauses in ICM’s Clause Library. So, if a user is not part of Clause Team, only the Clause tile will be displayed but clauses will not be visible to the user even though View privileges have been given in the Security Group. *By provisioning Event Rules by adding members to the Clause Team thus saving the time of manually adding users to the Team. You can now define conditions on Clause entity attributes such as Clause Created, Clause Updated, Clause Sent For Approval, Clause Approved, etc. *By providing support for the Observer role in the Clause Library and giving read only access using Role Action Mapping for Clause Entity. *By providing Clause Team-based access filtering at the Template and Agreement level using Word Add-in (.Net and .JS). When editing an Agreement, the clauses are displayed on the Agreement Clauses tab, Parent Agreement Clauses, Library based on the configuration.
Let's consider an example of Access Control on Clauses using the Organization path screenshot below: As User 7 creates the following primary clauses – Clause 01, Clause 02, Clause 03 and Clause 04. To do this:
1. Click the Clause Management tile on the Dashboard.
2. Click the Create Clause tile. This opens the Create Clause page.
3. Enter the details for the Clause: *Enter the Name of the Clause. For example, Clause 01. *Enter the remaining details for the Clause.
4. Click Next. This opens the Team tab.
5. Add a member to the team by clicking the Add icon.
6. Click Next. This opens the Verify tab and verifies the Clause details on the page.
7. Click Create to create Clause 01. This opens the Clause Details page with a preview of the Clause document.
8. Click the Send for Approval button to send it for approval. The Clause will be listed on the Clause Management Index page.
9. Similarly, create Clause 02, Clause 03 and Clause 04 as primary clauses. All users in Auto Products, all users in Auto Quality, and all users in Auto Implementation QA can access all the clauses.
10. Add User 6to the Team in one of the following ways: *Add User 6 as an Observer to the Team and give access to Clause 01 and Clause 03. User can search and view these Clauses, but cannot make any updates to them. *Add User 6 as a Contributor to the Team and give access to Clause 01 and Clause 03. User can now search, access and make updates to these Clauses now. *Add User 6 to the Team by provisioning Event Rules. You can now define conditions on Clause entity attributes such as Clause Created, Clause Updated, Clause Sent For Approval, Clause Approved, etc.
Let’s consider the same example as above, User 6 can also create a Template for the same Contract Type in ICM or using Word Add-in:
1. Create a Template using Word Add-in.
2. Click the Clauses tab.
3. Enter a search criterion in the Library Clauses field. The Clauses accessible to the user are listed.
4. Preview the Template. Clauses are listed depending on the Rule based conditions.
Creating an Agreement using the Template created in Word Add-in:
1. Create an Agreement using this template. User 6 can see the entire Agreement even though access to Clause 02 and Clause 04 is not given.
2. Click the Agreement Clauses tab. All clauses are visible as they are not access controlled at the Agreement level.
3. Click Show Clause to view the clause information.
4. Download the Agreement. User can see all the Library Clauses, Agreement Clauses, and Parent Agreement Clauses.
5. Add an Alternate Clause to Clause 04.
User 6 cannot see this clause as Clause 04 is a primary clause, hence the user who does not have access to the primary clause will not be able to see the Alternate Clauses. However, the Alternate Clauses are still visible on the Agreement Clauses tab.
Configuring Rules for Inclusion/Exclusion of Clauses
You can configure Rules to include or exclude Clauses from an Agreement. You can also configure the addition of a Clause Approver to the Team to identify and approve additional requests when a Clause is included or excluded from the Agreement. This allows users to define deviation approval Rules to support Clause inclusion or exclusion from an Agreement that can be tracked throughout the workflow. The following conditions apply to this feature:
- The Clause Approval Rule is only evaluated for Edit and Upload actions *For Clauses added systematically, Rule does not trigger the inclusion Rule
- The Clause Approvers can be added based on a Rule; they cannot be added not manually
- The Clause Approval Rule is evaluated by comparing the Agreement with the previous version (the first version does not get evaluated)
- The Clause Approval Rule is evaluated until the Agreement is approved
To include a Clause from an Agreement:
1. Create an Agreement. For example, MSA.
2. If we want to create an inclusion Rule for an External Signatory, click the Add User icon to select the External Signatory on the Attributes page.
3. Search User in the Users window and click the Add button. For example, CLM Admin.
4. The Attributes page opens displaying the added user in the External Signatory field.
5. Click Next. The Select Template page opens.
6. Select the RuleBasedClauses template.
7. Click Next. The Create Agreement page opens.
8. Click Create and Publish to create the Agreement. The Agreement Details page opens.
9. Go to the Dashboard and click the Configuration tile.
10. Click the Rule tile to add a Clause Inclusion Rule for an Approver.
11. Click the Contract Type. For example, MSA.
12. Select the Rule to view the Rule Summary.
13. On the Create Rule page, select the Contract Type, add the Rule Name (for example, If Clause Name Starts With AcmeRule), Rule Description, and the Rule Type (for example, Clause Assembly).
14. Click Next and add the Rule conditions.
15. Click Next.
16. Click View Rule Summary.
17. Click Create to create the Rule. The Rule created successfully message is displayed.
18. Click Ok. TheRule Index page opens.
The Rule has been created such that when a Clause Name Starts with AcmeRule, then the Clause will be included (or excluded based on the creation Rule) and the Clause Approver will be added to the Team at Step Number 10.
19. Go to the Agreement Management page and select the created Agreement (for example, MSA).
20. The Agreement Details page opens. Click the Agreement Clauses tab. The default Clause from the first version of the Agreement is displayed.
21. Edit the Agreement. If the Clause Assembly Rule is satisfied, then a new Clause is added to the Agreement. Click Next.
22. Click Update. A new Clause is added to the Agreement versions. The Clause Approval Rule is driven and the user is added (at Step Number 10 as defined). A new tab Clause Approver is displayed in the Pending state.
23. Click the Clause Approver tab. The Clause will be displayed with the Approve and Reject buttons.
You can also include or exclude Clauses using metadata (as discussed in the example above) or the Edit or Upload options. You can download the Agreement, and add, remove or modify a new Clause by setting up Rules in that way for Clause Approval.
Related Topics: Agreement Management | Agreements Page | Rule | Template Management