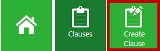A clause is a distinct article or provision in a Contract/Agreement, or other formal or legal written documents. In ICM, you can create new clauses for various contract types, and use these clauses while creating templates.
Using the Clauses feature, you can perform following tasks:
Search a Clause
In ICM, you can search an existing clause for multiple reasons such as:
- To know the details of the clause.
- To know the status of the clause.
- To edit an existing clause.
You use multiple parameters to search an existing clause.
Here is the process to search for an existing clause:
In ICM, you can use various options given below, including the dynamic search feature, to find the desired clause.
Option 1:
1. Click the Clauses tile on the ICM Dashboard to open Clauses page.
Video: ICM Search Options
2. Search for a specific clause by using any of the following options:
- a. Under Search For, click the Select Field list, and then select an appropriate item. Search results relevant to the item (i.e. selected field) are displayed with a number in bracket.
The number denotes the number of clauses that meet the search criteria.
Click the box to select specific item. A list of clauses relevant to the item is displayed.
- b. To narrow your search further, type relevant keyword in the Custom Keyword box, and click Apply.
Option 2:
Alternatively, type the keywords in the box provided above the list of clauses. A list of relevant clauses is displayed.
In the following image, view the area highlighted in Yellow.
You can further narrow your search by using any of the following methods:
Field Action "..." Type the search term in double quotation marks.
It shows existing clauses that include the exact search term.*...* Type the search term in star characters.
It shows existing clauses that include the exact search term.*... Add a Prefix * to the search term.
It shows existing clauses that end with this term....* Add a Suffix * to the search term.
It shows existing clauses that start with this term.
Viewing the saved search terms
View your saved search terms with the following:
- In the More Searches box, select your saved search, and click
 to mark the search term as favorite.
to mark the search term as favorite. - You can find your marked favorites below the tiles.
Create a Clause
Home > Clauses > Create a Clause
You can create new clauses for various contract types as per business requirements. You can use these clauses while creating templates and further in agreements.
To create a new clause:
1. Click the Clauses tile on the ICM Dashboard. The Clauses page appears.
2. Click the Create Clause tile.
The Create Clause page appears. It consists of 3 tabs:
- A] Details
- B] Team
- C] Verify
Video: Create a Clause
Let's get through each of the tabs in detail.
A] Details

| Field | Action | |
|---|---|---|
| Contract Type | Select the appropriate contract type for which you want to create a clause. | |
| Applicable for all contract types | Select Yes or No based on whether you want the clause available for all contract types in the future.
| |
| Name | Type the name of the clause. | |
| Clause Group | Select the appropriate clause group in which you want to place the clause. | |
| Clause Description | Type the description of the clause. | |
| Clause Language | Select the clause language for the clause. | |
| Primary Clause | Select Yes or No depending on whether the clause is primary or not. If you select No, select the linked primary clause (the primary clause to which the current clause is linked). | |
| Linked Primary Clause | Select the clause to which the current clause is linked. | |
| Is Alternate Clause | Select Yes or No depending on whether the current clause is alternative option to another clause. If you select Yes, the Select Clause list appears. Select the appropriate clause. | |
| Is Mandatory | Select Yes or No depending on whether the clause is mandatory for the selected contract type. | |
| Is Editable | Select Yes or No depending on whether you want to make the clause editable.
| |
| Deviation Analysis | Select Yes or No depending on whether you want the system to track the deviations. If you select Yes in the Deviation Analysis field, any change in the clause by reviewer is displayed as a deviation from the original clause. If a clause is changed during review, the agreement in which it is used has to go through the deviation approval process. | |
| Is Dependant Clause | Select Yes or No depending on whether the clause is dependent on another clause. If you select Yes, the Select Clause list appears. In the Select Clause list, select the appropriate clause. | |
| Clause Text | Type the clause text that makes the content of the clause. You can also use the desired attribute from the Attributes list that appears on the right. You can format the clause content by adjusting font, font size etc. | |
| File | This is an alternative option to writing a clause in the Clause Text field.
Write a clause in a word file and upload the word file by clicking the File Upload button. | |
| Version Comments | Type the general comments related to the clause, if any. |
3. Click Next. The Team tab appears.
B] Team
To add users in the team:
a. Click ![]() next to Team. The Add User dialog box appears.
next to Team. The Add User dialog box appears.
b. In the Select Role list, select the role of the user.
c. Under Select User, click the desired tile to select a user.
d. Click Add. The user with their user role appears in the team tab. You can click ![]() to remove the user from the list.
to remove the user from the list.
e. Click Next. The Verify tab appears.
C] Verify
The tab displays all the details of the clause you want to create.
a. Verify tab displays two buttons. Choose one of the following:
- Click Previous if you want to go back and make changes to the information that you have entered.
- Click Create to create the clause. The clause appears with the Draft status. .
3. After creating a clause, choose from the following three options:
- - Edit - to make changes to the clause.
- - Send For Approval - to send a clause to an assigned approver.
- - Delete - to delete the clause.
| Note: Fields marked with * are mandatory. |
Tutorials:
Create a Clause
Related Topics:
Send a Clause for Approval
Approve/Reject a Clause
Send a Clause for Approval
Approve/Reject a Clause
Edit a Clause
Tutorials:
Introduction to Clauses