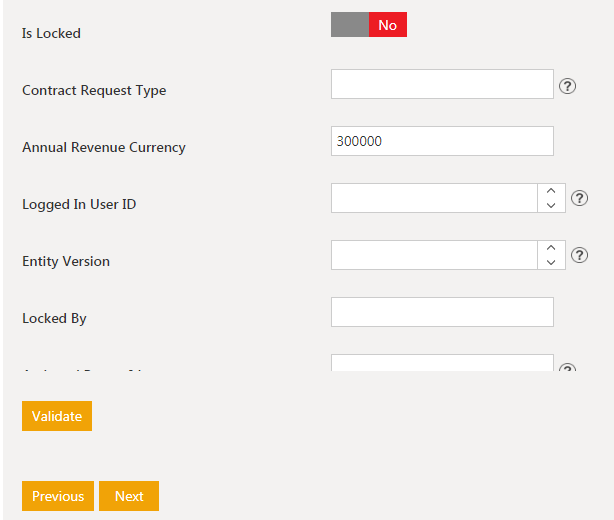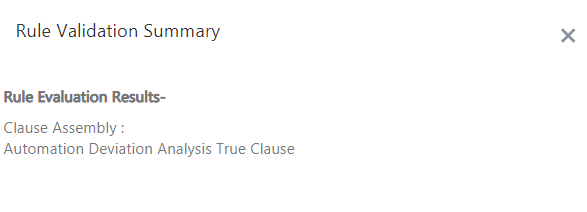Create a Clause Assembly Rule
The Agreement Templates use Clauses. Clauses can be manually added to the Agreement Template or a Clause Assembly Rule can be created to add all the relevant clauses to the Templates.
You can create multiple sets of Clause Assembly Rules allowing you to manage similar Rules with ease.
To create a Clause Assembly Rule:
1. Click Configuration on My Dashboard.
2. Click Rule. The Rules page opens.
3. Click Create Rule. The Create Rule page opens.
The Create Rule page consists of the following tabs:
- Setup
- Build
- Summary
Setup
1. Select the Contract Type for which you want to create a Rule from the Contract Type list.
2. Type a name of the Rule in the Rule Name box. It must be a unique name. Two Rules or Rulesets cannot have the same name.
3. Type a description for the Rule in the Rule Description box.
4. Select Clause Assembly in the Rule Type list.
5. Click Next to go to the Build tab.
Build
The Build tab has the following tabs:
- Builder : You can add a Rule here.
- Validate : You can type the information that is used to validate the Rule you create.
Builder
1. Click Add Rule.
2. Under Conditions, select from the following :
- And: All the conditions have to be fulfilled to satisfy the Rule.
- Or: One of the conditions have to be fulfilled to satisfy the Rule.
3. In the Select Value drop-down list next to , select a condition. Based on the condition you have selected, select the subsequent effect in the next drop-down list. For example, you have selected Contract Type Name, then you can select from Contains, Equals, Not Equals, and Starts With. Then, type the appropriate value in the text box say (name of the Contract Type).
4. Click to add another condition.
5. Click to add a group of conditions. When you add a group, all the conditions in the group should be fulfilled to satisfy the Rule.
6. Under Actions, in the Select Action list, click Select Clause, and then click to select appropriate clause. For example, for the selected Contract type, if the Annual Revenue Equals 300000, then (this is the condition) the Action is Select the Deviation Analysis Clause.
7. The Stop Processing More Rules option within a Ruleset allows you to stop evaluating further Rules for the Ruleset, if you select Yes for this option.
Validate
Click the Validate tab. Based on the Contract Type you select in the Setup tab, relevant attributes appear in this tab. You can type information, validate the Rule that you created. For example, find the Attribute (Annual Revenue, in this case) that you had entered in the Rule Builder, insert the same value there (30000).
The system evaluates the Rule and displays the Rule Validation Summary. Click Next. The Summary tab opens.
Summary
Verify the summary of the Rule, and then click Create. The Rule created successfully message appears.
The Rule is displayed in the list of Rules of the specific Contract Type.
Related Topics: Create a Rule | View/Edit_a_Rule | Create_a_Contract_Type_Selection_Rule | Create an Approval Rule | Create_a_Dynamic_Association_Rule | Create_an_Event_Rule | Create_a_Contract_Admin_Rule | Create_a_Notification_Rule | Create_a_Template_Selection_Rule