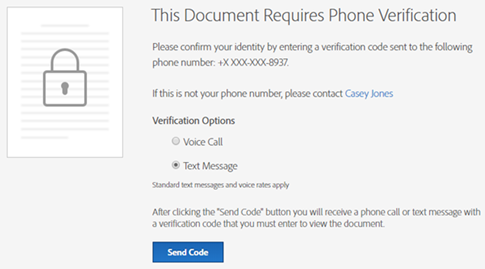ICI Platform now supports the Life Science industry documents that need to comply with 21 CFR Part 11 (for US FDA) or Annex 11 (for EU) regulatory compliance.
This feature allows integration with DocuSign Part 11 module and Adobe Sign Bio-Pharma setting to get electronically signed approvals for such agreements.
Contents
Overview
The US FDA or EU mandate regulatory compliance for the life sciences and healthcare organizations:
- 21 Code of Federal Regulations, Part 11 (21 CFR Part 11) for US FDA (ext links)
- Annex 11 for EU
This is to ensure that the systems used to create, update, transfer, or manage electronic data are designed to ensure the authenticity and reliability of that data.
Adobe Sign and DocuSign provide an option of BioPharma setting to enforce this regulatory compliance. This setting is applied as follows:
- Adobe: applied at user/group level
- DocuSign: applied at an account level
ICI platform has an added functionality to support Adobe Sign/DocuSign authentications that facilitates the following:
- Sending agreements for approvals
- Updating agreement status
- Sending notifications to the approvers
- Eliminating dependency on manual signatures
The further sections explain using the BioPharma setting in the ICI Platform.
Important considerations when using the BioPharma setting
You must consider the following factors for using the BioPharma setting:
- Adobe/DocuSign account with BioPharma settings enabled.
- Configure BioPharma enabled Adobe/DocuSign account with BioPharma configuration turned on in ICI Platform.
- To identify the account, prefix or suffix ‘BioPharma’ to the Name parameter in Multi ESign configuration
- Set Authentication methods in User settings or Contract type if required or else it will fall back to default authentication method selection.
- Make sure that the eSignatory has a valid phone number if validating through phone authentication.
- For DocuSign: the number of signatories for an Agreement should be exactly equal to the number of signature tags.
- For DocuSign: it is mandatory to have a DocuSign account for all signatories and CC users.
- Only DocuSign supports the Send On Behalf Of (SOBO) feature.
- Quick Agreements support BioPharma settings.
- Bio-Pharma is supported with and without a console for Adobe Sign and DocuSign.
- BioPharma enabled Agreements do not support Hybrid and Manual signature types.
Using the BioPharma setting
You can use the BioPharma functionality using the settings at the user level or at a contract level or at both levels.
Without User and Contract level settings
1. You can create an Agreement without configuring the Authentication method in User Settings and Contract Type Settings. This way we will utilize the Default settings for the selection of Authentication methods. The table below explains the selection of default Authentication methods:
|
Provider |
Authentication Method for Internal Signatory |
Authentication Method for External Signatory |
|---|---|---|
|
Adobe |
Adobe Sign Authentication |
Phone Authentication |
|
DocuSign |
DocuSign Authentication |
DocuSign Authentication |
2. For the System using Single eSign or Multi-eSign settings, a provider with BioPharma settings enabled must be configured to use the functionality.
3. While creating an agreement a provider with BioPharma settings enabled needs to be selected from “eSignature Provider” dropdown list.
With User settings
You can configure the authentication method in User settings. For instance, if “First Approver” is an existing user, then in the “Edit User” page, the Authentication method should be selected as “eSign Authentication”.
With Contract settings
1. You can configure the authentication method in the Contract Type settings. For instance, if “Automation Basic Agreement” is an existing contract type, the Authentication method for both internal and external signatory is selected as “ESign Authentication”.
2. Create an Agreement using BioPharma enabled eSign account.
- Add “First Approver” and “Second Approver” as external signatories.
- Add “Third Approver” as an internal signatory.
Selected Authentication methods as per User settings, Contract type settings, and default settings for the types of signatories are shown in the table below:
|
Signer Name |
Signatory Type |
Contract Type (1st Preference) |
User Type (2nd Preference) |
Default (3rd Preference) |
|---|---|---|---|---|
|
First Approver |
External |
- |
ESign Authentication | - |
|
Second Approver |
External |
- |
- | Phone Authentication |
| Third Approver | Internal | ESign Authentication | - | - |
3. Validate the configurations before sending the Agreement for signatures. The validations include the following:
i. Hybrid Signature type is not supported in BioPharma enabled Agreements. This validation is triggered on all create/edit actions of the agreement.
ii. Invalid or null value phone number is validated when “Phone Authentication” is selected as the preferred mode for signatory authentication. This validation will be triggered on “Send for Approval” and while sending the agreement for electronic signature.
iii. Null value signature blocks are validated only in the case of DocuSign, as signature blocks are mandatory fields in agreement documents for CFR compliance. This validation is triggered on “Send for Approval” and while sending the agreement for electronic signature.
iv. Get necessary authentications. The Signer must authenticate the Agreement using the preferred mode of authentication before opening the agreement as well as before submitting the agreement with an electronic signature.
Following are some images provided for your reference:
Adobe Sign Authentication Page
Phone Authentication Page
Limitations
In the case of DocuSign, users in “Cc” must have a DocuSign account along with Signers for sending the agreement successfully for signature.
For more details about limitations on using CFR Part 11 module at an account level, refer to https://support.docusign.com/s/articles/DocuSign-CFR-Part-11-Module-Features-and-Functions-Not-Available.