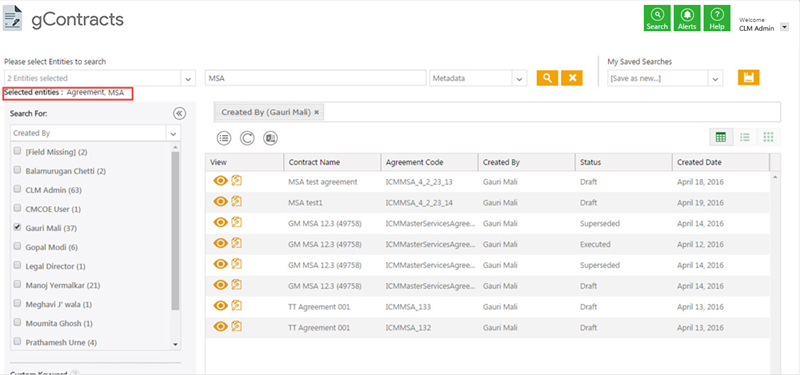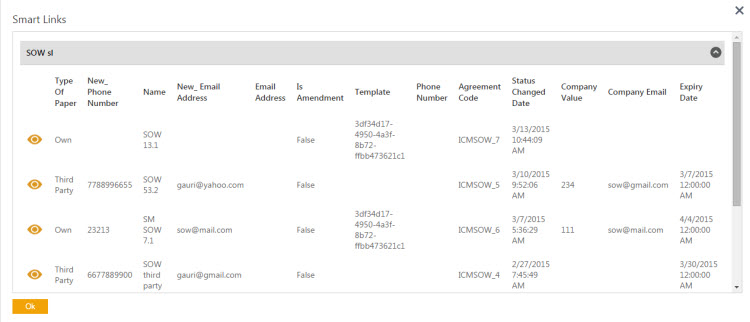Creating Smart Links
The Smart links feature is used to display relevant documents, such as agreements and associations for a particular agreement or association. The smart links are displayed on the Agreement Details Page. You can search for a specific agreements, save your search and create a smart link that appears on the Agreement Details Page.
For example, say you are searching for the 'MSA Agreement and there a total of 25 records in the search results that match the name of agreement. You can save these 25 records as a Smart Link. It appears on the Agreement Details Page as a smart link icon. Clicking on this icon, will display these 25 agreements.
Your search parameters can be based on your business requirements and can be converted to smart links, saving you the time and efforts of navigating away from the current agreement and searching for other records. Smart Links can be created for agreements and associations.
Set Up Smart link for agreement
3. Under Search For, click Select Field list. Select an appropriate attribute from the list. The number in the bracket denotes the number of available items which contain the search term.
4. Click ![]() on the top right corner of the page. The Save Search dialogue box appears.
on the top right corner of the page. The Save Search dialogue box appears.
5. In the Save search as box, type an appropriate name for your search.
6. In the Smart Link box, select Yes to set up a smart link.
7. In the Edit Query box, replace the value of the text in the query bracket with ? (question mark) for example, "query"["SOW"] with "query"["?"].
8. Click Save to set up a smart link.
9. To view the smart link, click Agreements tile. The Agreements page appears.
10. In the Enter Search here box, type the particular agreement type name, and then click ![]()
11. In the Search For list, select an attribute value. A list of agreements appear. Click ![]() . The particular agreement Details page appears.
. The particular agreement Details page appears.
12. On the Details page, click ![]() . The Smart Links dialogue box appears that displays a list of smart links.
. The Smart Links dialogue box appears that displays a list of smart links.
</font>