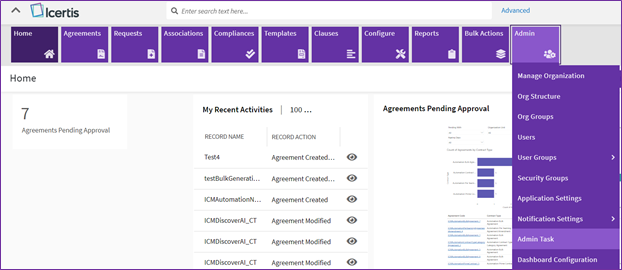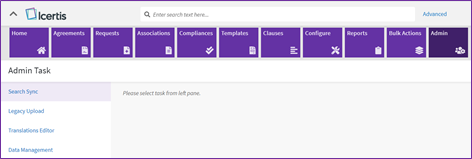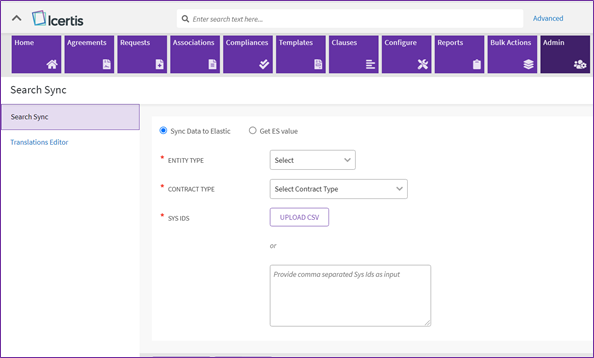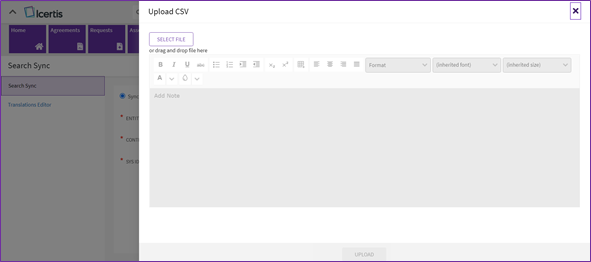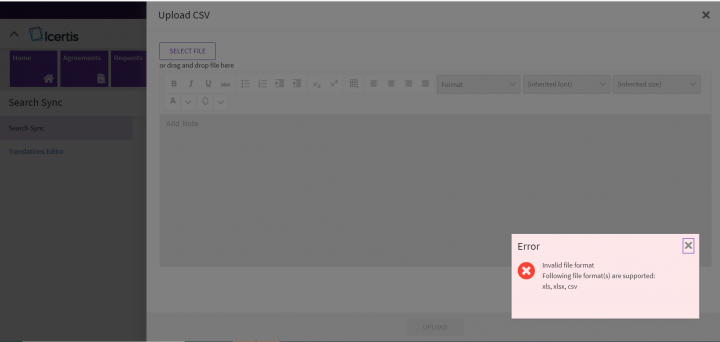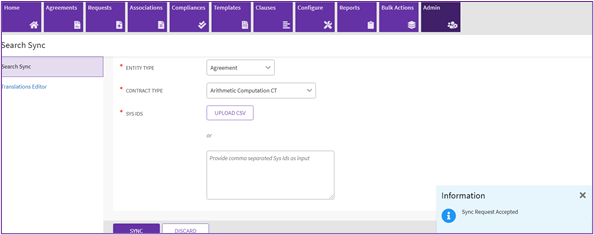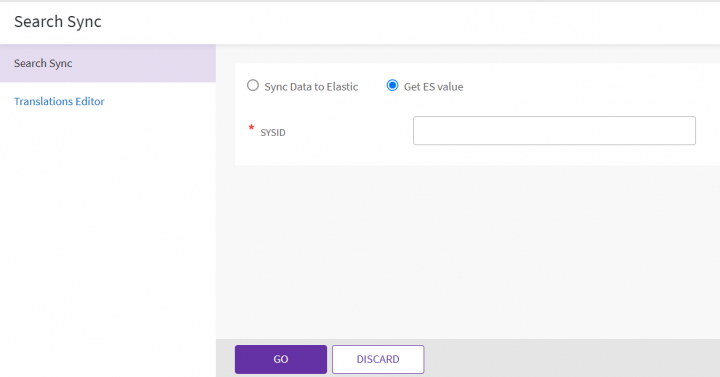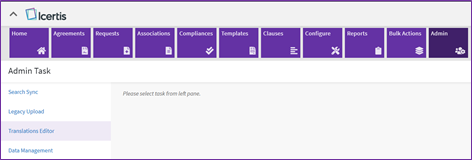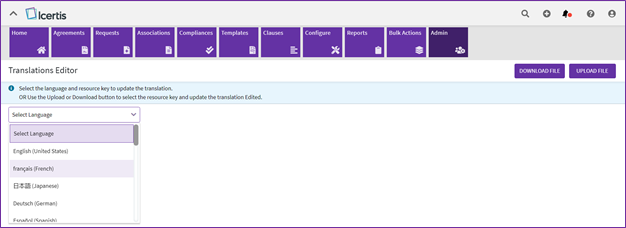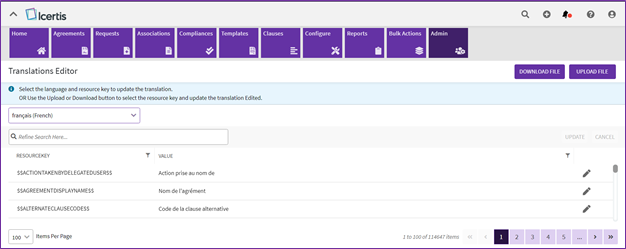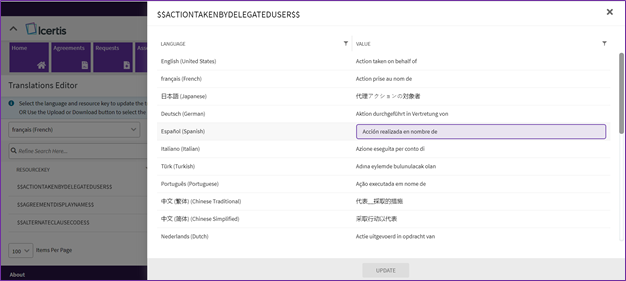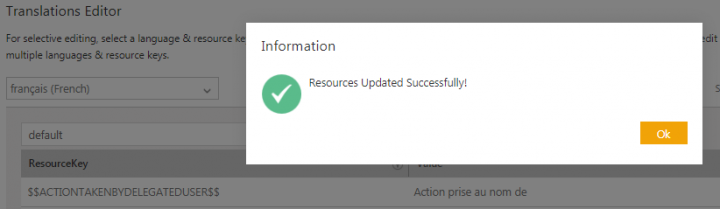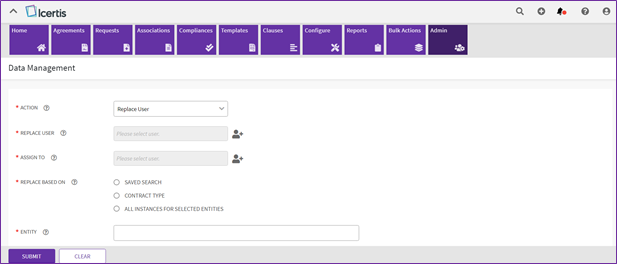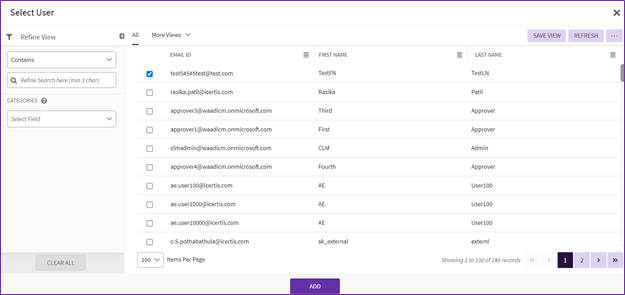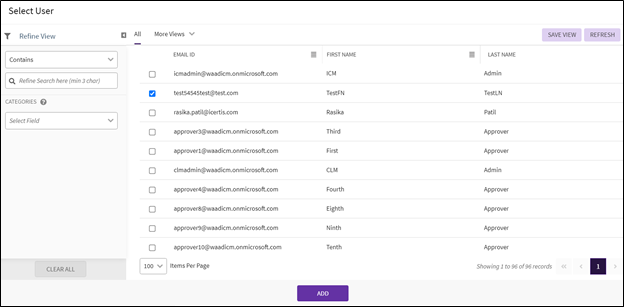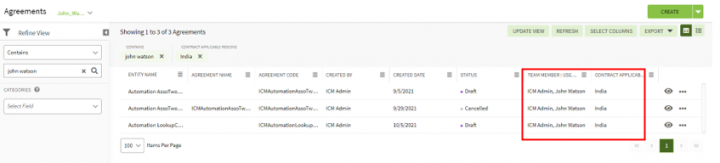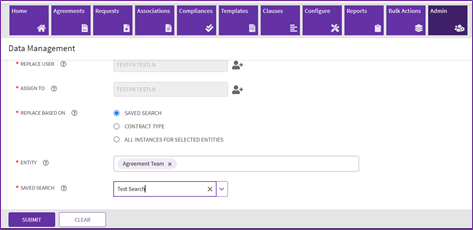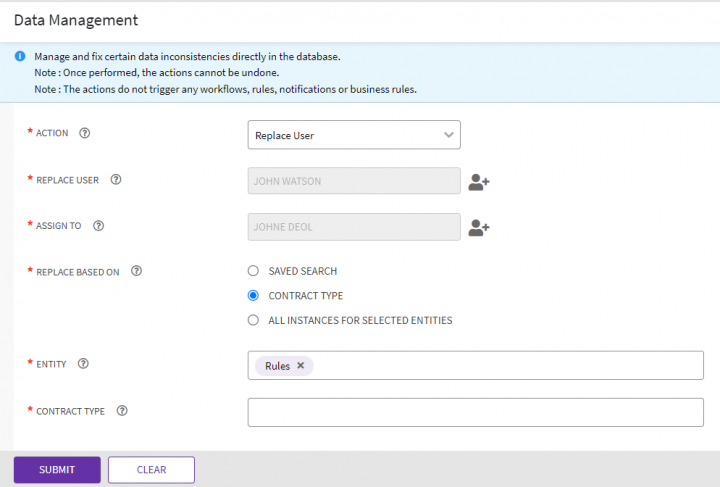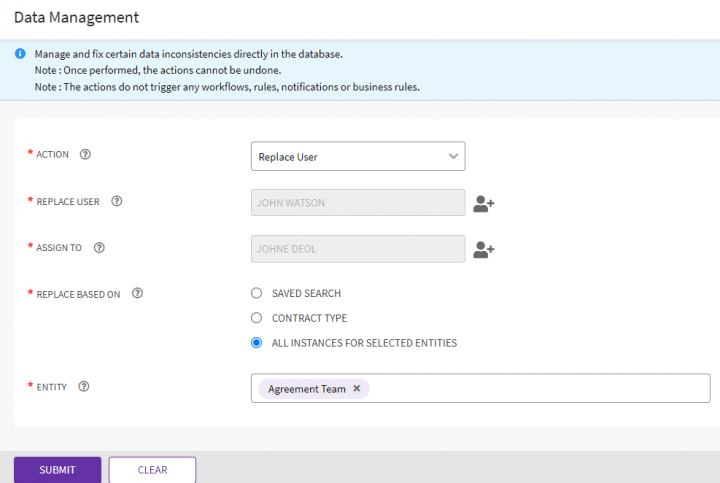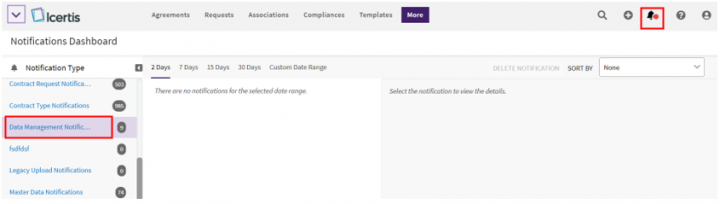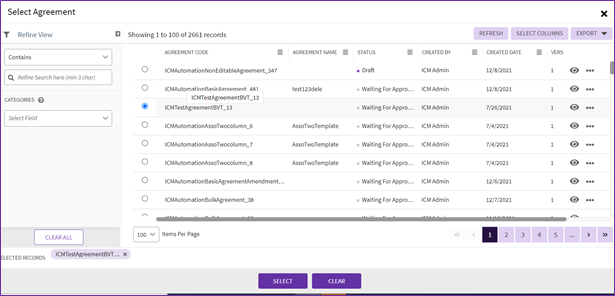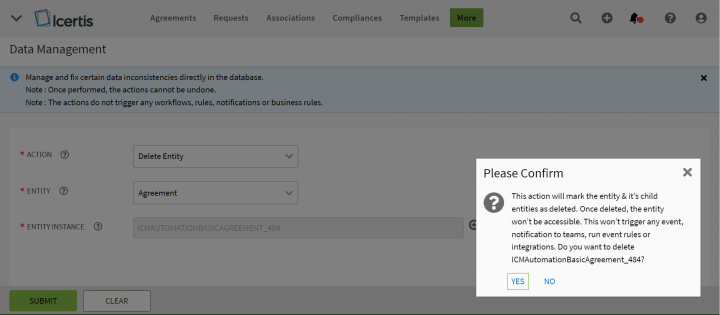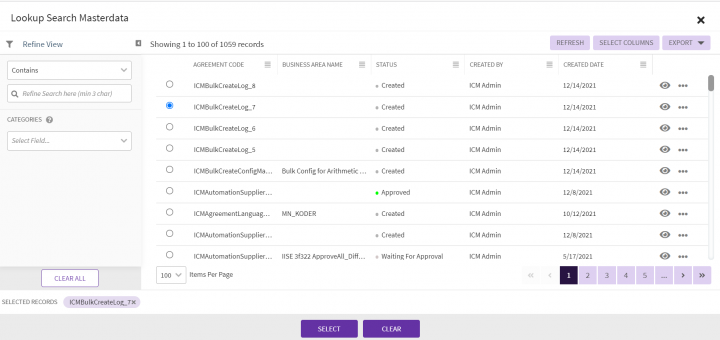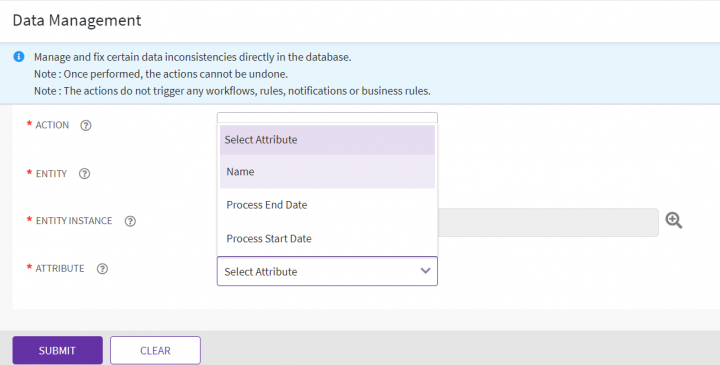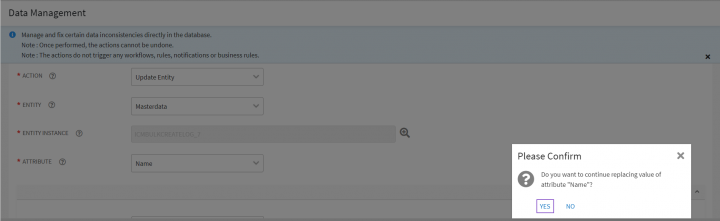Shefali DK (Talk | contribs) |
Shefali DK (Talk | contribs) |
||
| Line 90: | Line 90: | ||
*For selective editing, select a language and a resource key to update the translations. | *For selective editing, select a language and a resource key to update the translations. | ||
*For bulk editing and updation of multiple languages and resource keys, use the Download / Upload option to download an MS Excel sheet. | *For bulk editing and updation of multiple languages and resource keys, use the Download / Upload option to download an MS Excel sheet. | ||
| + | |||
===== Selective Editing to Update Translations ===== | ===== Selective Editing to Update Translations ===== | ||
| Line 103: | Line 104: | ||
[[File:Resource Key List.png|720px|Resource Key List.png]] | [[File:Resource Key List.png|720px|Resource Key List.png]] | ||
| − | 2. '''Ente'''r a "ResourceKey" | + | 2. '''Ente'''r a "ResourceKey" value in the "Search" field to edit. For example, default. All ResourceKey(s) with the "Par défaut (default)" values from the French language are displayed. |
<div class="note-box">'''Note:''' ResourceKey is a unique key by which the application gets its label text for different languages.</div> | <div class="note-box">'''Note:''' ResourceKey is a unique key by which the application gets its label text for different languages.</div> | ||
| − | 3. '''Click '''the "Edit this Resource Key | + | 3. '''Click '''the "Edit this Resource Key for the Multiple Languages"'' ''icon in the "Actions" column on the right. |
| − | + | ||
| + | | ||
| + | <div class="image-green-border"> | ||
You can change the key for a single language or for multiple languages as required. For example, change "Par défaut to défaut" in French or "Predeterminado" in Español (Spanish) to "Defecto". | You can change the key for a single language or for multiple languages as required. For example, change "Par défaut to défaut" in French or "Predeterminado" in Español (Spanish) to "Defecto". | ||
| Line 113: | Line 116: | ||
4. '''Click''' the "Update" button. | 4. '''Click''' the "Update" button. | ||
| − | 5. After the " | + | 5. After the "Resources Updated Successfully" message is displayed. |
| − | + | ||
| − | + | ||
You can select the respective languages (French or Spanish) to verify that the resources have been successfully updated. | You can select the respective languages (French or Spanish) to verify that the resources have been successfully updated. | ||
| − | </div> | + | </div> |
| + | |||
===== Bulk Editing in Multiple Languages ===== | ===== Bulk Editing in Multiple Languages ===== | ||
Revision as of 16:00, 16 December 2021
Contents
Admin Task
Search Sync
The Search Sync tool gets data from Icertis Search for a given instance’s Sys Id and synchronizes it if required. Using the fetched ES value, the tool validates if the Sys Id is the latest for the respective instance or if a sync is required. The Administrator can access this option from the "Admin Task" on the "Admin" tile.
If the key exists, the latest value from ES will be displayed. If the key does not exist, the system displays an error message indicating that the value could not be fetched for the provided Sys Id. The Sys Id can be provided as input CSV file or as comma separated. Either comma separated Sys Ids can be entered or a CSV file can be uploaded.
This helps to make the entity search more streamlined and efficient. Users can quickly refer to related agreements at the time of deals or audits.
You can search the documents that an Agreement is linked to.
To use the Search Sync Tool:
1. Click Admin tile on the Home page and then click "Admin Task".
2. Click "Search Sync" menu from the left pane.
3. Select the “Entity Type” from the drop-down to sync data to the Icertis Search. For example, Agreement.
4. Select the “Contract Type” from the drop-down.
To get the “Sys Ids”, you can either use the “Upload CSV” feature to upload the .CSV Agreement or enter the Sys Id using comma separated values in the box.
5. Click the “Upload CSV” button to upload the CSV document. The “Upload Document” window opens.
6. Click the “Select File” button to upload a CSV file and add a note, if required.
8. Click the "Sync" button. The "Sync Request Accepted" message is displayed.
9. Users can now get data from ES for a given instance’s SysId and can check if it has the latest value or if sync is needed.
10. Select "Get ES Value".
11. Enter the SysId and click the "Go". If the key exists, the latest value from ES will be displayed. If the key does not exist, the error message "Please enter valid SysId" is displayed.
Legacy Upload
Organizations may have a large number of existing Agreements that are created outside of ICI platform. These are henceforth referred to as Legacy Agreements. Organizations may want to import these Agreements to ICI to leverage its vast capabilities and manage all Agreements within a single platform.
The Legacy Upload feature enables ICI Administrator to easily upload in bulk the legacy agreements that were created outside of ICI. This feature enhances productivity by allowing you to upload a large volume of existing Agreements and other entities using Excel.
The highlights of this feature are :
- Uploading Agreements, Teams, Notes and Commitments in bulk.
- Uploading Associations, Masterdata, User Information and Amendments in bulk.
- Scheduled batch processing for improved performance.
- Enhanced validations, including the ability to exclude the specified attributes from being validated.
- Ability to view logs and reporting of success and failure statuses for validations and uploads.
You can use the utility to upload the following entities:
- Agreements
- Amendments
- Associated Documents (with or without workflow)
- Masterdata (with or without workflow)
- Team, Notes, and Commitment
- User details
Refer to the Legacy Upload page or link for more details.
Translations Editor
The ICI platform is available in different languages and different languages label text are available for localization. However, to make any changes to the localization values, users had to reach out to the Solutions Engineering or Database teams. Sometimes, these changes were minor and of low complexity, but the turnaround time was substantial.
Hence, a self-service "Translations Editor" tool has been introduced that contains all strings that are localized.
Users can now download all keys and their localization values as an Excel file, modify multiple values, and upload the modified changes to ICI. Once the values are updated in ICI, the caches are updated automatically to avoid the cache flush and server restart. This has significantly enhanced productivity as the turnaround time to update the Resource Key values has been eradicated.
Using this tool, users can now:
- Search for a specific string using the search bar and update the Resource Key value for Language and Locale.
- Update multiple language strings by selecting and saving the Resource Key value.
- Download and upload the localization key values using Microsoft Excel.
- View the modified values in the ICI instance immediately.
To use the Translations Editor Tool:
1. Click Admin tile on the Home page and then click "Admin Task". The "Admin Task" page opens.
2. Select the "Translation Editor"task from the left pane.
Users can update translations in the following ways:
- For selective editing, select a language and a resource key to update the translations.
- For bulk editing and updation of multiple languages and resource keys, use the Download / Upload option to download an MS Excel sheet.
Selective Editing to Update Translations
For editing Resource Key values selectively:
1. From the "Select Language" drop-down, select a language in which you want to edit the labels. For example, français (French).
The Resource Key and respective values of the selected language are displayed.
2. Enter a "ResourceKey" value in the "Search" field to edit. For example, default. All ResourceKey(s) with the "Par défaut (default)" values from the French language are displayed.
3. Click the "Edit this Resource Key for the Multiple Languages" icon in the "Actions" column on the right.
You can change the key for a single language or for multiple languages as required. For example, change "Par défaut to défaut" in French or "Predeterminado" in Español (Spanish) to "Defecto".
4. Click the "Update" button.
5. After the "Resources Updated Successfully" message is displayed.
You can select the respective languages (French or Spanish) to verify that the resources have been successfully updated.
Bulk Editing in Multiple Languages
For editing Resource Key values of multiple languages in bulk:
1. Click the "Download File" button. A Microsoft Excel file (named BulkActionWorkBookStringResource) that contains all the Resource keys and values for all supported languages in ICI is downloaded.
2. Open the downloaded Microsoft Excel file.
3. Click "Enable Editing". All ICI supported language Resource keys and their respective values are displayed.
4. Edit the ResouceKey of multiple languages as required.
5. Save the Excel file.
6. Click the "Upload File" button. The "Upload Translations" window opens.
7. Click "SelectFile". The "Open"window opens.
8. Select the updated Excel file.
9. Click "Open". A warning window opens indicating that this is a heavy operation and can potentially affect overall application performance.
10. Click "Ok". The "Upload Summary" displays the number of "Records Uploaded", "Records Processed", and "Records Updated Successfully"values.
11. Click "Close". The label translations have been achieved for multiple languages in bulk.
Data Management
Moving one step ahead in the self-service, ICI now allows performing data management activities for entities in all workflow stages.
The data management activities introduced with this release are update and delete operations for Agreements, Associated Documents, Contract Requests, User Information, Files and Attributes. These self-serve data management operations will empower administrative users to troubleshoot data inconsistency issues on their own.
However, users are advised to execute these operations cautiously as the data fix does not go through necessary business validations and are performed directly in the database itself. Furthermore, updating or deleting data through the data management tool cannot be undone and will not trigger any underlying rules, workflows, notifications, triggers, or integrations. Therefore, it is recommended to follow standard ICI workflows for any major or entity state modifications.
By default, the Data Management utility is enabled and can be controlled through the technical configuration.
Administrators can perform the following actions from the Data Management page:
- Replace User
- Delete Entity
- Update Entity
A data management notification will be sent to a user who performs any data fix action along with primary owner, secondary owner and contract manager upon the data fix task completion with the details of the entity and modified data.
Please refer "Notifications Dashboard" page for notification details.
Replacing a user with multiple users
In ICI, administrators can replace user(s) with all associated records using the “Replace User” functionality. In practice, administrators may need to replace a user with more than one user. For example, if a user leaves the organization, the administrator may want to replace that user by dividing agreements associated with that user, in subsets, among multiple users. This would help the organization to balance the workload within its employees.
Administrators can now:
- Replace the user with one or more users by selecting the entity and all/selective instances of that entity and create a saved search for an input to replace users.
- Validate the replaced user role against the assigned role.
- Get a notification on adding or completing a task.
This capability is available across ICI for contract requests, agreements, associations, masterdata, template and clause teams, user groups, and rules. A separate data management user interface is provided for these admin actions.
To replace user:
1. Navigate to the "Data Management" page.
2. Select "Replace User" in the "Action" field. The fields to enter details such as user to be replaced, user to be assigned, replacement criteria, and entity are displayed.
5. Click "Add". The user will be entered in the "Replace User" field.
6. Search and Add the "Assign To" user by whom you want to replace the user.
- Saved Search
- Contract Type
- All Instances For Selected Entities
Administrators can replace a user in selective instances of an entity with different users by selecting a relevant Saved Search configured for that entity and user.
6.1.1 Select the Entity for which you want to replace the user in its instances "Team". For example, "Agreement Team".
6.1.2 Select the "Saved Search". For example, "John_Watson_India_Agreements". Users need to create a saved search on the entity for which they want to replace a user in its instances team.
This option replaces a user added in "Rules" actions configured on the selected "Contract Type" by the "Assign To" user.
6.3 Select "All Instances For Selected Entities". The Entity field is displayed.
Deleting an Entity
When you want to remove certain records as a part of data clearance process, Administrators can mark the entity instances as deleted for you using Data Management tools.
When the entity instance is deleted, its linked child records will also be marked as deleted as per the standard behavior and will not be accessible. Administrators can delete instances of agreement, amendment, contract request and associated document entities in any workflow states.
To delete an entity instance:
1. Navigate to the "Data Management" option as mentioned in the above section.
2. Select the "Delete Entity" in the "Action" field. The fields to select an entity and its instance to be deleted, are displayed.
4. Click the Search icon corresponding to the "Entity Instance" field to select an instance of that entity to be deleted. The Lookup Search "Select Agreement" drawer for the selected entity opens.
5. Choose an instance and click "Select".
6. Click "Submit". The confirmation window appears.
7. Click "Yes". The selected entity instance will no longer be accessible.
Updating an Entity
There may be a business requirement to update selective data as a data maintenance and management process without processing any underlying actions associated with the update. Also, there may be a case, where a user does not have required access privileges to modify specific data. In such cases, Administrators can update data for you using Data Management tools.
Administrators can update instances of agreement, amendment, contract request, associated document, masterdata, user information and commitment entities. Business users can view the data modifications done for a specific record in the audit logs from the History tab on the entity details page.
To update entity:
1. Navigate to the "Data Management" page as mentioned in the above section.
2. Select the "Update Entity" option in the "Action" field. The fields to select an entity, its instance, and attribute are displayed.
3. Select "Entity". For example, "Masterdata".
4. Click the Search icon corresponding to the "Entity Instance" field to select an instance of the entity that you want to update. The Lookup Search "Select MasterData" drawer for the selected entity opens.
5. Select an instance.
6. Select the "Attribute" whose value you want to modify. For example, "Name". The attribute’s value from the selected instance is displayed for a user to edit.
8. Click "Submit". The confirmation window opens.
9. Click "Yes" to proceed.